Jak Powiększyć Obraz w Różnych Programach: Łatwe Powiększanie Obrazu
November 17
13 min. to read
I odwrotnie, jeśli chcesz zmniejszyć rozmiar obrazu, mamy pomocny artykuł na temat zmniejszania lub pomniejszania obrazu.
Jak więc zwiększyć rozmiar obrazu? Poznajmy wszystkie najpopularniejsze i najwygodniejsze opcje!
Podstawy Powiększania Zdjęć
Dlaczego ludzie chcą zmieniać rozmiar zdjęć? Oto kilka powodów, dla których warto zmniejszać i powiększać pliki JPEG bez utraty jakości:
Zmniejszanie obrazu:
Zajmuje zbyt dużo miejsca
Rozmiar nie jest idealny dla wpisu na blogu, co wymaga przycięcia.
Ładowanie trwa zbyt długo
Powiększanie obrazu:
Optymalizacja pod kątem wysokiej jakości druku
Poprawa jakości
Ulepszony wygląd w sieci
Potrzeba określonego rozmiaru
Przed powiększeniem obrazu zalecamy sprawdzenie jego właściwości i wykonanie kopii w celu eksperymentowania, zwłaszcza jeśli nie masz pewności co do wyniku powiększenia zdjęcia.

Zachowanie Jakości
Podczas powiększania zdjęć może czasami wystąpić utrata jakości. Jak można temu zapobiec? Zazwyczaj utrata jakości jest bardziej prawdopodobna podczas powiększania zdjęć w formatach bitmapowych, takich jak JPEG i PNG. Formaty te składają się z tysięcy pikseli reprezentowanych jako małe kwadraty po powiększeniu. Każdy piksel jest mapowany do stałej lokalizacji na obrazie, dając początek terminowi "bitmapa".
Jak więc powiększyć zdjęcie, zachowując szczegóły? Podczas zmiany rozmiaru oprogramowanie dostosowuje rozmiar pikseli zgodnie z wymaganiami użytkownika. Zmniejszenie rozmiaru obrazu nie powoduje widocznej utraty jakości, ponieważ zmniejsza się liczba pikseli. Jednak podczas powiększania przykładu wykonania liczba pikseli wzrasta, powodując, że pobliskie piksele przyjmują ten sam kolor, co prowadzi do rozmycia i pikselizacji.
Podczas powiększania zdjęcia kluczowe znaczenie ma zwiększenie liczby pikseli przy jednoczesnym zachowaniu szczegółów. Oto jak można to łatwo i skutecznie osiągnąć.
6 Praktycznych Sposobów na Powiększenie Obrazu
W tym artykule omówimy sześć praktycznych metod zwiększania rozmiaru bez utraty jakości. Oto lista zalecanych zastosowań:
Luminar Neo
Lightroom
Adobe Photoshop
MS Paint
Preview
GIMP
Aplikacje te zapewniają łatwe sposoby dostosowywania rozmiaru obrazu i osiągania optymalnych wyników, niezależnie od formatu obrazu (JPEG, PNG itp.). Korzystając z tych programów, można zminimalizować utratę jakości podczas procesu edycji.
Jak Powiększyć Zdjęcie w Luminar Neo
Opracowany przez Skylum, Luminar Neo to doskonałe oprogramowanie do edycji, które oferuje szeroki zakres funkcji, w tym zmianę rozmiaru obrazów. Oto przewodnik krok po kroku, jak poszerzyć zdjęcie za pomocą Luminar Neo:
Zlokalizuj żądane zdjęcie w bibliotece Luminar Neo, korzystając z poręcznego systemu organizacji opartego na dacie lub przypisanych tagach kolorów.
Naciśnij skrót klawiaturowy Shift-Cmd-E (Mac) lub Shift-Ctrl-E (PC), aby uzyskać dostęp do menu eksportu.
Wybierz opcję "Zmień rozmiar", która umożliwia zachowanie oryginalnego rozmiaru lub określenie liczby pikseli dla długiej, lub krótkiej krawędzi. Alternatywnie można dowolnie zdefiniować rozmiar, wprowadzając określone wartości pikseli dla wysokości i szerokości.
Kliknij przycisk "Zmień rozmiar". Możesz zachować oryginalny rozmiar lub ustawić określone wymiary w pikselach dla długiej, lub krótkiej krawędzi. Alternatywnie można dowolnie zdefiniować rozmiar, wprowadzając żądane wartości pikseli dla wysokości i szerokości.
 To wszystko! Luminar Neo skutecznie przechowuje, porządkuje, zmienia rozmiar i edytuje zdjęcia, umożliwiając szybkie i intuicyjne osiągnięcie pożądanych rezultatów.
To wszystko! Luminar Neo skutecznie przechowuje, porządkuje, zmienia rozmiar i edytuje zdjęcia, umożliwiając szybkie i intuicyjne osiągnięcie pożądanych rezultatów.
Luminar Neo to potężny program, który umożliwia zmianę rozmiaru zdjęć bez utraty jakości, zapewniając jednocześnie funkcje kadrowania, edycji i organizacji zdjęć. Dzięki przydatnym narzędziom Luminar Neo jest doskonałą opcją do powiększania zdjęć. Możesz wypróbować go już teraz, klikając poniższy przycisk.
Twój edytor zdjęć oparty na AI dla systemów MacOS i Windows
Odkryj teraz!Powiększanie Zdjęcia w Programie Lightroom
Aby powiększyć zdjęcia w programie Lightroom, wykonaj poniższe czynności:
Wybierz żądane zdjęcie w programie Lightroom.
Przejdź do Plik > Eksportuj lub użyj skrótu klawiaturowego Shift-Cmd-E (Mac) lub Shift-Ctrl-E (PC), aby otworzyć okno eksportu.
Wybierz określony folder na komputerze, aby zapisać powiększony obraz, wybierając opcję "Określony folder" z menu rozwijanego.
W sekcji "Ustawienia pliku" wybierz żądany format i jakość. Należy pamiętać, że wyższe ustawienia jakości skutkują większymi rozmiarami plików.
Upewnij się, że opcja "Zmień rozmiar na dopasowany" jest zaznaczona w sekcji "Rozmiar obrazu".
Dostosuj inne ustawienia związane z metadanymi, znakami wodnymi i przetwarzaniem końcowym zgodnie z potrzebami.
Kliknij "Eksportuj", aby zakończyć proces i uzyskać powiększony obraz.

Jak Powiększyć Obraz w Programie Photoshop
Aby zmienić rozmiar zdjęcia w programie Adobe Photoshop, wykonaj poniższe czynności:
Otwórz zdjęcie w programie Photoshop.
Kliknij menu "Obraz" i wybierz opcję "Rozmiar obrazu".
W oknie dialogowym Rozmiar obrazu zaznacz pole "Zachowaj proporcje".
Dostosuj rozmiar zdjęcia, wprowadzając większą wartość szerokości lub wysokości.
Po wprowadzeniu nowej miary kliknij przycisk "OK", aby zastosować zmiany.
Pamiętaj, aby zapisać i wyeksportować zdjęcie, aby użyć go do drukowania lub do celów internetowych.
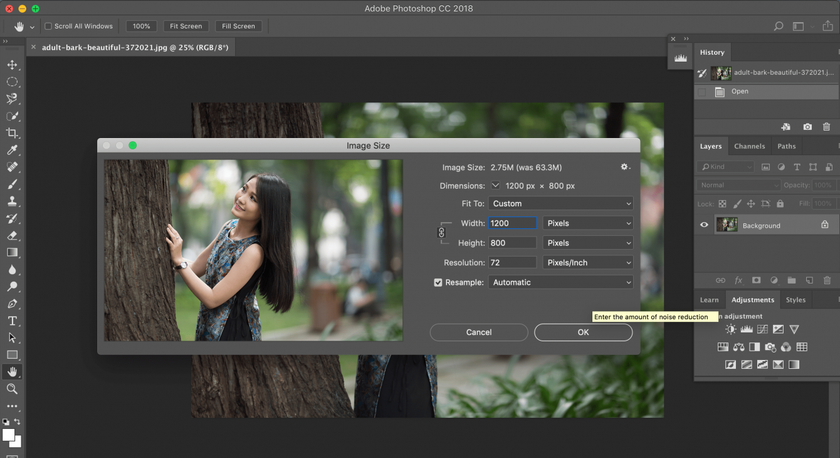
W programie Photoshop istnieje również opcja dostosowania rozmiaru obrazu za pomocą pikseli lub rozdzielczości, co pozwala na powiększanie zdjęć bez utraty jakości przy zachowaniu oryginalnych proporcji.
Wtyczka Perfect Resize Photoshop
Perfect Resize to potężne samodzielne oprogramowanie i wtyczka do programu Photoshop, które umożliwia inteligentną zmianę rozmiaru obrazów w wysokiej rozdzielczości. Chociaż wymaga to inwestycji finansowej, jest to opłacalne narzędzie do częstej zmiany rozmiaru obrazu. Oto jak korzystać z Perfect Resize jako wtyczki:
Przejdź do Plik > Automatyzuj i wybierz opcję Idealna zmiana rozmiaru.
Po otwarciu Perfect Resize wybierz ustawienie wstępne z menu po lewej stronie lub wprowadź wymiary w sekcji Rozmiar dokumentu.
Po wprowadzeniu żądanego rozmiaru przejdź do Plik > Zastosuj i zapisz obraz w programie Photoshop.
Wyeksportuj obraz, aby zakończyć proces.
To oprogramowanie jest wysoce zalecane dla tych, którzy często zmieniają rozmiar zdjęć i są doświadczonymi użytkownikami Photoshopa.
Jak Powiększyć Obraz w MS Paint
Jako użytkownik systemu Windows, prawdopodobnie znasz MS Paint, prosty program do podstawowej edycji, zmiany rozmiaru, kadrowania i modyfikacji. Aby powiększyć zdjęcie za pomocą MS Paint, wykonaj następujące kroki:
Kliknij prawym przyciskiem myszy plik obrazu w Eksploratorze plików i wybierz "Otwórz za pomocą" > "Paint" z menu rozwijanego.
W menu głównym wybierz "Obraz" > "Zmień rozmiar/skos", aby powiększyć obraz.
Dostosuj wartości procentowe w poziomie i w pionie do wartości większej niż 100, zachowując równe wartości procentowe, aby zachować proporcje obrazu.
Wybierz "Plik" > "Zapisz jako", aby zapisać powiększony obraz.

MS Paint jest darmowym programem dla systemu Windows, co czyni go wygodną opcją do nauki powiększania małych obrazów bez pikselizacji.
Jak Powiększyć Obraz w Preview
Jeśli korzystasz z komputera Mac, wbudowany program Preview może pomóc w powiększaniu zdjęć. Wykonaj następujące kroki:
Znajdź obraz, którego rozmiar chcesz zmienić.
Preview obraz na ikonę podglądu w Docku lub Finderze.
Kliknij przycisk edycji (kwadrat z ołówkiem), aby przejść do trybu edycji.
W menu Narzędzia wybierz opcję "Dopasuj rozmiar".
Zmodyfikuj rozdzielczość i wymiary, aby zwiększyć rozmiar obrazu.
Upewnij się, że opcja "Skaluj proporcjonalnie" jest zaznaczona, aby uniknąć zniekształcenia obrazu.
Kliknij "OK", aby wyświetlić obraz w nowym rozmiarze.
Naciśnij Cmd + S, aby zapisać zmiany.
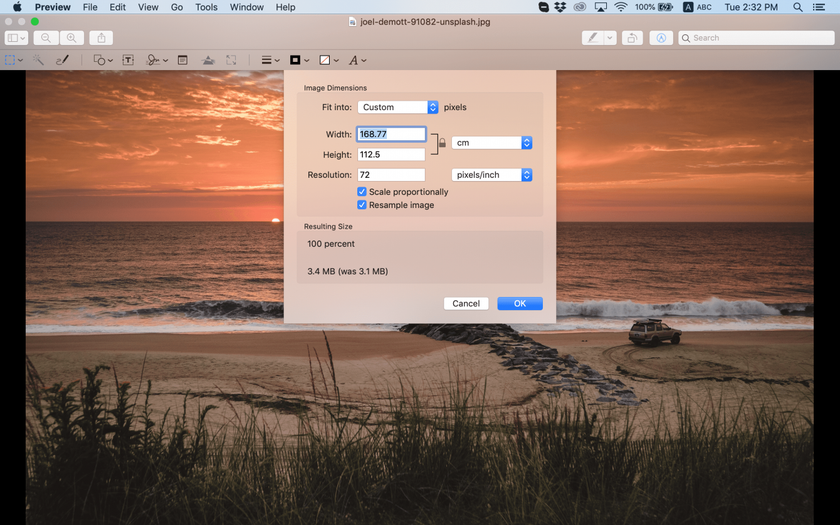
Preview to przydatne narzędzie dla użytkowników komputerów Mac, zapewniające szybki i skuteczny sposób na zmianę rozmiaru obrazów bez utraty jakości.
Powiększanie Zdjęć w Programie GIMP
Jest to darmowe oprogramowanie do edycji, które pozwala zwiększyć rozmiar obrazu bez utraty jakości. Oto jak powiększyć obraz w pikselach za pomocą GIMP:
Otwórz obraz, którego rozmiar chcesz zmienić, w programie GIMP.
Przejdź do opcji Obraz > Skaluj obraz.
Wprowadź żądane wymiary w oknie dialogowym.
W sekcji Jakość wybierz "Sinc (Lanczos3)" jako metodę interpolacji.
Kliknij przycisk "Skaluj obraz".
Wyeksportuj zdjęcie do użytku internetowego lub innych celów.
GIMP to łatwe w obsłudze i darmowe oprogramowanie, idealne do nauki zmiany wymiarów i powiększania obrazów. Może jednak brakować niektórych zaawansowanych funkcji wymaganych do profesjonalnej edycji zdjęć.
Podsumowując
W tym artykule omówiono różne opcje oprogramowania do edycji, które mogą pomóc w powiększaniu obrazów. Niezależnie od tego, czy preferujesz wtyczki, czy samodzielne programy, dostępnych jest wiele narzędzi, które pomogą ci w tym zadaniu. Wśród nich, Luminar Neo wyróżnia się szybkością, intuicyjnością i wydajnością. Jest to świetny wybór do powiększania zdjęć bez utraty jakości. Jeśli nie jesteś pewien, czy oprogramowanie to odpowiada twoim potrzebom, możesz pobrać wersję próbną, klikając poniższy przycisk.






