Zablokowany Piksel vs Martwy Piksel: Jak je Rozróżnić i Naprawić?
Listopad 20, 2024

Czy kiedykolwiek spotkałeś się z defektami w postaci małych kropek na monitorze LCD aparatu/komputera lub ekranie smartfona/tabletu? Jeśli twoja odpowiedź brzmi "tak", to zapewne wiesz, jak irytujący jest to problem i jak zmniejsza twoją produktywność, zwłaszcza podczas pracy ze zdjęciami. Odkryj sprawdzone metody naprawy martwych i zablokowanych pikseli na ekranach, zwiększając przejrzystość i produktywność.
Jak pokazuje praktyka, jest to utknięty piksel vs martwy piksel, który często pojawia się w gadżetach. Jest jednak dobra wiadomość. Można naprawić te usterki! Ale najpierw musisz nauczyć się rozróżniać te dwa problemy i znaleźć ich źródło, aby znaleźć właściwe rozwiązanie. Porozmawiajmy o tym w naszym artykule!
Czym jest Zablokowany Piksel i jak go Wykryć?
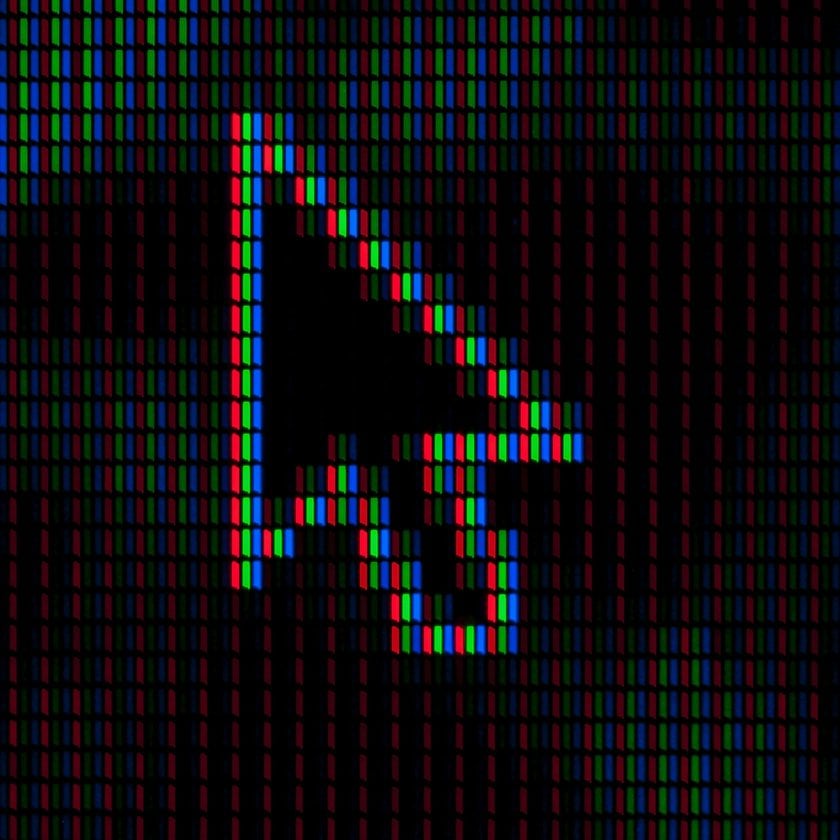
Najpierw dowiedzmy się, czym jest piksel. Jest to mały obiekt, zwykle prostokątny, który zawiera trzy subpiksele. Są one pomalowane na kolory czerwony, zielony i niebieski. To właśnie piksele tworzą pełnoprawne obrazy, zdjęcia i filmy na smartfonach, tabletach i ekranach laptopów. Jednak z biegiem czasu, podczas aktywnego korzystania z gadżetu, występuje częste zjawisko: zablokowany piksel.
Jak wygląda zablokowany piksel? Pojawia się jako kropka w tym samym miejscu i ma jeden konkretny kolor: czerwony, zielony lub niebieski. Może również występować kombinacja tych kolorów. Ta kropka zazwyczaj się nie porusza, ale czasami może migotać.
Dlaczego się pojawiają i jak naprawić zablokowane piksele w telefonie lub innym gadżecie? Chodzi o to, że zawsze otrzymują moc. Kiedy otrzymuje niekompletne informacje, staje się wadliwy, tj. jest wyświetlany tylko w jednym z trzech kolorów.
Czym jest Martwy Piksel i jak go Wykryć?
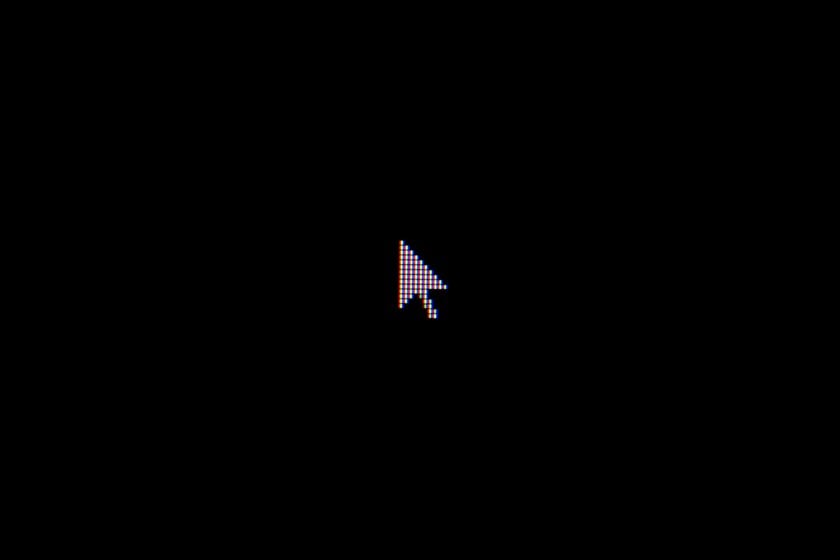
Martwy piksel to piksel na wyświetlaczu cyfrowym, który pozostaje niepodświetlony, często pojawiając się jako mała czarna lub biała plamka z powodu braku zasilania. W przeciwieństwie do zablokowanych pikseli, które mogą nieprawidłowo wyświetlać kolory, martwy piksel jest całkowicie nieaktywny i nie wyświetla kolorów ani światła.
Różnica Między Zablokowanym a Martwym Pikselem: Na co Zwrócić Uwagę

Na początku odblaski, zablokowane i martwe piksele to prawie to samo. Ale w rzeczywistości są one zupełnie inne. Poniżej wyjaśnimy dlaczego:
Wygląd i kolor. Zablokowany piksel wygląda jak jedna kropka określonego (zielonego, czerwonego lub niebieskiego) koloru przez cały czas w tym samym miejscu. Może również wyglądać jak grupa kropek. Jeśli zastanowimy się, jak wygląda martwy piksel, zobaczymy, że ma kształt prostokąta, biały lub czarny kolor.
Zasilanie. Zablokowany piksel stale otrzymuje energię, więc ma określony kolor po włączeniu gadżetu. Martwy w tym samym czasie jest wyłączony, co więcej na stałe. Dlatego na ekranie smartfona lub innego urządzenia pojawia się czarna kropka.
Rzadkie czy powszechne zjawisko. Zablokowany piksel to dość powszechny problem, który najczęściej występuje wśród starych monitorów i tych, które były ostatnio używane dawno temu. Czy martwe piksele mogą rozprzestrzeniać się regularnie? Rzadko pojawiają się na sensorach i cyfrowych kamerach ciekłokrystalicznych.
Możliwość naprawy. Zaletą zablokowanych pikseli jest to, że z czasem mogą same zniknąć i można je łatwo naprawić. Martwe piksele nigdy nie zostaną naprawione. Można je jednak ożywić.
Jak Sprawdzić, czy na Nowych Ekranach są Zablokowane lub Martwe Piksele za Pomocą Specjalnych Narzędzi Sprawdzających?
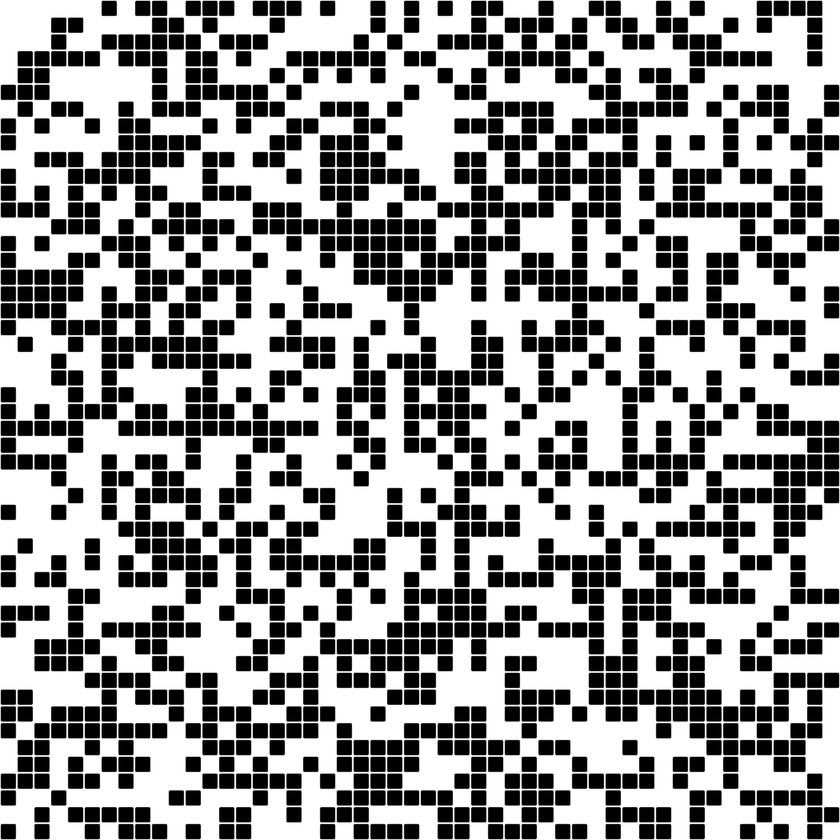
Czasami bardzo trudno jest wykryć obecność martwych lub zablokowanych pikseli na nowych ekranach. Istnieje jednak kilka sposobów, które mogą w tym pomóc. Jeśli podejrzewasz, że twój aparat ma uszkodzone piksele, możesz przeprowadzić testy tutaj. Istnieją dwie skuteczne metody:
Test na wyświetlaczu LCD aparatu. Ustaw tryb Program/Auto lub Priorytet przysłony, a następnie włącz podgląd na żywo. Po dokonaniu tych ustawień skieruj obiektyw aparatu na coś jasnego. Może to być niebo lub zielona trawa. Przesuń aparat w prawo, w lewo, w górę lub w dół. Jeśli zauważysz małą kropkę w tym samym miejscu, wadliwy piksel znajduje się przed tobą. Wiesz już, jakie kolory to martwe piksele. Łatwo będzie więc określić, co dokładnie jest problemem.
Przetestuj czujnik aparatu. Najpierw ustaw czułość ISO 100 lub 200, a następnie zrób kilka zdjęć o różnych kolorach i wzorach. Ostrożnie obejrzyj je na komputerze w rozmiarze 100%. Czy widzisz, jak jeden piksel, który wyróżnia się na tle innych, pojawia się w tym samym miejscu? Jest to wada, o której mówimy.
Możesz również dokładniej przetestować ekran pod kątem wadliwych pikseli za pomocą specjalnych programów lub narzędzi. Poniżej przedstawiamy kilka z nich.
1. Narzędzie JScreenFix Online

Ta bezpłatna aplikacja pomaga rozwiązać problem zablokowanych lub martwych pikseli na ekranie telefonu, laptopa, tabletu lub telewizora w ciągu 10 minut.
Uruchom narzędzie online JScreenFix. Kliknij niebieski przycisk "Uruchom JScreenFix". Pojawi się migający kwadrat pikseli na czarnym tle.
Zlokalizuj uszkodzony piksel. Przełączając się do trybu pełnoekranowego poprzez naciśnięcie zielonego przycisku, uważnie przyjrzyj się ciemnemu tłu i znajdź martwy lub zablokowany piksel.
Ustaw migający kwadrat. Przeciągnij kwadrat migających pikseli nad uszkodzony piksel.
Poczekaj na wynik. Pozostaw migający kwadrat na problematycznym pikselu na czas od 10 minut do 1 godziny. Jeśli pierwsza próba nie rozwiąże problemu, daj swojemu gadżetowi dzień odpoczynku i spróbuj ponownie.
Uwaga: Ta aplikacja działa tylko wtedy, gdy piksel jest zablokowany. Czy zablokowane piksele znikają całkowicie i na zawsze? Nie w pełnym zakresie. Ale warto spróbować.
2. UndeadPixel

Ten program dla systemu Windows pomaga radzić sobie z martwymi pikselami za pomocą jednego narzędzia. Wbudowany lokalizator martwych pikseli wykrywa problem, a główne narzędzie wyświetla migającą kropkę. Wystarczy przeciągnąć ją na martwy piksel i poczekać 2 godziny, aż program zacznie działać.
Instalacja i uruchomienie. Pobierz i uruchom program UndeadPixel na komputerze z systemem Windows.
Użyj lokalizatora. Program ma wbudowany lokalizator zablokowanych pikseli, który pomaga zidentyfikować problematyczne piksele.
Aktywuj narzędzie. Po wykryciu, oprogramowanie wyświetli migającą kropkę.
Ustaw migającą kropkę. Przeciągnij kropkę nad martwy piksel.
Poczekaj na wynik. Pozwól programowi pracować nad pikselem przez około 2 godziny.
3. PixelHealer
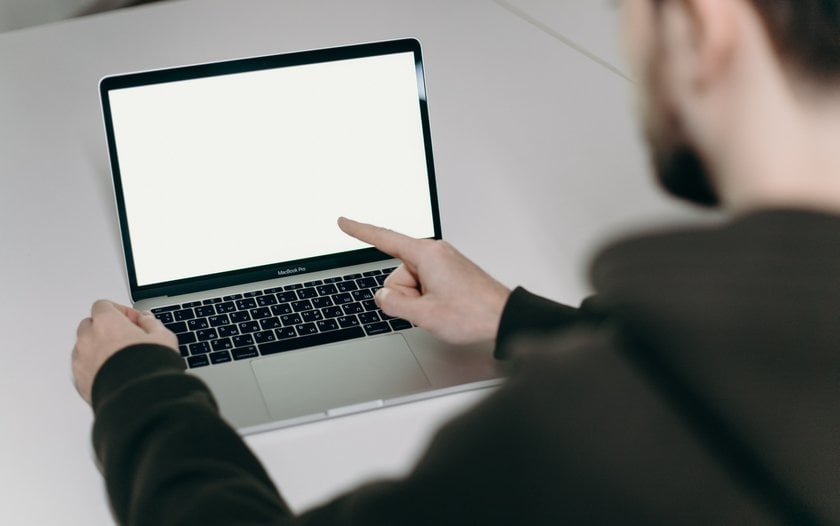
Jeśli chcesz wiedzieć, jak naprawić martwe piksele w telefonie lub laptopie, ta bezpłatna aplikacja działa na każdym gadżecie z tymi dwoma problemami. Program organizuje tak zwaną terapię szokową pikseli, ożywiając je. Jak to się dzieje? Wszystko jest proste.
Instalacja i uruchomienie. Pobierz i otwórz aplikację PixelHealer.
Zakryj defekt. Program udostępnia małe kolorowe okno. Przesuń to okno, aby zakryć wadliwy obszar pikseli.
Rozpocznij miganie. Kliknij przycisk "Start Flashing" (Rozpocznij miganie). Program rozpocznie szybkie miganie serii kolorów (czarnego, białego i głównych kolorów RGB).
Dostosuj ustawienia (opcjonalnie). Przed rozpoczęciem migania można ustawić preferowany interwał migania i timer automatycznego zamykania aplikacji.
Uwaga: Korzystając z tej aplikacji, nie należy patrzeć na ekran przez długi czas, ponieważ długotrwały kontakt wzrokowy z mruganiem może prowadzić do zawrotów głowy.
Główne Powody Pojawiania się Tych Defektów Pikseli

Dowiedziałeś się już, jak wyglądają martwe piksele i jaka jest między nimi różnica. Zastanówmy się więc, dlaczego pojawiają się te defekty. Istnieje wiele powodów. Opowiemy jednak o najczęstszych z nich:
Przegrzanie lub przechłodzenie. Używanie gadżetu w pobliżu gorącej baterii lub odwrotnie, w zimnym pomieszczeniu lub nawet na ulicy, gdy jest mróz, prowadzi do zestalenia się pikseli i ich unieruchomienia w środku ciekłych kryształów.
Awaria tranzystora. Jak pokazuje praktyka, następuje to po spadku napięcia, w wyniku czego konkretny piksel nie otrzymuje energii i staje się martwy. Ponadto tranzystor ulega uszkodzeniu, co prowadzi do usterek spowodowanych statycznym wyświetlaniem tego samego obrazu przez długi czas przez monitor.
Podkręcanie. W przypadku podkręcania monitora należy być przygotowanym na takie zjawisko jak nadmierne nagrzewanie się, prowadzące do pojawienia się błyszczących pikseli.
Wysoka wilgotność. Monitory LCD nie lubią takich warunków, ponieważ matryca cierpi i pojawiają się białe kropki.
Jak więc samodzielnie naprawić zablokowane i martwe piksele w telefonach lub innych gadżetach? W końcu nie chcesz zabierać swojego narzędzia do naprawy i wydawać na to dużo pieniędzy. Dowiedzmy się!
Jak Naprawić Martwe Piksele na Telefonach z Androidem i Innych Gadżetach?

Łatwo jest naprawić zablokowane piksele, ponieważ jest to problem tymczasowy. Z martwymi pikselami trzeba się jednak trochę pomęczyć. Sugerujemy zapoznanie się z kilkoma metodami usuwania usterek, które już udowodniły swoją skuteczność w praktyce.
Metoda #1: Daj Odpocząć Laptopowi, Smartfonowi lub Tabletowi Przez 24 Godziny.
Czasami problem pojawia się, gdy nadmiernie korzystasz z gadżetu. W takim przypadku możesz wypróbować najbezpieczniejszą opcję, odpowiednią, jeśli zauważysz zablokowane piksele. Wystarczy wyłączyć monitor i odłączyć go od zasilania. Pozostaw go w tym stanie na 24 godziny. Po pewnym czasie problem zniknie sam. Ale może to nastąpić później. Tak naprawdę nie wiadomo, jak długo to potrwa: tydzień, miesiąc, a nawet kilka lat.
Metoda #2: Użyj Oprogramowania do Naprawy Martwych i Zablokowanych Pikseli
Programiści, zdając sobie sprawę, jak irytujące są takie usterki, opracowali specjalne oprogramowanie, które może je skutecznie rozwiązać. Wszystkie warianty takich narzędzi działają na tej samej zasadzie. Oprogramowanie ma na celu przywrócenie piksela do normalnego stanu poprzez odtworzenie chaotycznej kombinacji kolorów czerwonego, zielonego i niebieskiego. Dzieje się to cyklicznie w tempie 60 błysków na sekundę. Należy jednak pamiętać o jednej ważnej rzeczy. Jeśli cierpisz na napady padaczkowe, ta metoda nie jest dla ciebie ze względu na szybko migające światła w nieregularnym wzorze.
Oto trzy najpopularniejsze programy do poprawiania pikseli:
JScreenFix Online Tool. Ta bezpłatna aplikacja pomaga rozwiązać problem zablokowanych lub martwych pikseli na ekranie telefonu, laptopa, tabletu lub telewizora w ciągu 10 minut. Po przejściu do niej należy kliknąć niebieski przycisk z napisem Launch JScreenFix. Zobaczysz przed sobą czarny ekran i kwadrat migających pikseli. Przełączając się do trybu pełnoekranowego poprzez naciśnięcie zielonego przycisku, uważnie przyjrzyj się ciemnemu tłu i znajdź martwy piksel lub zablokowany piksel. Następnie przeciągnij na niego kwadrat migających pikseli i pozostaw na 10 minut do 1 godziny. Jeśli to nie zadziała, spróbuj jeszcze raz. Zrób to, gdy gadżet odpocznie jeden dzień. Warto zauważyć, że ta aplikacja działa tylko wtedy, gdy piksel jest zablokowany. Czy zablokowane piksele znikają całkowicie i na zawsze? Nie w pełnym zakresie. Ale warto spróbować.
UndeadPixel. Ten program dla systemu Windows pomaga radzić sobie z martwymi pikselami za pomocą jednego narzędzia. Wbudowany lokalizator martwych pikseli wykrywa problem, a główne narzędzie wyświetla migającą kropkę. Wystarczy przeciągnąć ją na martwy piksel i poczekać 2 godziny, aż program zacznie działać.
PixelHealer. Jeśli chcesz wiedzieć, jak naprawić martwe piksele w telefonie lub laptopie, ta bezpłatna aplikacja działa na każdym gadżecie z tymi dwoma problemami. Program organizuje tak zwaną terapię szokową pikseli, ożywiając je. Jak to się dzieje? Wszystko jest proste. Po zakryciu defektu małym kolorowym okienkiem i naciśnięciu przycisku Start Flashing kombinacja czerni, bieli i wszystkich głównych kolorów RGB będzie migać w szalonym tempie. Przed rozpoczęciem można ustawić pożądany interwał migania i licznik czasu, aby automatycznie zamknąć program. Korzystając z tej aplikacji, nie należy długo patrzeć na ekran, ponieważ długotrwały kontakt wzrokowy z miganiem może prowadzić do zawrotów głowy.
Metoda nr 3: Ręczne Naprawianie Problemu
Jeśli wypróbowałeś wszystkie powyższe metody, a problem pozostaje bez zmian, skorzystaj z ostatniej szansy na samodzielne naprawienie pikseli. Polega to na bezpośrednim oddziaływaniu na nie ręką. W niektórych przypadkach ta metoda "leczenia" naprawdę działa. Wystarczy wykonać kolejne kroki:
Najpierw sprawdź, gdzie znajduje się wadliwy piksel i wyłącz monitor.
Naciśnij na piksel. Owiń palec wskazujący kawałkiem mikrofibry i naciśnij miejsce, w którym znajduje się zablokowany lub martwy piksel podczas włączania monitora. Rób to jednak bardzo delikatnie, aby nie uszkodzić ekranu. Nie naciskaj na inne miejsca, ponieważ może to prowadzić do jeszcze większej liczby kropek. Przytrzymaj piksel palcem przez 10 minut, a następnie odłóż go. Zamiast palca można również użyć skuwki długopisu, markera, końcówki pędzla do makijażu lub innego tępego, wąskiego przedmiotu. Ciepło to jeszcze jeden sposób na usunięcie usterki. Umieść gorącą ściereczkę w hermetycznej torbie i nie przyciskaj jej zbyt mocno do uszkodzonego obszaru, ale nie dłużej niż kilka sekund naraz.
Spójrz na wynik. Czy martwe piksele znikają? Tak! Gratulacje! Poradziłeś sobie z problemem.
Możesz połączyć tę opcję z dowolnym z narzędzi, o których mówiliśmy. Należy jednak pamiętać, że jest to nieco ryzykowne. Ale dlaczego? Chodzi o to, że ta metoda może spowodować trwałe uszkodzenie ekranu i unieważnienie gwarancji, jeśli jest ona nadal ważna.
Jak Naprawić Zablokowane Piksele: Skuteczne Rozwiązania DIY
Aby naprawić zablokowane piksele na ekranie, możesz wypróbować te skuteczne rozwiązania dla majsterkowiczów:
Oprogramowanie do naprawy pikseli: Użyj oprogramowania zaprojektowanego do szybkiego migania kolorów w dotkniętym obszarze, co czasami może odkleić piksel.
Metoda ręcznego pomiaru ciśnienia: Najpierw wyłącz wyświetlacz. Następnie, używając wilgotnej szmatki do ochrony ekranu, delikatnie naciśnij rysikiem lub podobnym przedmiotem na zablokowany piksel. Na koniec włącz i wyłącz ekran.
Zastosowanie ciepła: Delikatnie podgrzej obszar z zablokowanym pikselem za pomocą poduszki grzewczej pokrytej tkaniną lub podobnego przedmiotu. Może to czasami reaktywować piksel.
Zastrzeżenie: Metody te są ogólnie uważane za bezpieczne, ale wiążą się z ryzykiem dalszego uszkodzenia ekranu. Należy zawsze postępować ostrożnie i na własne ryzyko. Jeśli nie masz pewności lub ekran jest objęty gwarancją, zaleca się skorzystanie z profesjonalnych usług naprawczych.
Co Zrobić, Jeśli Wadliwe Piksele nie Zostaną Naprawione?

Próbowałeś już wszystkich niezależnych metod "leczenia" swojego ekranu, ale problem nie zniknął? Musisz się z tym pogodzić. Z czasem przyzwyczaisz się do problemu pikseli i przestaniesz go zauważać.
Jeśli jednak sytuacja siły wyższej wystąpiła w okresie gwarancyjnym, można zanieść gadżet do centrum serwisowego w celu wymiany ekranu. Należy wziąć pod uwagę, że producent może odmówić wykonania tej czynności. Będzie to zależeć od tego, co mówi gwarancja. Z reguły liczba jasnych lub ciemnych pikseli powinna wynosić od 4 do 8.
Podsumowując

Zarówno martwe piksele, jak i zablokowane piksele w telefonie, na ekranie laptopa, tabletu lub telewizora mogą wytrącić cię z równowagi, pogorszyć nastrój i zmniejszyć produktywność pracy z edycją zdjęć i treściami fotograficznymi. Ale znając ich naturę i stosując wszystkie zalecane przez nas metody, masz szansę poradzić sobie z tym irytującym problemem. Oczywiście, jeśli posiadasz ważną gwarancję, najlepszym sposobem jest skorzystanie z pomocy specjalisty. Mamy nadzieję, że nasz artykuł był dla Ciebie przydatny.







