Hoe Maak je een Afbeelding Groter in Verschillende Software? Afbeelding Eenvoudig Groter Maken
November 17
13 min. to read
Als het proces nieuw voor je is, zijn we er om je te helpen.
Omgekeerd, als je een afbeelding wilt verkleinen, hebben we een nuttig artikel over hoe je een afbeelding kleiner of kleiner kunt maken.
Dus, hoe kun je een afbeelding vergroten? Laten we de populairste en handigste opties bekijken!
De Basisprincipes van Foto's Groter Maken
Waarom willen mensen foto's verkleinen? Hier zijn een paar redenen om JPEG's zowel te verkleinen als te vergroten zonder kwaliteitsverlies:
Een afbeelding verkleinen:
Het neemt buitensporig veel ruimte in
Het formaat is niet ideaal voor een blogbericht, waardoor bijsnijden nodig is
Het duurt te lang om te laden
Een afbeelding vergroten:
Optimalisatie voor afdrukken van hoge kwaliteit
Verbetering van kwaliteit
Verbeterde weergave op het web
Behoefte aan een specifieke maat
Voordat je een afbeelding vergroot, raden we je aan de eigenschappen ervan te controleren en een kopie te maken om te experimenteren, vooral als je niet zeker bent over het resultaat van het vergroten van een foto.

Kwaliteit Behouden
Bij het vergroten van foto's kan soms kwaliteitsverlies optreden. Hoe kun je dit voorkomen? Meestal treedt kwaliteitsverlies op bij het vergroten van foto's in bitmapformaten, zoals JPEG en PNG. Deze formaten bestaan uit duizenden pixels die bij inzoomen als kleine vierkantjes worden weergegeven. Elke pixel wordt toegewezen aan een vaste locatie op de afbeelding, waardoor de term "bitmap" ontstaat.
Dus hoe kun je een foto groter maken met behoud van details? Bij het wijzigen van het formaat past de software de grootte van de pixels aan volgens jouw wensen. Het verkleinen van een afbeelding resulteert niet in zichtbaar kwaliteitsverlies omdat het aantal pixels afneemt. Bij het vergroten van een afbeelding neemt het aantal pixels echter toe, waardoor nabijgelegen pixels dezelfde kleur aannemen, wat leidt tot een wazig en korrelig uiterlijk.
Bij het vergroten van een foto is het vergroten van het aantal pixels met behoud van details cruciaal. Hier lees je hoe je dat eenvoudig en effectief kunt bereiken.
6 Praktische Manieren om een Afbeelding Groter te Maken
In dit artikel verkennen we zes praktische methoden om de grootte te vergroten zonder aan kwaliteit in te boeten. Hier is een lijst met aanbevolen toepassingen:
Luminar Neo
Lightroom
Adobe Photoshop
MS Paint
Preview
GIMP
Deze toepassingen bieden eenvoudige manieren om de afbeeldingsgrootte aan te passen en optimale resultaten te bereiken, ongeacht het afbeeldingsformaat (JPEG, png, enz.). Door deze programma's te gebruiken, kun je kwaliteitsverlies tijdens het bewerkingsproces minimaliseren.
Een Afbeelding Groter Maken in Luminar Neo
Luminar Neo, ontwikkeld door Skylum, is uitstekende bewerkingssoftware die een groot aantal functies biedt, waaronder het aanpassen van de grootte van afbeeldingen. Hier volgt een stap-voor-staphandleiding over hoe je een foto breder kunt maken met Luminar Neo:
Zoek de gewenste foto in uw Luminar Neo bibliotheek met behulp van het handige organisatiesysteem op basis van datum of toegewezen kleurmarkeringen.
Druk op de sneltoets Shift-Cmd-E (Mac) of Shift-Ctrl-E (PC) om het exportmenu te openen.
Selecteer de optie "formaat wijzigen", waarmee u de originele grootte kunt behouden of het aantal pixels voor de lange of korte zijde kunt opgeven. Je kunt ook de grootte vrij definiëren door specifieke pixelwaarden voor hoogte en breedte in te voeren.
Klik op "formaat wijzigen". Je kunt de originele grootte behouden of specifieke pixelafmetingen instellen voor de lange of korte zijde. Je kunt de grootte ook vrij definiëren door de gewenste pixelwaarden voor hoogte en breedte in te voeren.
 Dat is het! Luminar Neo slaat uw foto's efficiënt op, past het formaat aan en bewerkt ze, zodat u snel en intuïtief de gewenste resultaten behaalt.
Dat is het! Luminar Neo slaat uw foto's efficiënt op, past het formaat aan en bewerkt ze, zodat u snel en intuïtief de gewenste resultaten behaalt.
Luminar Neo is een krachtig programma waarmee je foto's kunt vergroten of verkleinen zonder dat dit ten koste gaat van de kwaliteit en met functies voor bijsnijden, bewerken en foto-organisatie. Met zijn handige tools is Luminar Neo een uitstekende optie voor het vergroten van afbeeldingen. Je kunt het nu proberen door op de knop hieronder te klikken.
Uw AI-aangedreven foto-editor voor MacOS en Windows
Ontdek het nu!Een Foto Vergroten in Lightroom
Voer de volgende stappen uit om foto's in Lightroom te vergroten:
Selecteer de gewenste afbeelding in Lightroom.
Navigeer naar Bestand > Exporteren of gebruik de sneltoets Shift-Cmd-E (Mac) of Shift-Ctrl-E (PC) om het exportvenster te openen.
Kies een specifieke map op je computer om de vergrote afbeelding op te slaan door "Specifieke map" te selecteren in het vervolgkeuzemenu.
Selecteer onder "Bestandsinstellingen" het gewenste formaat en de gewenste kwaliteit. Houd er rekening mee dat instellingen met een hogere kwaliteit resulteren in grotere bestanden.
Zorg ervoor dat de optie "Formaat aanpassen aan" is aangevinkt onder "Afbeeldingsgrootte".
Pas andere instellingen met betrekking tot metadata, watermerken en nabewerking naar wens aan.
Klik op "Exporteren" om het proces te voltooien en je vergrote afbeelding te verkrijgen.

Een Afbeelding Groter Maken in Photoshop
Volg deze stappen om het formaat van een foto aan te passen in Adobe Photoshop:
Open de foto in Photoshop.
Klik op het menu "Afbeelding" en selecteer "Afbeeldingsgrootte".
Schakel in het dialoogvenster Afbeeldingsgrootte het selectievakje "Verhoudingen beperken" in.
Pas de grootte van de foto aan door een grotere waarde voor breedte of hoogte in te voeren.
Zodra u de nieuwe maatregel hebt ingevoerd, klikt u op "OK" om de wijzigingen toe te passen.
Vergeet niet om je foto op te slaan en te exporteren om deze te gebruiken voor afdrukken of webdoeleinden.
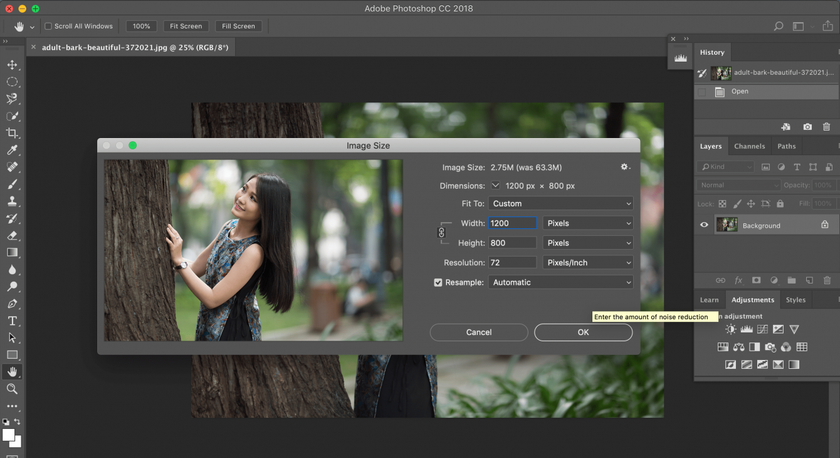
In Photoshop heb je ook de optie om de afbeeldingsgrootte aan te passen op basis van pixels of resolutie, waardoor je foto's kunt vergroten zonder aan kwaliteit in te boeten, terwijl de originele verhoudingen behouden blijven.
Perfect Formaat Photoshop Plugin
Perfect Resize is een krachtige standalone software en Photoshop plugin waarmee je afbeeldingen op een intelligente manier in hoge resolutie kunt verkleinen. Hoewel het een financiële investering vereist, is het een waardevol hulpmiddel voor het vaak wijzigen van het formaat van afbeeldingen. Hier lees je hoe je Perfect Resize als plugin gebruikt:
Ga naar Bestand > Automatiseren en selecteer Perfect Grootte aanpassen.
Zodra Perfect Grootte aanpassen wordt geopend, kies je een voorinstelling in het menu aan de linkerkant of voer je je afmetingen in bij Documentgrootte.
Nadat je de gewenste grootte hebt ingevoerd, ga je naar Bestand > Toepassen en sla je je afbeelding op in Photoshop.
Exporteer je afbeelding om het proces te voltooien.
Deze software is een echte aanrader voor mensen die vaak foto's verkleinen en ervaren Photoshop-gebruikers zijn.
Een Afbeelding Groter Maken in MS Paint
Als Windows-gebruiker ben je waarschijnlijk bekend met MS Paint, een eenvoudig programma voor basisbewerkingen, formaat aanpassen, bijsnijden en wijzigen. Volg deze stappen om een afbeelding groter te maken met MS Paint:
Klik met de rechtermuisknop op het afbeeldingsbestand in Verkenner en selecteer "Openen met" > "Paint" in het vervolgmenu.
Selecteer in het hoofdmenu "Afbeelding" > "Grootte/schuinte" om de afbeelding te vergroten.
Pas de Horizontale en Verticale percentages aan naar een waarde groter dan 100. Houd de percentages gelijk om de beeldverhouding te behouden.
Selecteer "Bestand" > "Opslaan als" om de vergrote afbeelding op te slaan.

MS Paint is een gratis programma bij Windows, waardoor het een handige optie is om te leren hoe je een kleine afbeelding groter kunt maken zonder pixelvorming.
Een Afbeelding Groter Maken in Preview
Als je een Mac gebruikt, kan het ingebouwde programma Preview je helpen bij het vergroten van afbeeldingen. Volg deze stappen:
Zoek de afbeelding die je wilt verkleinen.
Sleep de afbeelding naar het pictogram Preview in het Dock of de Finder.
Klik op de knop Bewerken (een vierkant met een potlood) om over te schakelen naar de modus Bewerken.
Selecteer in het menu Extra "Grootte aanpassen".
Wijzig de resolutie en afmetingen om de foto groter te maken.
Zorg ervoor dat "Schaal proportioneel" is aangevinkt om te voorkomen dat de afbeelding wordt vervormd.
Klik op "OK" om de afbeelding op de nieuwe grootte te bekijken.
Druk op Cmd + S om je wijzigingen op te slaan.
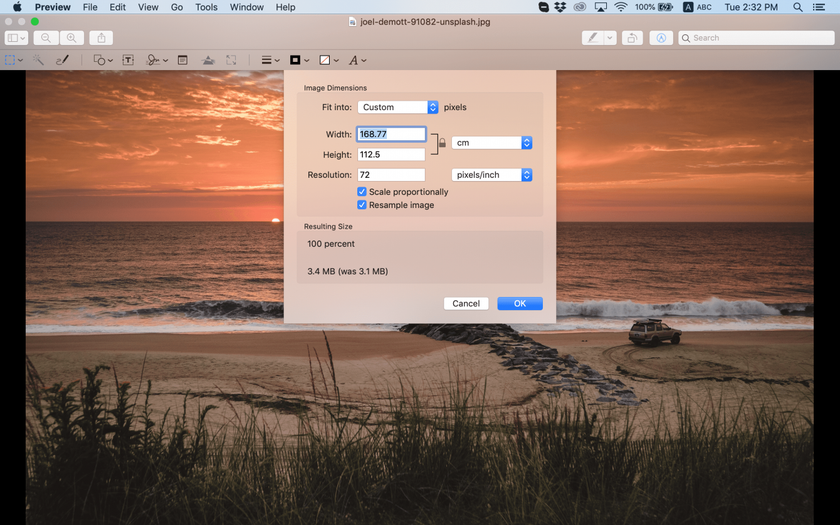
Preview is een handig hulpmiddel voor Mac-gebruikers, dat een snelle en efficiënte manier biedt om afbeeldingen groter te maken zonder kwaliteitsverlies.
Een Foto Vergroten in GIMP
Het is een gratis bewerkingssoftware waarmee je een afbeelding groter kunt maken zonder de kwaliteit aan te tasten. Zo maak je een afbeelding groter in pixels met GIMP:
Open de afbeelding die je wilt verkleinen in GIMP.
Ga naar Afbeelding > Afbeelding schalen.
Voer de gewenste afmetingen in het dialoogvenster in.
Kies onder Kwaliteit "Sinc (Lanczos3)" als interpolatiemethode.
Klik op de knop "Afbeelding schalen".
Exporteer je foto voor webgebruik of andere doeleinden.
GIMP is gebruiksvriendelijke en gratis software, perfect om te leren hoe je afmetingen kunt wijzigen en afbeeldingen kunt vergroten. Het kan echter bepaalde geavanceerde functies missen die nodig zijn voor professionele fotobewerking.
Samengevat
In dit artikel zijn verschillende bewerkingssoftware onderzocht die je kunnen helpen bij het vergroten van afbeeldingen. Of je nu de voorkeur geeft aan plugins of standalone programma's, er zijn talloze hulpmiddelen beschikbaar om je bij deze taak te helpen. Luminar Neo valt op door zijn snelheid, intuïtiviteit en efficiëntie. Het is een geweldige keuze om foto's groter te maken zonder dat dit ten koste gaat van de kwaliteit. Als je niet zeker weet of deze software aan jouw wensen voldoet, kun je een proefversie downloaden door op de onderstaande knop te klikken.






