Comment Agrandir une Image Dans Différents Logiciels : Agrandir une Image Facilement
November 17
14 min. to read
Inversement, si vous souhaitez réduire la taille d'une image, nous vous proposons un article utile sur la manière de réduire la taille d'une image ou d'en diminuer la taille.
Comment augmenter la taille d'une image ? Explorons les options les plus populaires et les plus pratiques !
Les Bases de L'agrandissement des Photos
Pourquoi les personnes veulent-ils redimensionner leurs images ? Voici quelques raisons de réduire ou d'agrandir des images JPEG's sans perte de qualité :
Réduire une image :
Il occupe un espace excessif
La taille n'est pas idéale pour un article de blog, ce qui nécessite un recadrage.
Le chargement est trop long
Agrandissement d'une image :
Optimisation pour une impression de haute qualité
Amélioration de la qualité
Amélioration de l'apparence sur le web
Besoin d'une taille spécifique
Avant d'agrandir une image, veuillez vérifier ses propriétés et de faire une copie pour expérimenter, surtout si vous doutez du résultat de l'agrandissement d'une photo.

Préserver la Qualité
L'agrandissement des photos peut parfois entraîner une perte de qualité. Comment éviter cela ? En règle générale, la perte de qualité est plus probable lors de l'agrandissement de photos au format bitmap, tel que JPEG et PNG. Ces formats se composent de milliers de pixels représentés par de minuscules carrés lorsqu'ils sont agrandis. Chaque pixel est associé à un emplacement fixe sur l'image, d'où le terme "bitmap".
Alors, comment agrandir une photo tout en préservant les détails ? Lors du redimensionnement, le logiciel ajuste la taille des pixels en fonction de vos besoins. La réduction de la taille d'une image n'entraîne pas de perte de qualité visible, car le nombre de pixels est réduit. En revanche, lorsqu'on agrandit une image, le nombre de pixels augmente, ainsi, les pixels voisins prennent la même couleur, d'où un aspect flou et pixellisé.
Lors de l'agrandissement d'une photo, il est essentiel d'augmenter le nombre de pixels tout en conservant les détails. Voici comment y parvenir facilement et efficacement.
6 Moyens Pratiques pour Agrandir une Image
Dans cet article, nous allons explorer six méthodes pratiques pour augmenter la taille sans sacrifier la qualité. Voici une liste des applications recommandées :
Luminar Neo
Lightroom
Adobe Photoshop
MS Paint
Avant-première
GIMP
Ces applications permettent d'ajuster simplement la taille des images et d'obtenir des résultats optimaux, quel que soit le format de l'image (JPEG, PNG, etc.). Grâce à ces programmes, vous pouvez minimiser la perte de qualité au cours du processus d'édition.
Comment Agrandir une Image Dans Luminar Neo
Développé par Skylum, Luminar Neo est un excellent logiciel d'édition qui offre un large éventail de fonctionnalités, dont le redimensionnement des images. Voici un guide étape par étape sur la façon d'agrandir une image à l'aide de Luminar Neo :
Localisez l'image souhaitée dans votre bibliothèque Luminar Neo, grâce au système d'organisation pratique établi sur la date ou les étiquettes de couleur attribuées.
Appuyez sur le raccourci clavier Shift-Cmd-E (Mac) ou Shift-Ctrl-E (PC) pour accéder au menu d'exportation.
Sélectionnez l'option "redimensionner", qui vous permet de conserver la taille d'origine ou de spécifier le nombre de pixels pour le bord long ou court. Vous pouvez également définir librement la taille en saisissant des valeurs spécifiques en pixels pour la hauteur et la largeur.
Cliquez sur "redimensionner". Vous pouvez conserver la taille d'origine ou définir des dimensions spécifiques en pixels pour le bord long ou court. Vous pouvez aussi définir librement la taille en saisissant les valeurs en pixels souhaitées pour la hauteur et la largeur.
 C'est tout ! Luminar Neo stocke, organise, redimensionne et édite efficacement vos photos, ce qui vous permet d'obtenir les résultats désirés rapidement et intuitivement.
C'est tout ! Luminar Neo stocke, organise, redimensionne et édite efficacement vos photos, ce qui vous permet d'obtenir les résultats désirés rapidement et intuitivement.
Luminar Neo est un programme puissant qui vous permet de redimensionner des images sans compromettre la qualité, tout en offrant des fonctions de recadrage, d'édition et d'organisation des photos. Avec ses outils utiles, Luminar Neo est une excellente option pour l'agrandissement des images. Vous pouvez l'essayer dès maintenant en cliquant sur le bouton ci-dessous.
Votre éditeur photo alimenté par l'IA pour MacOS et Windows
Découvrez-le aujourd'hui !Agrandissement D'une Photo dans Lightroom
Pour agrandir des photos dans Lightroom, procédez comme suit :
Sélectionnez l'image souhaitée dans Lightroom.
Naviguez vers Fichier > Exporter ou utilisez le raccourci clavier Shift-Cmd-E (Mac) ou Shift-Ctrl-E (PC) pour ouvrir la fenêtre d'exportation.
Choisissez un dossier spécifique sur votre ordinateur pour enregistrer l'image agrandie en sélectionnant "Dossier spécifique" dans le menu déroulant.
Sous "Paramètres du fichier", sélectionnez le format et la qualité souhaités. Gardez à l'esprit que des paramètres de qualité plus élevés se traduisent par des fichiers plus volumineux.
Assurez-vous que l'option "Redimensionner pour s'adapter" est cochée sous "Taille de l'image".
Personnalisez les autres paramètres liés aux métadonnées, au filigrane et au post-traitement comme vous le désirez.
Cliquez sur "Exporter" pour finaliser le processus et obtenir votre image agrandie.

Comment Agrandir Une Image dans Photoshop
Pour redimensionner une photo à Adobe Photoshop, procédez comme suit :
Ouvrez la photo dans Photoshop.
Cliquez sur le menu "Image" et sélectionnez "Taille de l'image".
Dans la boîte de dialogue Taille de l'image, cochez la case "Contraindre les proportions".
Ajustez la taille de la photo en augmentant la valeur de la largeur ou de la hauteur.
Une fois que vous avez saisi la nouvelle mesure, cliquez sur "OK" pour appliquer les modifications.
Pensez à enregistrer et d'exporter votre photo pour l'utiliser à des fins d'impression ou pour le web.
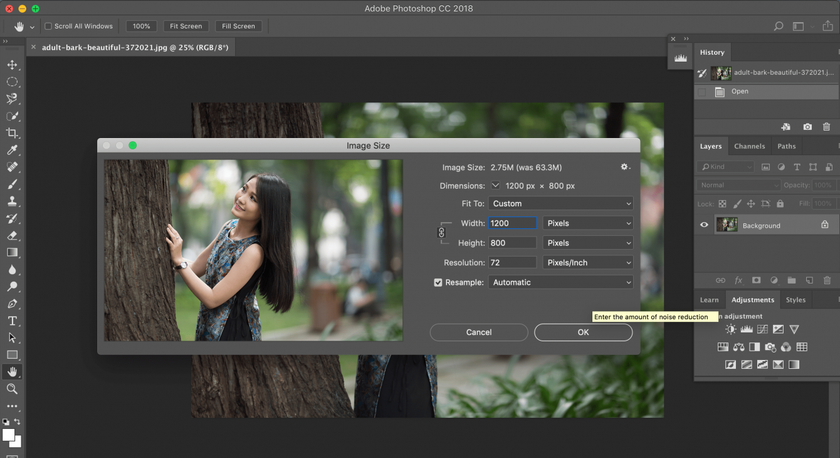
Dans Photoshop, vous avez également la possibilité d'ajuster la taille de l'image en pixels ou en résolution, ce qui vous permet d'agrandir les images sans sacrifier la qualité tout en conservant les proportions d'origine.
Perfect Resize Photoshop Plugin
Perfect Resize est un puissant logiciel autonome et un plugin Photoshop qui vous permet de redimensionner intelligemment des images en haute résolution. Bien qu'il nécessite un investissement financier, c'est un outil qui vaut la peine pour les redimensionnements d'images fréquents. Voici comment utiliser Perfect Resize comme plugin :
Allez dans Fichier > Automatiser et sélectionnez Redimensionnement parfait.
Lorsque Perfect Resize s'ouvre, choisissez un préréglage dans le menu de gauche ou entrez vos dimensions dans la section Taille du document.
Après avoir saisi la taille souhaitée, allez dans Fichier > Appliquer et enregistrez votre image dans Photoshop.
Exportez votre image pour terminer le processus.
Ce logiciel est fortement recommandé à ceux qui redimensionnent fréquemment des images et qui sont des utilisateurs expérimentés de Photoshop.
Comment Agrandir une Image Dans MS Paint
En tant qu'utilisateur de Windows, vous êtes probablement familier avec MS Paint, un programme simple pour l'édition, le redimensionnement, le recadrage et la modification originelle. Pour agrandir une image à l'aide de MS Paint, procédez comme suit :
Cliquez avec le bouton droit de la souris sur le fichier image dans l'explorateur de fichiers et sélectionnez "Ouvrir avec" > "Paint" dans le menu déroulant.
Dans le menu principal, sélectionnez "Image" > "Redimensionner" pour agrandir l'image.
Ajustez les pourcentages horizontaux et verticaux à une valeur supérieure à 100, en gardant les pourcentages égaux pour préserver le rapport d'aspect.
Sélectionnez "Fichier" > "Enregistrer sous" pour enregistrer l'image agrandie.

MS Paint est un programme gratuit sous Windows, ce qui en fait une option pratique pour apprendre à agrandir une petite image sans pixellisation.
Comment Agrandir une Image dans Preview
Si vous utilisez un Mac, le programme de Preview intégré peut vous aider à agrandir les images. Procédez comme suit :
Localisez l'image que vous souhaitez redimensionner.
Faites glisser l'image vers l'icône de Preview dans le Dock ou le Finder.
Cliquez sur le bouton d'édition (un carré avec un crayon) pour passer en mode édition.
Dans le menu Outils, sélectionnez "Ajuster la taille".
Modifier la résolution et les dimensions pour augmenter la taille de l'image.
Veillez à ce que l'option "Échelle proportionnelle" soit cochée pour éviter de déformer l'image.
Cliquez sur "OK" pour afficher l'image dans sa nouvelle taille.
Appuyez sur Cmd + S pour enregistrer vos modifications.
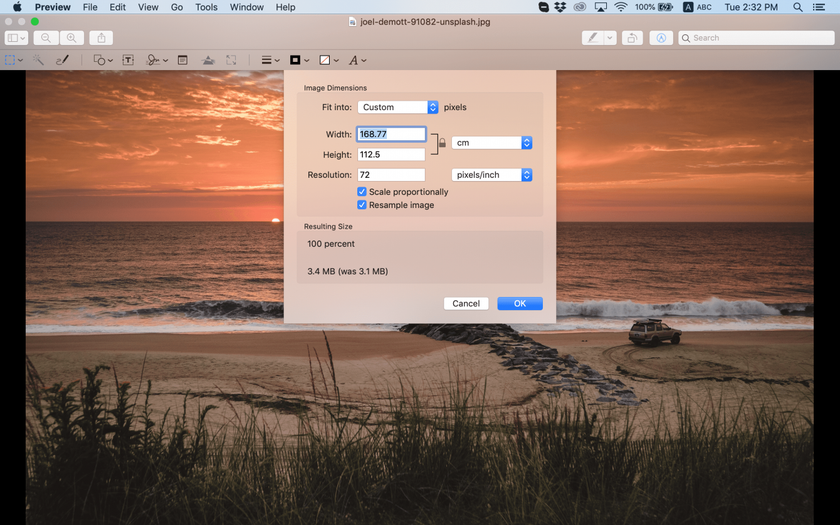
Preview est un outil utile pour les utilisateurs de Mac, qui offre un moyen rapide et efficace de redimensionner les images sans perte de qualité.
Agrandir une Photo Avec GIMP
Il s'agit d'un logiciel d'édition gratuit qui permet d'augmenter la taille d'une image sans en compromettre la qualité. Voici comment agrandir une image en pixels à l'aide de GIMP :
Ouvrez l'image à redimensionner dans GIMP.
Allez dans Image > Mettre l'image à l'échelle.
Saisissez les dimensions souhaitées dans la boîte de dialogue.
Dans la section Qualité, choisissez : "Sinc (Lanczos3)" comme méthode d'interpolation.
Cliquez sur le bouton "Scale Image".
Exportez votre image pour l'utiliser sur le web ou à d'autres fins.
GIMP est un logiciel gratuit et convivial, parfait pour apprendre à modifier les dimensions et à agrandir les images. Toutefois, il ne dispose pas de certaines fonctions avancées nécessaires à la retouche photo professionnelle.
En Résumé
Cet article a exploré les différentes options de logiciels d'édition qui peuvent vous aider à agrandir des images. Que vous préfériez les plugins ou les programmes autonomes, de nombreux outils sont disponibles pour vous aider dans cette tâche ! Parmi eux, Luminar Neo se distingue par sa rapidité, son intuitivité et son efficacité. C'est un excellent choix pour agrandir les photos sans compromettre la qualité. Si vous ignorez si ce logiciel répond à vos besoins, vous pouvez télécharger une version d'essai en cliquant sur le bouton ci-dessous.






