Cómo hacer una imagen más grande en diferentes programas
April 13
14 min. to read
Hay un puñado de razones por las que puede que desees hacer imágenes más grandes, incluidos los requisitos de carga para un sitio web o porque te estás preparando para imprimir. Si nunca lo has hecho, ¡estamos aquí para ayudarte! Si estás buscando ir en la dirección opuesta, aquí hay un artículo útil sobre cómo hacer una imagen más pequeña. Luminar es un programa que puede ayudar a hacer una imagen más grande o más pequeña, así como recortar, editar y organizar tu biblioteca de fotos. Suena como un montón de características útiles, ¿no? Puedes darle a Luminar una oportunidad ahora mismo haciendo clic en el botón de abajo.
Conceptos básicos para hacer imágenes más grandes
¿Por qué la gente quiere cambiar el tamaño de las imágenes?
Aquí hay algunas razones para reducir una imagen:
- Ocupa demasiado espacio
- No es un tamaño ideal para tu entrada de blog
- Tarda demasiado en cargarse
Aquí hay algunas razones para hacer una imagen más grande:
- Para optimizarla para imprimir
- Para aumentar la calidad
- Para que se vea mejor en la web
- Necesitas un tamaño de imagen específico

Antes de ampliar una imagen, comprueba las propiedades del archivo para ver su tamaño. Otro consejo es experimentar siempre con cambiar el tamaño usando una copia de la imagen original, especialmente si no sabes cómo serán los resultados.
Preservar la calidad
A veces, al hacer fotos más grandes, puedes notar cierta pérdida de calidad. ¿Qué puedes hacer para evitarlo?
La pérdida de calidad generalmente ocurre cuando una imagen está en el formato de mapa de bits. La mayoría de las imágenes JPEG y PNG están en formato de mapa de bits. Esto significa que se componen de miles de píxeles. Acercando, verás que esos píxeles son en realidad cuadrados diminutos. La imagen se compone de estos cuadrados, cada uno de los cuales se asigna a una ubicación fija en la imagen. Aquí es de donde viene el nombre «mapa de bits».
Al cambiar el tamaño de una imagen, el software ajusta el tamaño de los píxeles de acuerdo con tus necesidades. Cuando reduces una imagen, no hay pérdida de calidad visible porque el número de píxeles se reduce. Sin embargo, cuando haces una imagen más grande, el número de píxeles aumenta, pero los píxeles más cercanos toman el mismo color, haciendo que la imagen se vea borrosa y pixelada. Es por eso que la forma ideal de ampliar la foto sería aumentar el número de píxeles, pero detallándolos bien.
Cómo hacer una imagen más grande en Luminar Neo
 Luminar Neo de Skylum es un gran software de edición que puede ayudarte a abordar diferentes tareas, desde ajustar la saturación hasta añadir un aspecto especial o cambiar el tamaño de tus fotos. Aquí te mostramos cómo ampliar una foto en Luminar Neo.
Luminar Neo de Skylum es un gran software de edición que puede ayudarte a abordar diferentes tareas, desde ajustar la saturación hasta añadir un aspecto especial o cambiar el tamaño de tus fotos. Aquí te mostramos cómo ampliar una foto en Luminar Neo.
- Primero, encuentra la imagen que deseas cambiar de tamaño en tu biblioteca de Luminar Neo. Gracias al práctico sistema de organización, puedes encontrar una imagen por la fecha en que la tomaste o las etiquetas de color que le asignaste anteriormente.
- A continuación, pulsa el atajo de teclado Shift-Cmd-E para Mac o Shift-Ctrl-E para PC. Esto abrirá el menú de exportación. Habrá opciones para enfocar o cambiar el tamaño de la imagen.
- Haz clic en redimensionar. Verás opciones para mantener el tamaño original o establecer el número de píxeles para el borde largo o el borde corto. También puedes definir el tamaño libremente introduciendo píxeles para la altura y el ancho.
Eso es todo lo que tienes que hacer. Luminar Neo te permite almacenar, organizar y editar tus fotos de forma rápida e intuitiva.
Ampliar una imagen en Lightroom
Aquí te mostramos cómo hacer fotos más grandes en Lightroom.
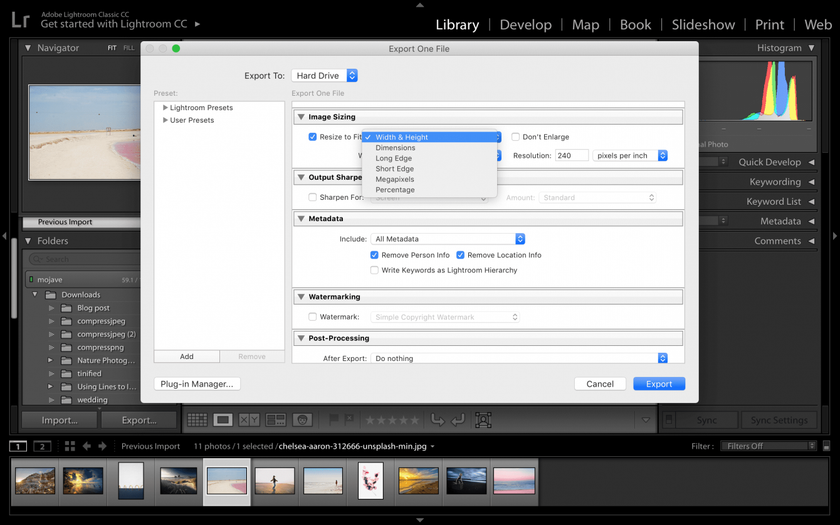
- Selecciona tu imagen en Lightroom.
- Ve a Archivo –> Exportar o pulsa Mayús-Cmd-E para Mac o Mayús-Ctrl-E para PC en tu teclado. Aparecerá la ventana de exportación.
- Selecciona la ubicación de exportación seleccionando la carpeta específica en el menú desplegable. A continuación, haz clic en el botón Elegir y selecciona la carpeta del equipo a la que deseas que vaya la imagen ampliada.
- En Configuración de archivos, selecciona el formato y la calidad deseados. Ten en cuenta que cuanto mayor sea la calidad que elijas, mayor será el tamaño del archivo.
- En Tamaño de la imagen, asegúrate de verificar Cambiar el tamaño a Ajustar.
- En las secciones Metadatos, Marca de agua y Posprocesamiento, selecciona los cambios que deseas aplicar.
- Haz clic en Exportar para finalizar el proceso y ampliar la imagen.
Aumentar el tamaño de una imagen en Photoshop
Aquí te mostramos cómo cambiar el tamaño de una foto en Photoshop.
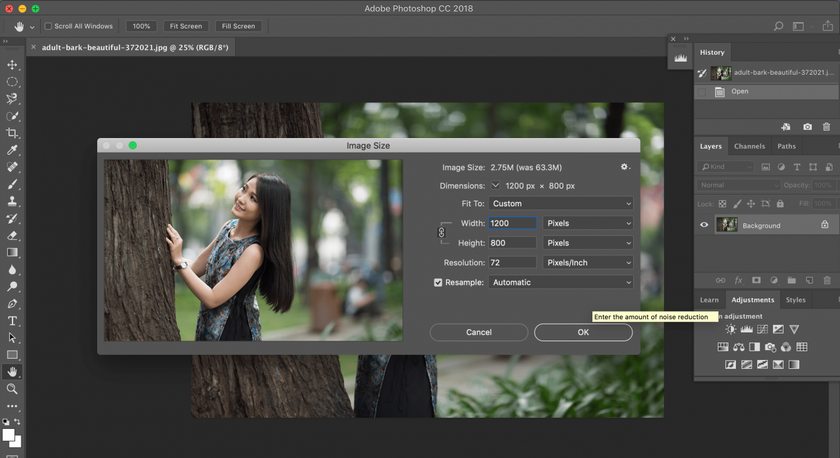
- Abre la foto en Photoshop.
- Haz clic en el menú Imagen y luego haz clic en Tamaño de la imagen.
- En el cuadro de diálogo Tamaño de la imagen, asegúrate de que la casilla Restricción de proporciones esté marcada.
- Ajusta el tamaño de la foto por ancho o alto, introduciendo un número mayor.
- Después de introducir un nuevo tamaño, pulsa Aceptar.
- Los cambios serán aplicados, y ahora deberás exportar tu foto si quieres utilizarla para imprimirla o para la web.
Photoshop también te da la opción de ajustar el tamaño mediante el ajuste de los píxeles o la resolución, en lugar de las pulgadas, creando una imagen más grande sin pérdida de calidad.
Plugin de Photoshop Perfect Resize
Perfect Resize es una pieza de software independiente, así como un plugin de Photoshop que te permite cambiar el tamaño de una imagen de manera inteligente. Te costará dinero, pero si cambias el tamaño de las imágenes de forma habitual, vale la pena la inversión. Si estás usando Perfect Resize como plugin, aquí te mostramos cómo cambiar el tamaño de una foto:
- Ve a Archivo –> Automatizar y selecciona Perfect Resize.
- Después de que se abra Perfect Resize, puedes elegir un ajuste preestablecido en el menú de la izquierda o ingresar tu propio tamaño en Tamaño del documento.
- Después de introducir el tamaño, ve a Archivo –> Aplicar y guarda la imagen en Photoshop.
- Exporta la imagen.
Recomendamos usar este software si necesitas cambiar el tamaño de las imágenes con frecuencia y eres un usuario experto de Photoshop que utiliza Photoshop a diario.
Cómo hacer una imagen más grande en MS Paint
Si utilizas Windows, MS Paint es un programa que probablemente ha estado en tu vida desde siempre. Es un programa sencillo solo para Windows para modificar, cambiar el tamaño, recortar y hacer ediciones básicas.
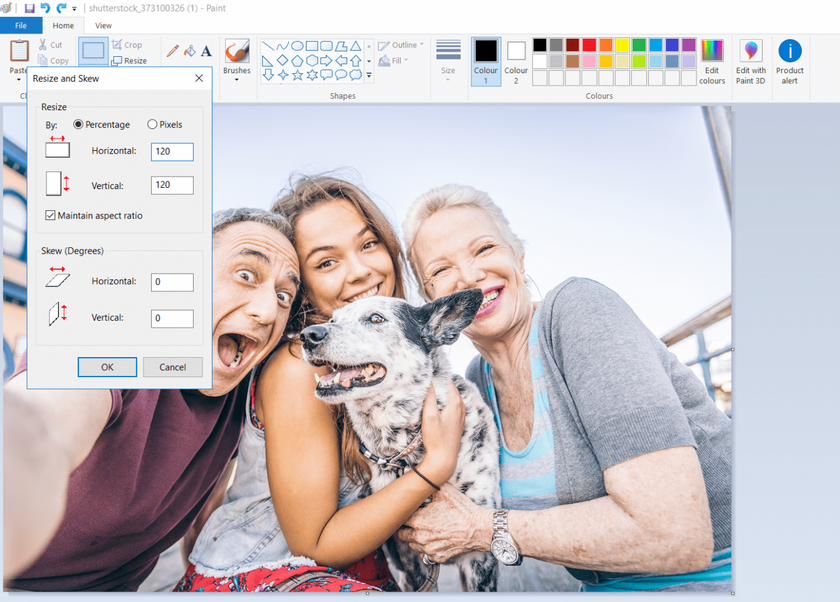
Puedes usarlo fácilmente para hacer una imagen más grande:
- Haz clic con el botón derecho en un archivo de imagen en el Explorador de archivos y selecciona Abrir con –> Paint.
- Selecciona Imagen –> Cambiar tamaño/sesgo en el menú principal.
- Cambia los porcentajes Horizontal y Vertical a algo más de 100. Mantén los porcentajes iguales para preservar la relación de aspecto.
- Selecciona Archivo –> Guardar como para guardar la imagen más grande.
La ventaja de este programa es que es gratuito y viene con Windows, por lo que no tienes que buscar otro programa en otro lugar si quieres aprender a hacer una imagen más grande.
Cómo hacer una imagen más grande en Preview
Si tienes un Mac, Preview es un programa incorporado que puede ayudarte a hacer una imagen más grande.
Esta es una forma rápida de hacerlo:
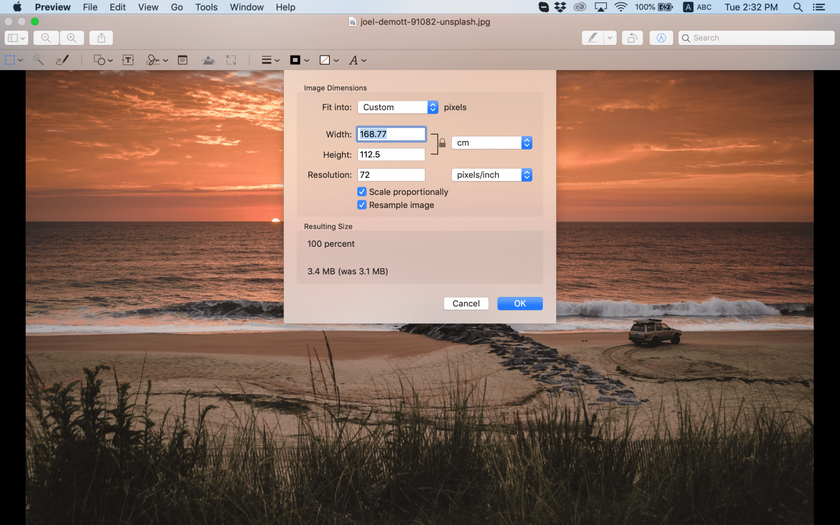
- Navega hasta la imagen que deseas cambiar de tamaño.
- Arrastra la imagen al icono de Preview en el Dock o Finder.
- Haz clic en el botón Editar (un cuadrado con un lápiz) para cambiar al modo Editar.
- Haz clic en el menú Herramientas y selecciona Ajustar tamaño.
- Cambia la resolución.
- Escribe el ancho y la altura deseados en las cajas, haciendo la imagen más grande.
- Marca Escala proporcionalmente para evitar deformar la imagen.
- Haz clic en Aceptar para ver la imagen en su nuevo tamaño.
- Pulsa Cmd + S para guardar los cambios.
Ampliar una foto en GIMP
Gimp es otra pieza de software de edición que tiene la capacidad de hacer una imagen más grande sin degradar la calidad.
- Abre la imagen que deseas cambiar de tamaño en GIMP.
- Ve a Imagen –> Escalar imagen. Introduce las dimensiones deseadas.
- En la sección Calidad, elige Sinc (Lanczos3) como el método de Interpolación y haz clic en el botón Escalar imagen.
- Exporta tu imagen para la web.
Las ventajas de GIMP son que es simple, fácil de usar y gratis. Es el software perfecto si quieres aprender a hacer una imagen más grande. Sin embargo, carece de un montón de características profesionales que podrías necesitar si te tomas en serio la edición de fotos.
En resumen
Este artículo ha cubrido muchos tipos de software de edición que pueden ayudar a hacer fotos más grandes. Hay muchos plugins y piezas independientes de software que pueden ayudarte en esta tarea.
Recomendamos Luminar Neo porque es rápido, intuitivo y te permite hacer un trabajo rápido y eficiente. Si dudas sobre si este software es adecuado para ti, solo tienes que descargar una versión de prueba haciendo clic en el botón de abajo.






