Como Aumentar o Tamanho de uma Imagem em Diferentes Softwares: Aumentar a Imagem Facilmente
November 17
14 min. to read
Por outro lado, se você quiser reduzir o tamanho da imagem, temos um artigo útil sobre como diminuir o tamanho de uma imagem ou reduzi-la.
Então, como você pode aumentar o tamanho de uma imagem? Vamos explorar todas as opções mais populares e convenientes!
Noções Básicas Sobre como Aumentar o Tamanho das Fotos
Por que as pessoas querem redimensionar imagens? Aqui estão alguns motivos para reduzir e ampliar jpegs sem perder a qualidade:
Diminuição de uma imagem:
Ocupa espaço excessivo
O tamanho não é ideal para uma postagem de blog, sendo necessário cortá-lo
Demora muito para carregar
Ampliação de uma imagem:
Otimização para impressão de alta qualidade
Aprimoramento da qualidade
Aparência aprimorada na Web
Necessidade de um tamanho específico
Antes de ampliar uma imagem, recomendamos que você verifique suas propriedades e faça uma cópia para experimentar, especialmente se não tiver certeza sobre o resultado da ampliação de uma foto.

Preservação da Qualidade
Ao ampliar fotos, às vezes pode ocorrer perda de qualidade. Como você pode evitar que isso aconteça? Normalmente, a perda de qualidade é provável ao ampliar fotos em formatos de bitmap, como JPEG e PNG. Esses formatos consistem em milhares de píxeis representados como pequenos quadrados quando ampliados. Cada píxel é mapeado para um local fixo na imagem, dando origem ao termo "bitmap".
Então, como você pode aumentar o tamanho de uma foto preservando os detalhes? Ao redimensionar, o software ajusta o tamanho dos píxeis de acordo com suas necessidades. A redução do tamanho de uma imagem não resulta em perda visível de qualidade porque o número de píxeis é reduzido. No entanto, ao ampliar uma incorporação, o número de píxeis aumenta, fazendo com que os píxeis próximos assumam a mesma cor, resultando em uma aparência borrada e pixelada.
Ao ampliar uma foto, é fundamental aumentar o número de píxeis e, ao mesmo tempo, manter os detalhes. Veja como você pode conseguir isso de forma fácil e eficaz.
6 Maneiras Práticas de Tornar uma Imagem Maior
Neste artigo, exploraremos seis métodos práticos para aumentar o tamanho sem sacrificar a qualidade. Aqui está uma lista de aplicativos recomendados:
Luminar Neo
Lightroom
Adobe Photoshop
MS Paint
Prévia
GIMP
Esses aplicativos oferecem maneiras fáceis de ajustar o tamanho da imagem e obter resultados ideais, independentemente do formato da imagem (JPEG, PNG, etc.). Ao utilizar esses programas, você pode minimizar a perda de qualidade durante o processo de edição.
Como Aumentar o Tamanho de uma Imagem no Luminar Neo
Desenvolvido pela Skylum, o Luminar Neo é um excelente software de edição que oferece uma ampla gama de recursos, incluindo o redimensionamento de imagens. Aqui está um guia passo a passo sobre como ampliar uma imagem usando o Luminar Neo:
Localize a imagem desejada em sua biblioteca do Luminar Neo, utilizando o prático sistema de organização baseado em data ou em etiquetas de cores atribuídas.
Pressione o atalho de teclado Shift-Cmd-E (Mac) ou Shift-Ctrl-E (PC) para acessar o menu de exportação.
Selecione a opção "resize" (redimensionar), que oferece opções para manter o tamanho original ou especificar o número de píxeis para a borda longa ou curta. Como alternativa, você pode definir livremente o tamanho inserindo valores de píxel específicos para altura e largura.
Clique em "resize" (redimensionar). Você pode preservar o tamanho original ou definir dimensões de píxel específicas para a borda longa ou curta. Como alternativa, você pode definir livremente o tamanho inserindo os valores de píxel desejados para altura e largura.
 É isso aí! O Luminar Neo armazena, organiza, redimensiona e edita suas fotos com eficiência, permitindo que você alcance os resultados desejados de forma rápida e intuitiva.
É isso aí! O Luminar Neo armazena, organiza, redimensiona e edita suas fotos com eficiência, permitindo que você alcance os resultados desejados de forma rápida e intuitiva.
O Luminar Neo é um programa avançado que permite redimensionar imagens sem comprometer a qualidade, além de oferecer recursos de corte, edição e organização de fotos. Com suas ferramentas úteis, o Luminar Neo é uma excelente opção para ampliar imagens. Você pode experimentá-lo agora mesmo clicando no botão abaixo.
Seu Editor de Fotos Alimentado por IA para macOS e Windows
Descubra Agora!Ampliar uma Imagem no Lightroom
Para ampliar imagens no Lightroom, siga estas etapas:
Selecione a imagem desejada no Lightroom.
Navegue até File > Export ou use o atalho de teclado Shift-Cmd-E (Mac) ou Shift-Ctrl-E (PC) para abrir a janela de exportação.
Escolha uma pasta específica em seu computador para salvar a imagem ampliada, selecionando "Specific folder" (Pasta específica) no menu suspenso.
Em "File Settings" (Configurações de arquivo), selecione o formato e a qualidade desejados. Lembre-se de que as configurações de qualidade mais alta resultam em arquivos maiores.
Certifique-se de que a opção "Resize to Fit" (Redimensionar para ajustar) esteja marcada em "Image Sizing" (Dimensionamento de imagem).
Personalize outras configurações relacionadas a metadados, marca d'água e pós-processamento, conforme desejado.
Clique em "Export" para finalizar o processo e obter sua imagem ampliada.

Como Aumentar o Tamanho de uma Imagem no Photoshop
Para redimensionar uma foto no Adobe Photoshop, siga estas etapas:
Abra a foto no Photoshop.
Clique no menu "Image" (Imagem) e selecione "Image Size" (Tamanho da imagem).
Na caixa de diálogo Image Size (Tamanho da imagem), marque a caixa "Constrain Proportions" (Restringir proporções).
Ajuste o tamanho da foto inserindo um valor maior para a largura ou altura.
Após inserir a nova medida, clique em "OK" para aplicar as alterações.
Lembre-se de salvar e exportar sua foto para usá-la para impressão ou para fins de web.
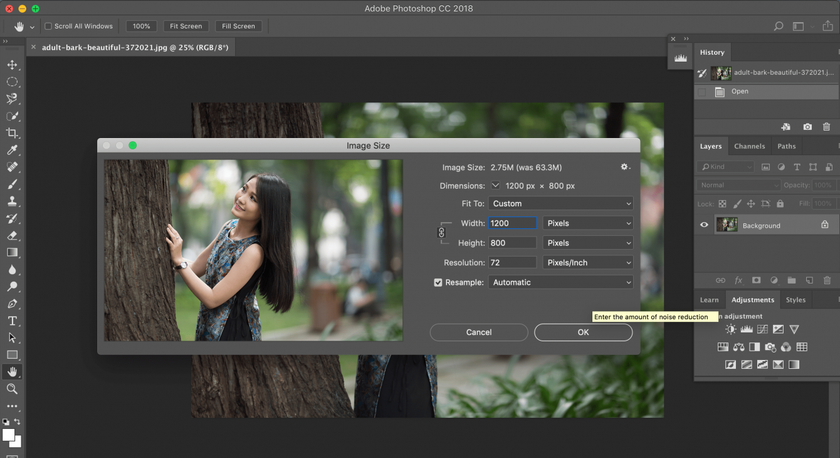
No Photoshop, você também tem a opção de ajustar o tamanho da imagem por píxeis ou resolução, o que permite ampliar imagens sem sacrificar a qualidade e mantendo as proporções originais.
Plug-in do Photoshop Perfect Resize
O Perfect Resize é um poderoso software autônomo e plug-in do Photoshop que permite redimensionar imagens de forma inteligente em alta resolução. Embora exija um investimento financeiro, é uma ferramenta que vale a pena para o redimensionamento frequente de imagens. Veja a seguir como usar o Perfect Resize como um plug-in:
Vá para Filé > Automate (Arquivo > Automatizar) e selecione Perfect Resize (Redimensionamento perfeito).
Quando o Perfect Resize abrir, escolha uma predefinição no menu à esquerda ou insira suas dimensões na seção Document Size (Tamanho do documento).
Após inserir o tamanho desejado, vá para Filé > Apply (Arquivo > Aplicar) e salve sua imagem no Photoshop.
Exporte sua imagem para concluir o processo.
Esse software é altamente recomendado para aqueles que redimensionam imagens com frequência e são usuários experientes do Photoshop.
Como Aumentar o Tamanho de uma Imagem no MS Paint
Como usuário do Windows, você está provavelmente familiarizado com o MS Paint, um programa simples para edição básica, redimensionamento, corte e modificação. Para aumentar uma imagem usando o MS Paint, siga estas etapas:
Clique com o botão direito do mouse no arquivo de imagem no Filé Explorer e selecione "Abrir com" > "Paint" no menu suspenso.
No menu principal, selecione "Image" > "Resize/Skew" para ampliar a imagem.
Ajuste as porcentagens Horizontal e Vertical para um valor maior que 100, mantendo as porcentagens iguais para preservar a proporção.
Selecione "File" > "Save As" para salvar a imagem ampliada.

O MS Paint é um programa gratuito do Windows, o que o torna uma opção conveniente para aprender a aumentar uma imagem pequena sem pixelização.
Como Aumentar o Tamanho de uma Imagem na Preview
Se estiver usando um Mac, o programa Preview integrado pode ajudá-lo a ampliar as imagens. Siga estas etapas:
Localize a imagem que você deseja redimensionar.
Arraste a imagem para o ícone Preview no Dock ou no Finder.
Clique no botão de edição (um quadrado com um lápis) para alternar para o modo de edição.
No menu Tools (Ferramentas), selecione "Adjust Size" (Ajustar tamanho).
Modifique a resolução e as dimensões para aumentar o tamanho da imagem.
Certifique-se de que a opção "Scale proportionally" (Dimensionar proporcionalmente) esteja marcada para evitar distorcer a imagem.
Clique em "OK" para visualizar a imagem em seu novo tamanho.
Pressione Cmd + S para salvar suas alterações.
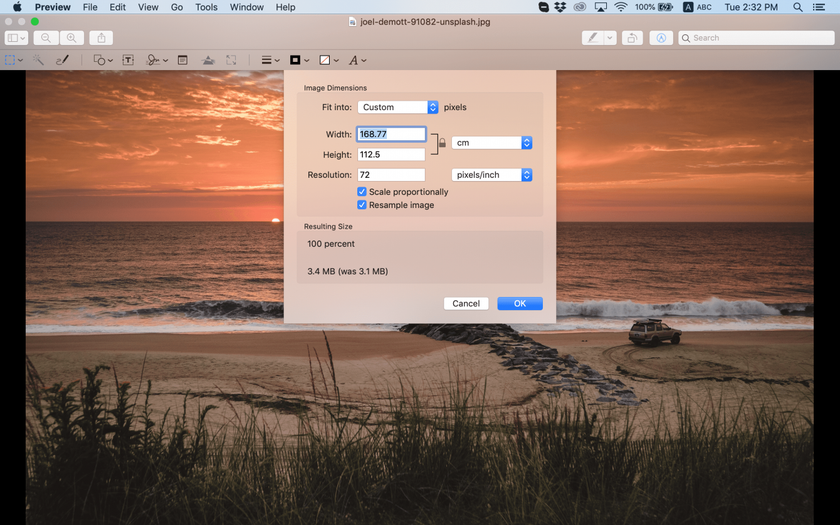
O Preview é uma ferramenta útil para usuários de Mac, que oferece uma maneira rápida e eficiente de redimensionar imagens maiores sem perder a qualidade.
Ampliar uma Foto no GIMP
É um software de edição gratuito que permite aumentar o tamanho de uma imagem sem comprometer a qualidade. Veja como aumentar o tamanho de uma imagem em píxeis usando o GIMP:
Abra a imagem que você deseja redimensionar no GIMP.
Vá para Image > Scale Image (Imagem > Dimensionar imagem).
Digite as dimensões desejadas na caixa de diálogo.
Na seção Qualidade, escolha "Sinc (Lanczos3)" como o método de interpolação.
Clique no botão "Scale Image" (Dimensionar imagem).
Exporte sua imagem para uso na Web ou para outros fins.
O GIMP é uma opção de software gratuito e fácil de usar, perfeito para aprender a alterar dimensões e ampliar imagens. No entanto, ele pode não ter alguns recursos avançados necessários para a edição profissional de fotos.
Resumindo
Este artigo explorou várias opções de software de edição que podem ajudá-lo a ampliar imagens. Quer você prefira plug-ins ou programas independentes, há várias ferramentas disponíveis para ajudá-lo nessa tarefa. Entre elas, o Luminar Neo se destaca por sua velocidade, intuitividade e eficiência. É uma ótima opção para aumentar as fotos sem comprometer a qualidade. Se não tiver certeza se esse software atende às suas necessidades, você pode baixar uma versão de avaliação clicando no botão abaixo.





