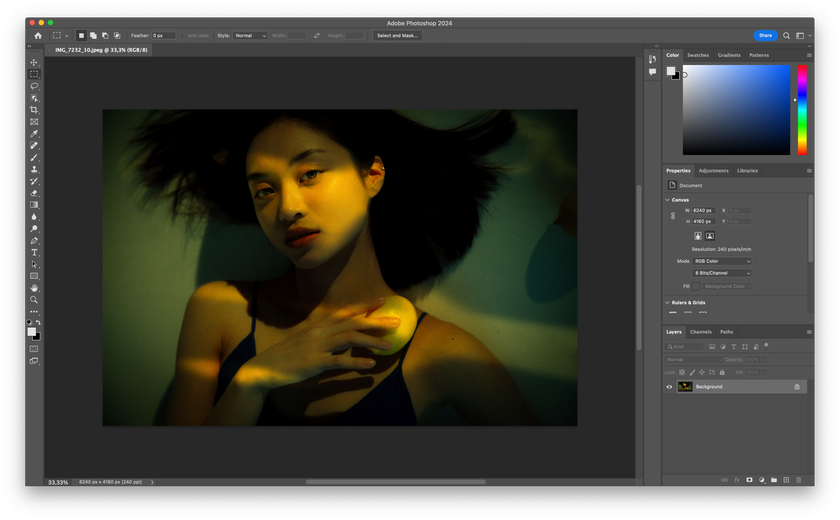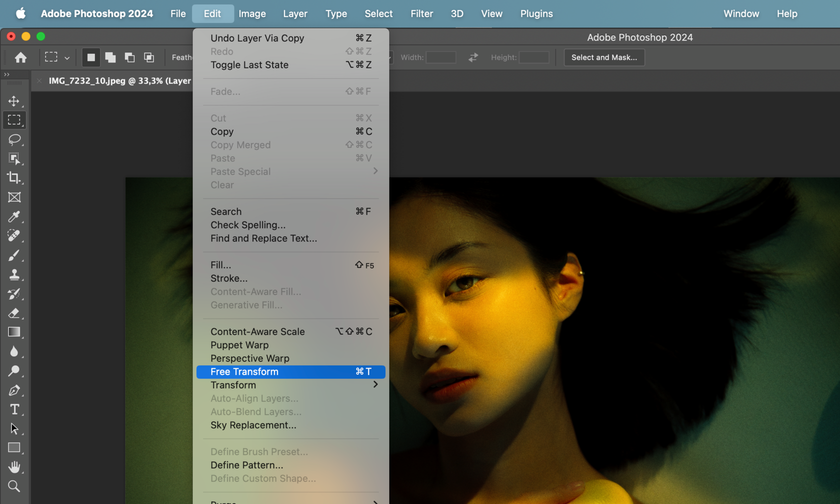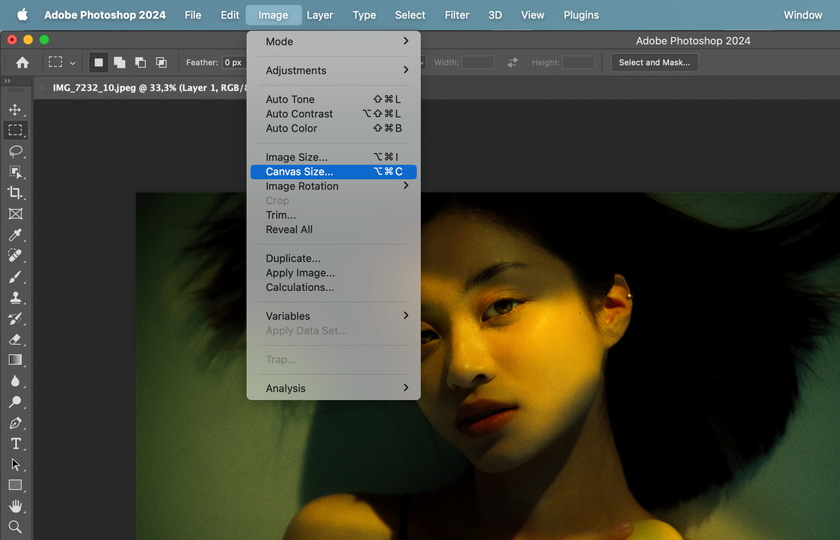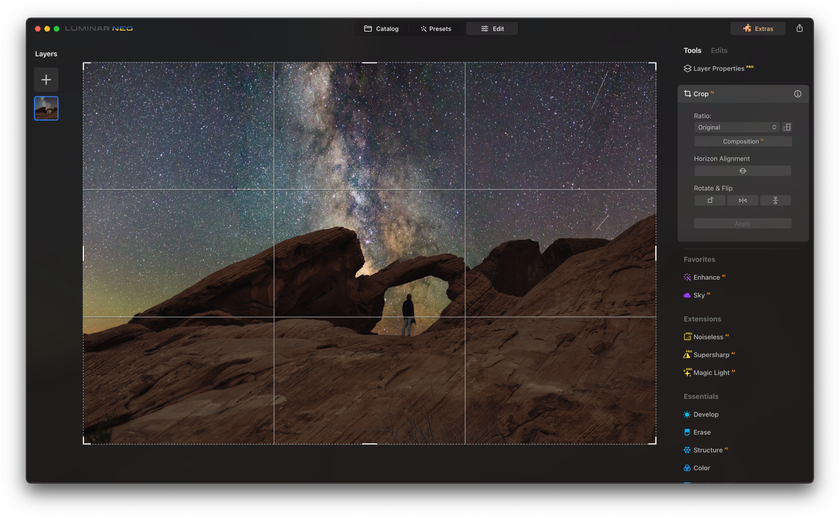Een Afbeelding Eenvoudig Uitrekken in Photoshop: Ultieme Gids
June 20
9 min. to read
Podium Voorbereiden: Eenvoudige Handleiding
Kies de afbeelding die je wilt uitrekken en open deze in Adobe Photoshop door naar "Bestand"> "Openen" te gaan.
Klik met de rechtermuisknop op de afbeeldingslaag in het Lagenpaneel en selecteer "Laag dupliceren". Lagen in Photoshop helpen om terug te keren naar de originele foto wanneer dat nodig is.
Je moet de kwaliteit van de foto beoordelen voordat je deze probeert op te rekken. Een foto met een lage resolutie levert geen optimale resultaten op als je hem flink oprekt. Overweeg om te beginnen met opnamen met een hoge resolutie voor betere resultaten.
Voer de aanpassingen uit. Dit omvat het corrigeren van de belichting, kleurbalans of andere verbeteringen van de foto waarvan je het formaat wilt wijzigen.
Gebruik "Opslaan als" om een nieuw bestand te maken, een aparte kopie van je foto, zodat je je foto kunt bewaren nadat je hem hebt gewijzigd.
Methode 1: Photoshop Gebruiken om een Afbeelding uit te Rekken met het Gereedschap Vrije Transformatie
Het formaat van afbeeldingen wijzigen in Photoshop kan heel eenvoudig zijn:
Open je bestand.
Navigeer naar "Bewerken" in het bovenste menu. Kies "Vrije transformatie" of gebruik de sneltoets Ctrl + T (Command + T voor Mac).
Pas de breedte en hoogte aan met het transformatiescherm. Houd Shift ingedrukt terwijl je de hoekhendels versleept om de verhoudingen te behouden.
Pas de grootte aan je wensen aan.
Bevestig de wijzigingen door op Enter/Return te drukken of op het vinkje te klikken.
Sla de bewerkte afbeelding op als dat nodig is.
Methode 2: Afbeeldingen Uitrekken in Photoshop met de Opdracht Afbeeldingsgrootte
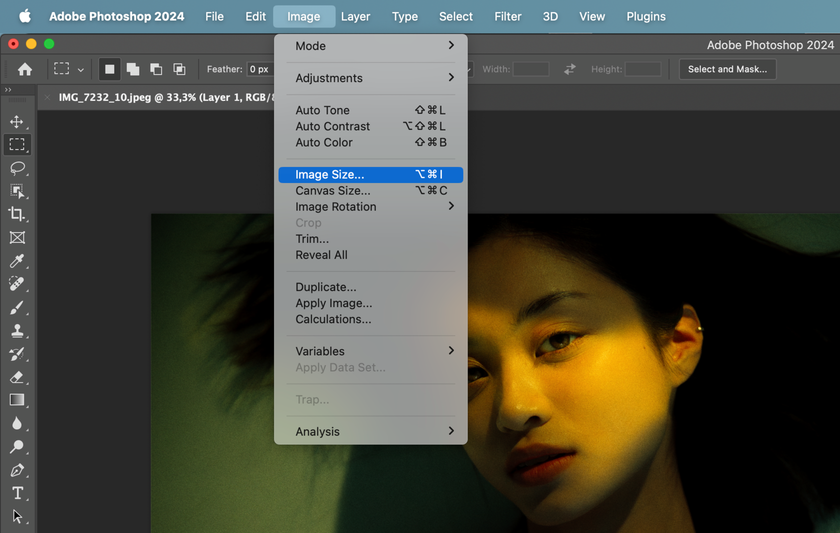
Hier lees je hoe je dingen kunt uitrekken in Photoshop met de opdracht Afbeeldingsgrootte:
Open je bestand en ga naar het bovenste menu. Selecteer "Afbeelding" en kies "Afbeeldingsgrootte" uit de vervolgkeuzelijst.
In het dialoogvenster Afbeeldingsgrootte vind je de huidige breedte en hoogte van de afbeeldingsafmetingen. Als je ze onafhankelijk wilt aanpassen, schakel dan het selectievakje "Verhoudingen beperken" uit.
Voer de nieuwe waarden voor breedte en hoogte in. Vink de optie "Opnieuw samplen" aan zodat Photoshop de pixeldimensies overeenkomstig kan aanpassen.
Klik na het instellen van de nieuwe afmetingen op "OK" om de wijzigingen door te voeren. Bekijk de bewerkte afbeelding en sla deze indien nodig op.
Methode 3: Canvasgrootte Gebruiken om een Afbeelding uit te Rekken in Photoshop
Als je wilt weten hoe je een afbeelding kunt vergroten of verkleinen met populaire tools, moet je weten hoe je de afbeelding kunt vergroten tot buiten het canvas. Zo doe je dat:
Begin met het openen van je bestand en navigeer naar het bovenste menu. Selecteer "Afbeelding" en kies "Canvasgrootte" uit de vervolgkeuzelijst.
Je ziet opties om de breedte en hoogte aan te passen. Zorg ervoor dat het selectievakje "Relatief" is ingeschakeld, zodat je de randen van het canvas onafhankelijk kunt aanpassen.
Voer de gewenste breedte- en hoogtewaarden in om het canvas dienovereenkomstig uit te breiden.
Naast de breedte- en hoogteopties kun je ankerpunten kiezen in het vervolgkeuzemenu om de richting van de canvasuitbreiding te bepalen.
Pas deze wijzigingen toe en sla je afbeelding op zoals beschreven in Hoofdstuk 1.
Geavanceerde Technieken voor het Uitrekken van Afbeeldingen in Photoshop
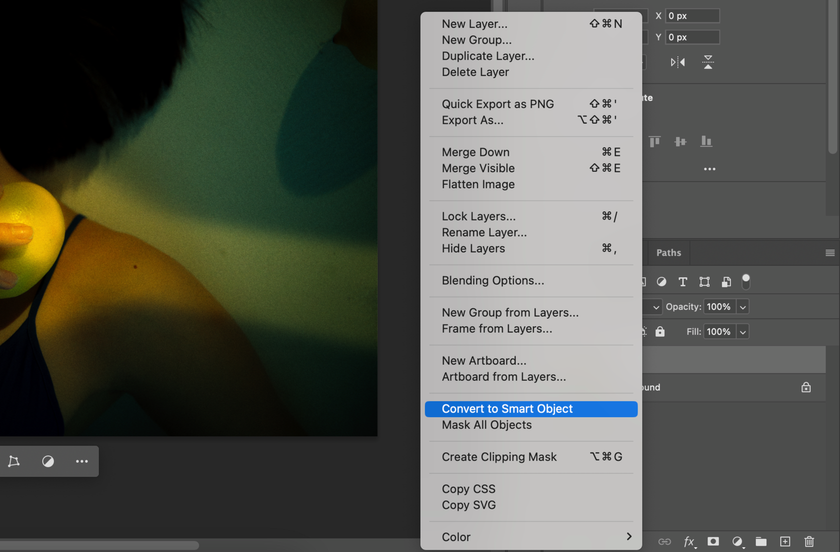 Door gebruik te maken van de functie Verplaatsingskaarten in Photoshop kun je afbeeldingen fijnmazig aanpassen, vervormingen minimaliseren en de afbeeldingskwaliteit behouden, zelfs wanneer de afbeelding aanzienlijk wordt uitgerekt. Deze techniek maakt gebruik van verplaatsingskaarten om het uiterlijk van een afbeelding aan te passen, waardoor nauwkeurig en gecontroleerd uitrekken mogelijk is met behoud van de natuurgetrouwheid van de afbeelding. Hier lees je hoe je de verplaatsingskaart in Photoshop gebruikt: de beste tips.
Door gebruik te maken van de functie Verplaatsingskaarten in Photoshop kun je afbeeldingen fijnmazig aanpassen, vervormingen minimaliseren en de afbeeldingskwaliteit behouden, zelfs wanneer de afbeelding aanzienlijk wordt uitgerekt. Deze techniek maakt gebruik van verplaatsingskaarten om het uiterlijk van een afbeelding aan te passen, waardoor nauwkeurig en gecontroleerd uitrekken mogelijk is met behoud van de natuurgetrouwheid van de afbeelding. Hier lees je hoe je de verplaatsingskaart in Photoshop gebruikt: de beste tips.
Hoe uitrekken in Photoshop zonder vervorming en kwaliteitsverlies
Zet je afbeeldingslaag om in een Smart Object voor niet-destructieve bewerking.
Gebruik de functie Inhoudsbewust schalen om essentiële details te behouden.
Houd rekening met het web- en afdrukformaat van een afbeelding terwijl je eraan werkt.
Werk met een resolutie van niet minder dan 300 pixels per inch.
Veelvoorkomende fouten die je moet vermijden bij het uittrekken van afbeeldingen of lagen in Photoshop
Overstrekking.
De afbeelding is veel verder uitgetrokken dan de oorspronkelijke resolutie.
Aanpassingen in één keer.
Geen back-ups.
Waarom Luminar Neo kiezen voor uw beeldvergrotingsbehoeften
De Luminar Neo plugin voor Photoshop breidt de bewerkingsmogelijkheden van deze toch al krachtige software uit met AI. Het intuïtieve ontwerp van de software stelt gebruikers in staat om afbeeldingen efficiënt op te rekken met behoud van kwaliteit, allemaal binnen een goed georganiseerde en toegankelijke werkruimte.
Luminar Neo biedt talloze gereedschappen voor fotomanipulatie, waaronder de mogelijkheid om mensen uit foto's te verwijderen, opnieuw te belichten, portretten te retoucheren, achtergronden te veranderen, afbeeldingen bij te snijden of de resolutie te verhogen.
Veelgestelde Vragen over hoe je iets Kunt Uittrekken in Adobe Photoshop
Wat is de gemakkelijkste methode om uit te rekken in Photoshop? Wat is het beste uitrekgereedschap in Photoshop?
Als je een afbeelding wilt uittrekken, kun je in Photoshop verschillende methoden gebruiken om een afbeelding groot te maken. Drie daarvan worden in dit artikel beschreven.
Hoe kun je objecten in Photoshop uittrekken zonder hun afmetingen te wijzigen?
Door de Shift-toets ingedrukt te houden, verander je de beeldverhouding niet. Tegelijkertijd verandert de grootte van de afbeelding en blijven de oorspronkelijke verhoudingen behouden.
Hoe rekt u een deel van een afbeelding of een bepaald object uit in Photoshop?
Gebruik selectiegereedschappen zoals de lasso of marquee tool om het gebied dat je wilt uitrekken te isoleren.
Wat zijn de verschillen tussen rekken en schalen?
Bij uitrekken worden de afmetingen van een afbeelding of object onevenredig aangepast. Schalen daarentegen behoudt de verhoudingen van de afbeelding, terwijl de grootte wordt aangepast.
Conclusie
Afbeeldingen uitrekken in Photoshop is een belangrijke vaardigheid voor fotografen om onder de knie te krijgen. Er komen heel wat stappen bij kijken, maar het is veel gemakkelijker dan het lijkt als je over de nodige kennis beschikt.
Dupliceer lagen, evalueer de afbeeldingskwaliteit en maak de nodige aanpassingen voordat je methoden gebruikt zoals Free Transform, Image Size Command of Canvas Size aanpassing.
Vermijd veelvoorkomende fouten zoals overstrekken en onvoldoende back-ups. Verken geavanceerde technieken zoals de verplaatsingskaart en maak gebruik van plugins zoals Luminar Neo om je foto's eenvoudig op te rekken!