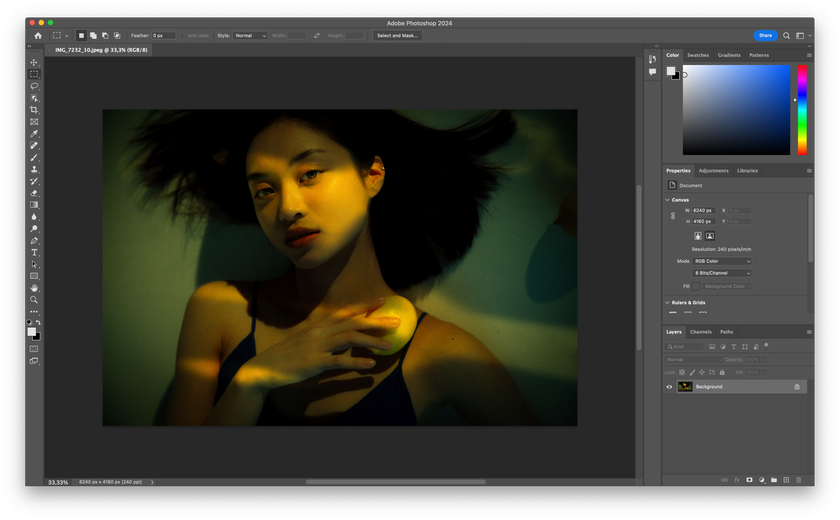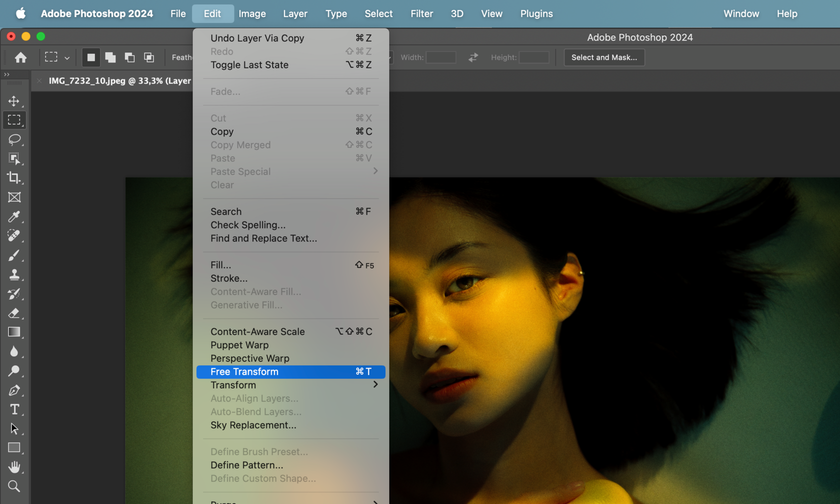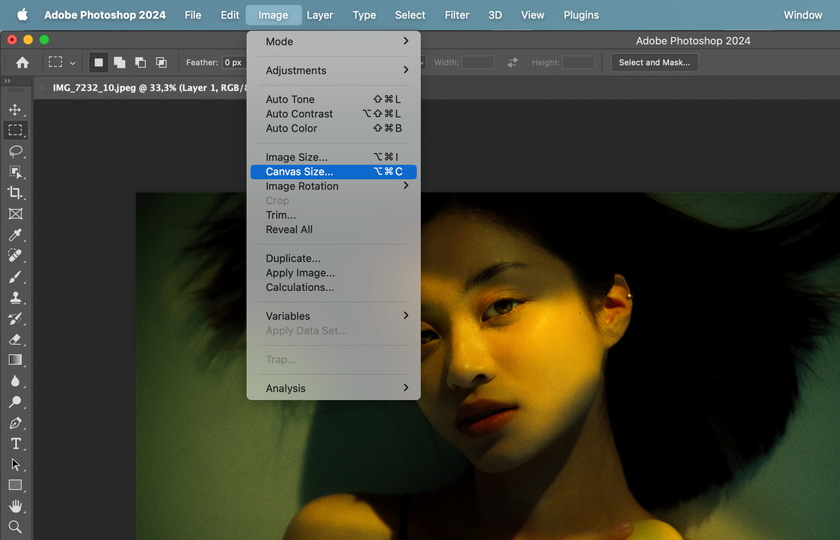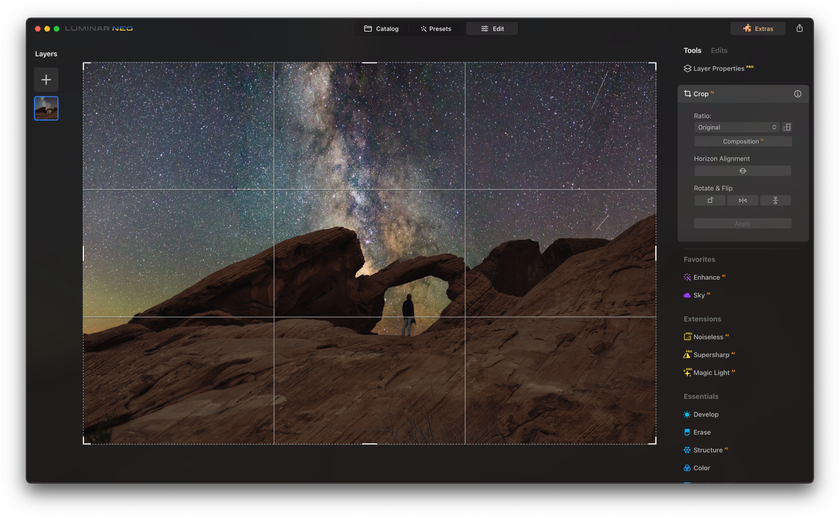Wie man ein Bild in Photoshop Ganz Einfach Streckt: Ultimative Anleitung
June 20
9 min. to read
Vorbereitungsphase: Einfaches Tutorial
Wählen Sie das Bild, das Sie strecken möchten, und öffnen Sie es in Adobe Photoshop, indem Sie zu "Datei" > "Öffnen" navigieren.
Klicken Sie mit der rechten Maustaste auf die Bildebene im Bedienfeld "Ebenen" und wählen Sie "Ebene duplizieren". Mit Ebenen in Photoshop können Sie bei Bedarf zum Originalfoto zurückkehren.
Bevor Sie versuchen, das Bild zu dehnen, müssen Sie die Qualität des Bildes beurteilen. Ein Foto mit niedriger Auflösung liefert keine optimalen Ergebnisse, wenn es stark gedehnt wird. Um bessere Ergebnisse zu erzielen, sollten Sie mit hochauflösenden Aufnahmen beginnen.
Nehmen Sie die Anpassungen vor. Dazu gehören die Korrektur der Belichtung, der Farbbalance oder andere Verbesserungen an dem Bild, dessen Größe Sie ändern möchten.
Verwenden Sie "Speichern unter", um eine neue Datei, eine separate Kopie Ihres Fotos, zu erstellen, damit Sie Ihr Bild nach der Änderung behalten können.
Methode 1: Verwenden von Photoshop zum Strecken Eines Bildes mit dem Freien Transformationswerkzeug
Die Größenänderung von Bildern in Photoshop kann ganz einfach sein:
Öffnen Sie Ihre Datei.
Navigieren Sie im oberen Menü zu "Bearbeiten". Wählen Sie "Frei transformieren" oder verwenden Sie die Tastenkombination Strg + T (Befehl + T für Mac).
Passen Sie Breite und Höhe mithilfe des Transformationsfeldes an. Halten Sie die Umschalttaste gedrückt, während Sie die Eckgriffe ziehen, um die Proportionen beizubehalten.
Passen Sie die Größe an, bis sie Ihren Bedürfnissen entspricht.
Bestätigen Sie die Änderungen, indem Sie Enter/Return drücken oder auf das Häkchensymbol klicken.
Speichern Sie das bearbeitete Bild nach Bedarf.
Methode 2: Bilder in Photoshop mit dem Befehl Bildgröße Strecken
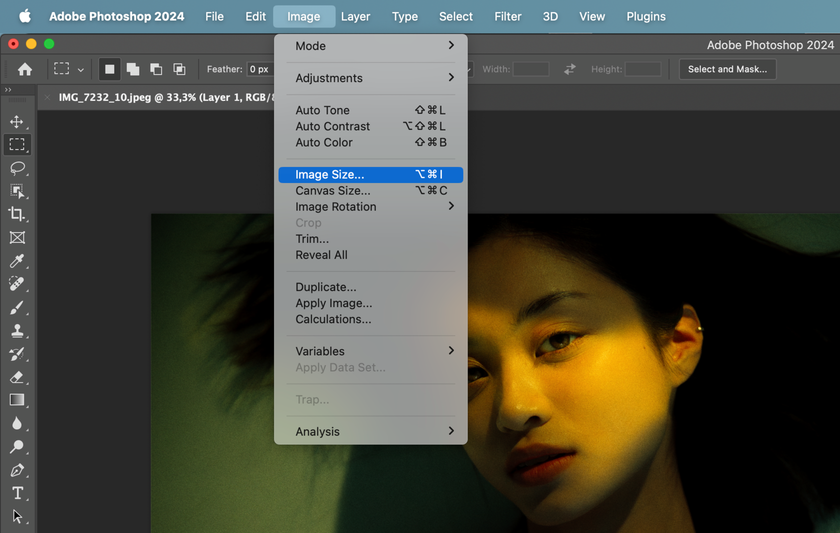 Hier erfahren Sie, wie Sie in Photoshop mit dem Befehl Bildgröße etwas strecken können:
Hier erfahren Sie, wie Sie in Photoshop mit dem Befehl Bildgröße etwas strecken können:
Öffnen Sie Ihre Datei und gehen Sie zum oberen Menü. Wählen Sie "Bild" und wählen Sie "Bildgröße" aus dem Dropdown-Menü.
Im Dialogfeld Bildgröße finden Sie die aktuelle Breite und Höhe der Bildabmessungen. Wenn Sie diese unabhängig voneinander anpassen möchten, deaktivieren Sie das Kontrollkästchen "Proportionen einschränken".
Geben Sie die neuen Werte für Breite und Höhe ein. Aktivieren Sie die Option "Resample", damit Photoshop die Pixelmaße entsprechend anpassen kann.
Nachdem Sie die neuen Abmessungen festgelegt haben, klicken Sie auf "OK", um die Änderungen zu übernehmen. Überprüfen Sie das bearbeitete Bild und speichern Sie es bei Bedarf.
Methode 3: Verwenden der Leinwandgröße zum Strecken Eines Bildes in Photoshop
Wer wissen will, wie man die Größe eines Bildes mit gängigen Werkzeugen ändert, muss wissen, wie man das Bild über die Leinwand hinaus erweitert. So geht's:
Öffnen Sie zunächst Ihre Datei und navigieren Sie zum oberen Menü. Wählen Sie "Bild" und wählen Sie "Leinwandgröße" aus dem Dropdown-Menü.
Sie werden sehen, dass es Optionen zum Anpassen von Breite und Höhe gibt. Stellen Sie sicher, dass das Kontrollkästchen "Relativ" aktiviert ist, damit Sie die Ränder der Leinwand unabhängig voneinander ändern können.
Geben Sie die gewünschten Werte für Breite und Höhe ein, um die Leinwand entsprechend zu erweitern.
Neben den Optionen für Breite und Höhe können Sie Ankerpunkte aus dem Dropdown-Menü auswählen, um die Richtung der Leinwandausdehnung festzulegen.
Übernehmen Sie diese Änderungen und speichern Sie Ihr Bild, wie in Abschnitt 1 beschrieben.
Fortgeschrittene Techniken zum Strecken von Bildern in Photoshop
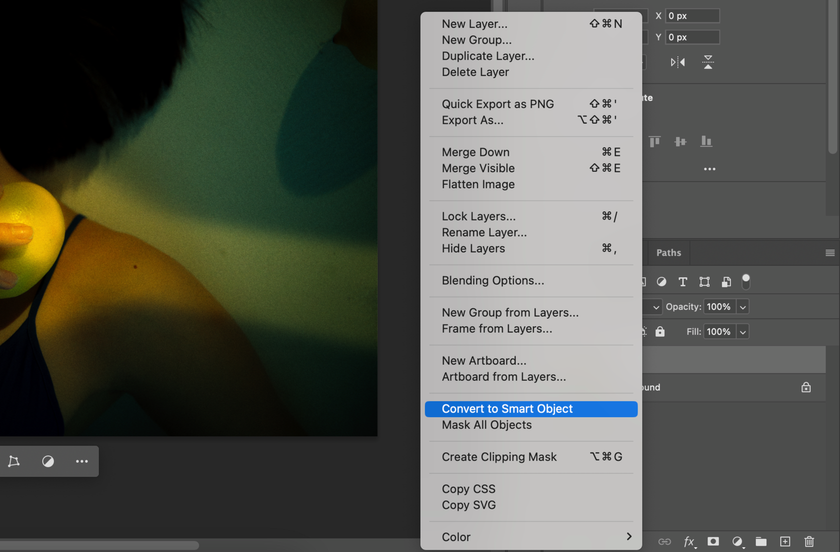
Die Verwendung der Funktion "Displacement Map" in Photoshop ermöglicht komplexe Bildanpassungen, bei denen Verzerrungen minimiert werden und die Bildqualität selbst bei umfangreichen Streckungen erhalten bleibt. Bei dieser Technik werden Verschiebungskarten verwendet, um das Erscheinungsbild eines Bildes zu ändern. Dies ermöglicht eine präzise und kontrollierte Streckung unter Beibehaltung der Bildtreue. Hier erfahren Sie, wie Sie die Displacement-Map in Photoshop verwenden: die wichtigsten Tipps.
Dehnen in Photoshop ohne Verzerrungen und Qualitätsverluste
Konvertieren Sie Ihre Bildebene in ein Smart-Objekt zur nicht destruktiven Bearbeitung.
Verwenden Sie die Funktion "Content-Aware Scaling", um wichtige Details beizubehalten.
Berücksichtigen Sie bei der Bearbeitung eines Bildes dessen Web- und Druckgröße.
Arbeiten Sie mit einer Auflösung von mindestens 300 Pixel pro Zoll.
Häufige Fehler beim Dehnen von Bildern oder Ebenen in Photoshop zu Vermeiden
Überdehnung.
Streckung des Bildes weit über seine ursprüngliche Auflösung hinaus.
Anpassungen in einem Rutsch.
Keine Backups.
Warum Sie Luminar Neo für Ihre Bilddehnungsanforderungen wählen sollten
Das Luminar Neo Plugin für Photoshop erweitert die Bearbeitungsmöglichkeiten dieser ohnehin schon leistungsstarken Software um AI. Das intuitive Design der Software ermöglicht es dem Benutzer, Bilder effizient zu strecken und dabei die Qualität zu erhalten, und das alles in einem gut organisierten und zugänglichen Arbeitsbereich.
Luminar Neo bietet zahlreiche Werkzeuge zur Fotobearbeitung, darunter die Möglichkeit, Personen aus Fotos zu entfernen, die Beleuchtung zu ändern, Porträts zu retuschieren, Hintergründe zu ändern, Bilder zuzuschneiden oder die Auflösung zu erhöhen.
FAQs zum Dehnen von Objekten in Adobe Photoshop
Was ist die einfachste Methode zum Strecken in Photoshop? Welches ist das beste Dehnungswerkzeug in Photoshop?
Wenn Sie ein Bild strecken möchten, bietet Ihnen Photoshop eine Reihe von Methoden, um ein Bild zu vergrößern. Drei davon werden in diesem Artikel beschrieben.
Wie streckt man Objekte in Photoshop, ohne ihre Abmessungen zu verändern?
Wenn Sie die Umschalttaste gedrückt halten, wird das Seitenverhältnis des Bildes nicht verändert. Gleichzeitig ändert sich die Größe des Bildes, wobei die ursprünglichen Proportionen erhalten bleiben.
Wie streckt man einen Teil eines Bildes oder ein bestimmtes Objekt in Photoshop?
Verwenden Sie Auswahlwerkzeuge wie das Lasso- oder das Marquee-Werkzeug, um den Bereich zu isolieren, den Sie strecken möchten.
Was sind die Unterschiede zwischen Stretching und Scaling?
Beim Dehnen werden die Abmessungen eines Bildes oder Objekts überproportional angepasst. Beim Skalieren hingegen werden die Proportionen des Bildes beibehalten, während seine Größe angepasst wird.
Schlussfolgerung
Die Bilddehnung in Photoshop ist eine wichtige Fähigkeit, die Fotografen beherrschen müssen. Es sind viele Schritte erforderlich, aber es ist viel einfacher, als es scheint, wenn man über das nötige Wissen verfügt.
Duplizieren Sie Ebenen, bewerten Sie die Bildqualität und nehmen Sie die notwendigen Anpassungen vor, bevor Sie Methoden wie Freies Transformieren, Bildgrößenbefehl oder Leinwandgrößenanpassung anwenden.
Vermeiden Sie häufige Fehler wie Überdehnung und unzureichende Backups. Lernen Sie fortgeschrittene Techniken wie die Displacement Map kennen und nutzen Sie Plug-ins wie Luminar Neo, um Ihre Fotos problemlos zu strecken!