Hoe een Afbeelding Omkeren op een iPhone?
November 20
12 min. to read

In dit bericht lees je hoe je een foto op een iPhone kunt omkeren. We doen er alles aan om je de informatie te geven die je nodig hebt om naar hartenlust foto's te kunnen omkeren. Als bonus voegen we een korte handleiding toe over het gebruik van Luminar Neo, een fantastische fotobewerkingssoftware.
Blijf dus kijken tot het einde van het artikel - er komt nog veel intrigerende inhoud op je af!
Hoe kleuren in een foto op de iPhone omkeren: 3 manieren
iCloud Foto's bevat een aantal fantastische fotobewerkingsmogelijkheden. Een daarvan is echter niet kleurinversie. Daarom moet je een foto-app van derden gebruiken als je de kleuren op een enkele foto wilt omkeren.
Photoshop Express en Lightroom zijn twee van de beste fotobewerkingsprogramma's, niet alleen voor het omdraaien van kleuren, maar voor alles wat je met je foto's wilt doen. Hoewel er premiumpakketten worden aangeboden, zijn beide diensten gratis en eenvoudig te gebruiken. Bovendien verschilt het hele proces per app, zodat je de app kunt kiezen die het beste bij je past.
Hier zijn drie snelle strategieën om je te helpen beide toepassingen te gebruiken om te krijgen wat je wilt, zodat je kunt leren hoe je een foto op je iPhone kunt omkeren en de toepassing kunt kiezen die het beste voor je werkt.
Methode 1. Gebruik Photoshop Express
De beste iPhone-app voor het omkeren van de kleuren van foto's is Photoshop Express. Ik weet dat geen enkel ander programma een speciale optie heeft voor het omkeren van kleuren. Photoshop Express is ongetwijfeld het meest betrouwbare programma in de App Store. Er kunnen echter ook anderen zijn. Door gebruik te maken van een uniek filter voor het omkeren van kleuren, kun je met de software snel een foto omkeren.

Hier lees je hoe je Photoshop Express kunt gebruiken om de kleuren in je foto's om te keren:
Open de app en importeer de afbeelding die je wilt bewerken.
Zodra de afbeelding is geopend, tikt u op de knop "Bewerken" in de rechterbenedenhoek.
Er verschijnt een nieuw menu met verschillende bewerkingsopties. Scroll tot je "Omkeren" vindt.
Tik erop en de kleuren in je afbeelding worden omgedraaid.
Als je niet tevreden bent met het resultaat, kun je op de knop "Ongedaan maken" in de linkerbovenhoek van je scherm tikken.
Als je tevreden bent met de wijzigingen, tik je op de knop "Gereed", die je ook linksboven vindt.
Methode 2. Gebruik Lightroom om foto om te keren
Hoe kan ik de kleuren van een foto op een iPhone omkeren in Lightroom? Lightroom heeft een slimme Invert optie die vergelijkbaar is met die in Photoshop Express. Het belangrijkste verschil tussen de twee apps is dat Lightroom een veel uitgebreidere bewerkingservaring biedt dankzij de eenvoudige toegankelijkheid. Het is perfect als je meer wilt doen dan alleen kleuren omkeren.
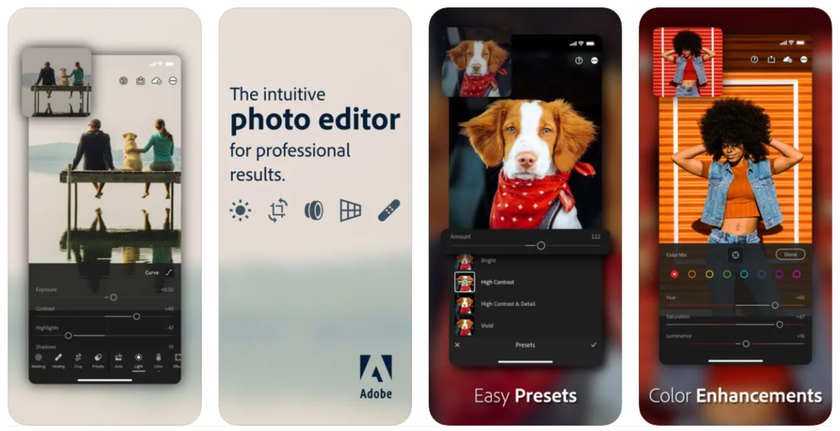
Hier zijn enkele snelle stappen die je moet volgen:
Open de app en importeer de afbeelding die je wilt bewerken.
Zodra de afbeelding is geopend, ga je naar instellingen en tik je op de knop "Bewerken" in de rechterbenedenhoek.
Er verschijnt een nieuw menu met verschillende bewerkingsopties. Scroll tot je "Omkeren" vindt.
Tik erop en de kleuren in je afbeelding worden omgedraaid.
Als je niet tevreden bent met het resultaat, kun je op de knop "Ongedaan maken" in de linkerbovenhoek van je scherm tikken.
Zodra je tevreden bent met de wijzigingen, tik je op de knop "Gereed", die zich ook linksboven bevindt.
Methode 3. Gebruik een online hulpprogramma
Hoe foto's omkeren op een iPhone zonder software te installeren? Als je geen nieuwe app wilt downloaden, zijn er genoeg online tools waarmee je kleuren kunt omkeren. BeFunky is een van de populairste en het is heel gemakkelijk te gebruiken.
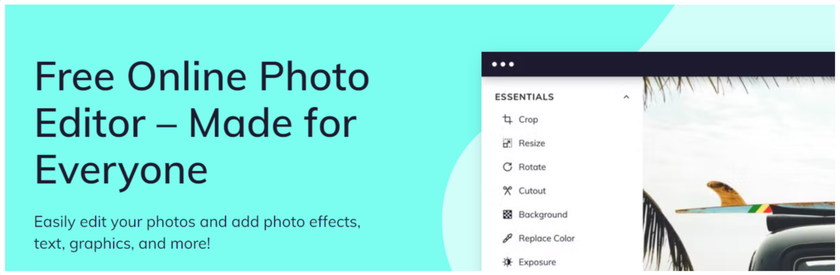 Dit is wat je moet doen:
Dit is wat je moet doen:
Ga naar de website van BeFunky.
Klik op de knop "Een foto bewerken" en upload de afbeelding die je wilt bewerken.
Zodra de afbeelding is geopend, klik je op de knop "Bewerken" in het bovenste menu.
Er verschijnt een nieuw menu met verschillende bewerkingsopties. Scroll tot je "Omkeren" vindt.
Klik erop en de kleuren in je afbeelding worden omgedraaid.
Als je niet tevreden bent met het resultaat, kun je klikken op de knop "Ongedaan maken" in het bovenste menu.
Als je tevreden bent met de wijzigingen, klik je op de knop "Gereed", die zich ook in het bovenste menu bevindt.
Dat was het! Je hebt nu geleerd hoe je kleuren op een foto op de iPhone kunt omkeren via online platforms.
Hoe een afbeelding omkeren op een iPhone?
Er zijn een paar verschillende manieren waarop je een foto op je iPhone kunt omkeren. De makkelijkste manier is om de ingebouwde Foto's app te gebruiken. Je hoeft nu geen app van derden meer te gebruiken!
Open de Foto's app en zoek de foto die je wilt omkeren.
Druk op de knop Bewerken en vervolgens op de knop Filters.
Schuif de schuifregelaar omlaag en selecteer het filter Omkeren.
Tik op de knop Gereed om je wijzigingen op te slaan.
Nu zul je geen last meer hebben van de vraag hoe je kleuren op iPhone-foto's kunt omkeren!
 Als je meer controle wilt over hoe je foto eruit ziet, kun je een app van derden gebruiken zoals Photoshop Express of Picsart. Deze apps geven je veel verschillende opties om je foto's te bewerken, inclusief de mogelijkheid om ze om te keren.
Als je meer controle wilt over hoe je foto eruit ziet, kun je een app van derden gebruiken zoals Photoshop Express of Picsart. Deze apps geven je veel verschillende opties om je foto's te bewerken, inclusief de mogelijkheid om ze om te keren.
Wat is de beste foto-app om foto's klassiek om te keren?
Hoe kun je kleuren op iPhone-foto's omkeren met speciale apps? Als het gaat om het omkeren van kleuren in een foto, zijn er een paar verschillende apps die de klus kunnen klaren. Deze apps zijn echter niet allemaal hetzelfde. Om je te helpen de beste app voor jouw behoeften te vinden, hebben we een lijst samengesteld met onze favoriete opties. Onze favoriet voor de beste app om kleuren in een foto om te keren is PicsArt.
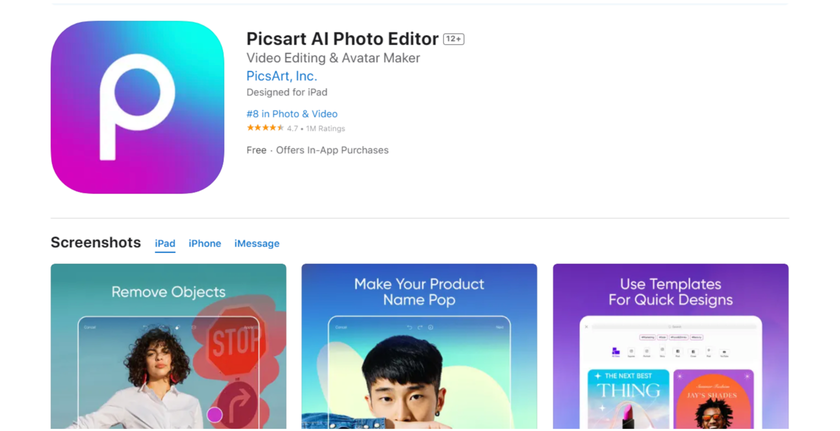
PicsArt is een gebruiksvriendelijke app die een reeks functies biedt om foto's te bewerken. Naast het omkeren van kleuren kun je er ook mee bijsnijden, het formaat aanpassen en tekst of filters aan je foto's toevoegen. Een van de beste dingen aan deze bewerkingssoftware is dat het gratis te gebruiken is.
Hoe een afbeelding omkeren met Luminar Neo?
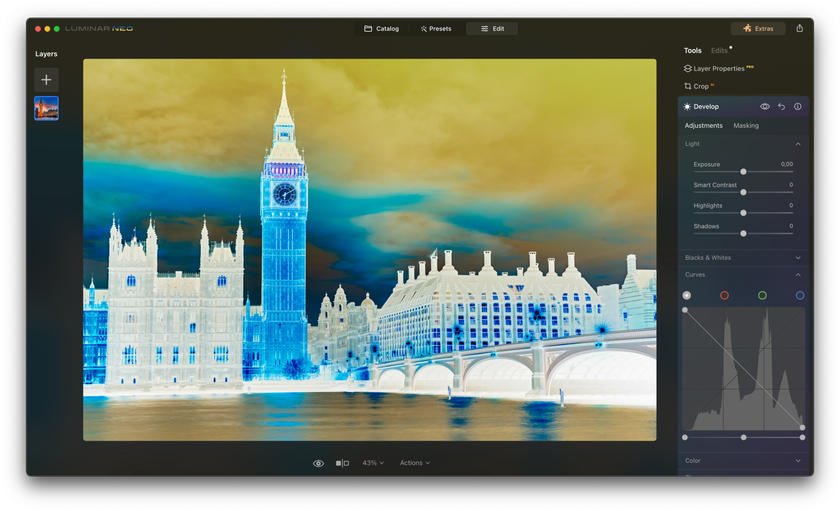
Als je op zoek bent naar een app met geavanceerdere functies, kun je Luminar Neo bekijken. Het is een veelgebruikt programma voor het bewerken van foto's en biedt verschillende gereedschappen voor het omkeren van kleuren. Of je nu een beginner of een meer gevorderde gebruiker bent, er is een app in deze lijst die aan je wensen voldoet.
We hebben een korte gids gemaakt:
Start Luminar Neo op uw computer.
Klik op de knop "Afbeelding toevoegen" om de foto die je wilt bewerken te uploaden.
Zoek de sectie Ontwikkelen in de lijst met bewerkingsgereedschappen. Klik erop en zoek vervolgens het gereedschap Curves in dit menu.
In het gereedschap Curves zie je een diagonale lijn die de tonen in je afbeelding weergeeft. Sleep het punt rechtsboven van deze lijn naar rechtsonder en het punt linksonder naar linksboven. Hierdoor worden de kleuren in je afbeelding omgekeerd.
Als de resultaten niet naar wens zijn, kun je extra aanpassingen maken met het gereedschap Curves of andere bewerkingsgereedschappen. Als je een actie ongedaan wilt maken, klik je gewoon op de optie "Ongedaan maken".
Als je tevreden bent met het resultaat, vind je het pictogram Delen in de rechterbovenhoek van het scherm. Klik erop en selecteer de juiste optie om de bewerkte foto op je apparaat op te slaan.
Conclusie
Er zijn een paar verschillende manieren om een foto om te keren op je iPhone. De makkelijkste manier is om de ingebouwde Foto's app te gebruiken.
Open de Foto's app en zoek de foto die je wilt omkeren. Tik op de knop Bewerken en vervolgens op de knop Filters. Scroll naar beneden en selecteer de filter Omkeren. Tik op de knop Gereed om je wijzigingen op te slaan.
Als je meer controle wilt over hoe je foto eruit ziet, kun je een app van derden gebruiken zoals Photoshop Express of Picsart. Deze apps geven je veel verschillende opties om je foto's te bewerken, inclusief de mogelijkheid om ze om te keren.
Dus daar heb je het! Nu weet je hoe je een foto op je iPhone kunt omkeren. Probeer het eens en zie de visuele verschillen.






