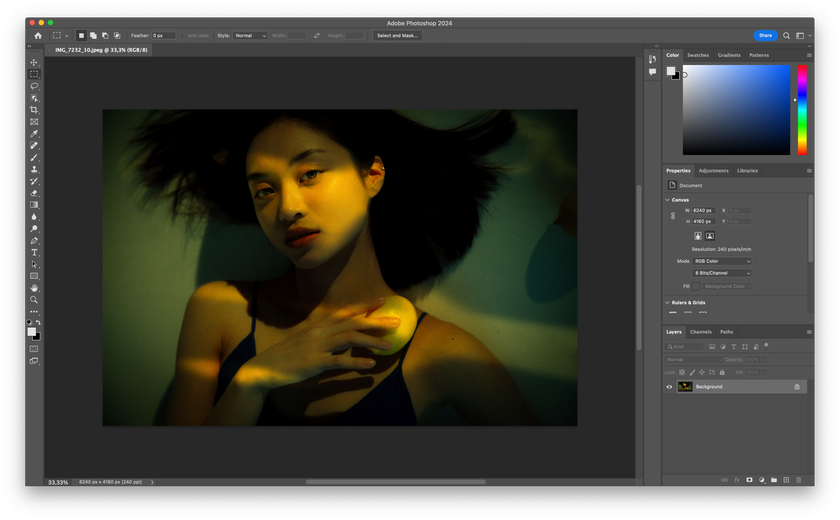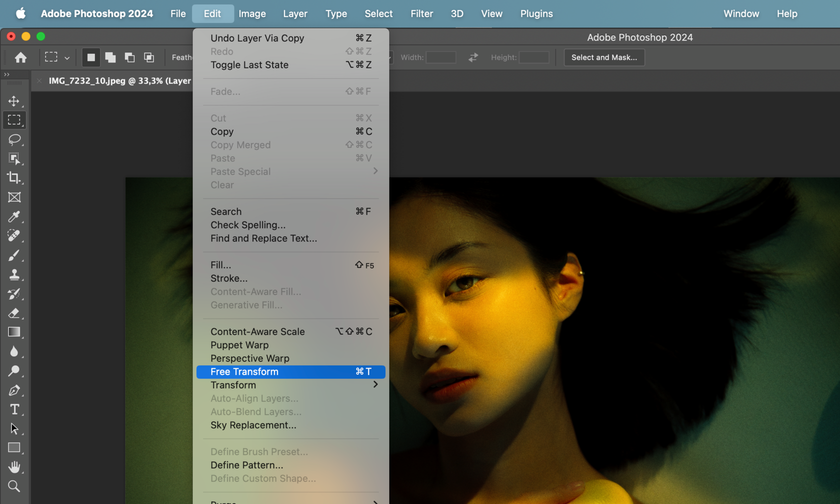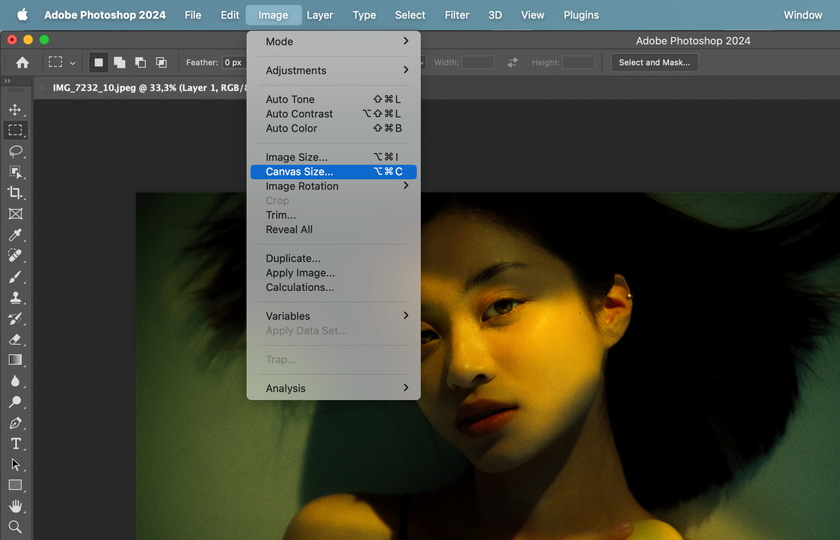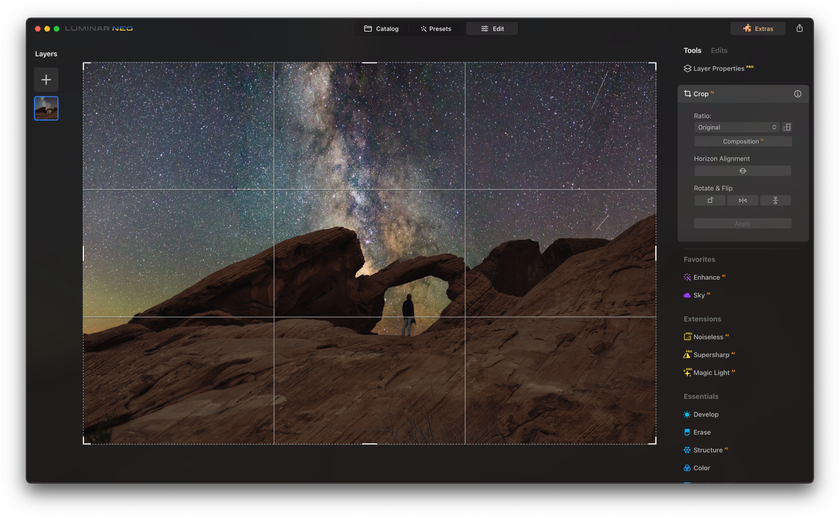Comment Étirer une Image dans Photoshop Facilement : Guide Ultime
June 20
10 min. to read
Préparation de la Scène : Tutoriel Facile
Choisissez l'image que vous souhaitez étirer et ouvrez-la dans Adobe Photoshop en cliquant sur "Fichier">"Ouvrir".
Cliquez avec le bouton droit de la souris sur le calque d'image dans le panneau des calques et sélectionnez "Dupliquer le calque". Les calques dans Photoshop permettent de revenir à la photo originale en cas de besoin.
Vous devez évaluer la qualité de l'image avant d'essayer de l'étirer. Une photo de faible résolution ne donne pas de résultats optimaux lorsqu'elle est étirée de manière extensive. Pour obtenir de meilleurs résultats, commencez par des photos à haute résolution.
Effectuez les ajustements. Il s'agit notamment de corriger l'exposition, l'équilibre des couleurs ou d'autres améliorations de l'image que vous souhaitez redimensionner.
Utilisez "Enregistrer sous" pour créer un nouveau fichier, une copie séparée de votre photo, afin que vous puissiez la conserver après l'avoir modifiée.
Méthode 1 : Utiliser Photoshop pour Étirer une Image Avec l'outil de Transformation Libre
Le redimensionnement des images dans Photoshop peut être simple :
Ouvrez votre fichier.
Accédez à "Édition" dans le menu supérieur. Choisissez "Transformation libre" ou utilisez le raccourci Ctrl + T (Commande + T pour Mac).
Ajustez la largeur et la hauteur à l'aide de la boîte de transformation. Maintenez la touche Majuscule enfoncée tout en faisant glisser les poignées d'angle pour maintenir les proportions.
Ajustez la taille jusqu'à ce qu'elle corresponde à vos besoins.
Confirmez les modifications en appuyant sur Entrée/Retour ou en cliquant sur l'icône de la coche.
Enregistrez l'image modifiée si nécessaire.
Méthode 2 : Comment Étirer des Images dans Photoshop à L'aide de la Commande Taille de L'image
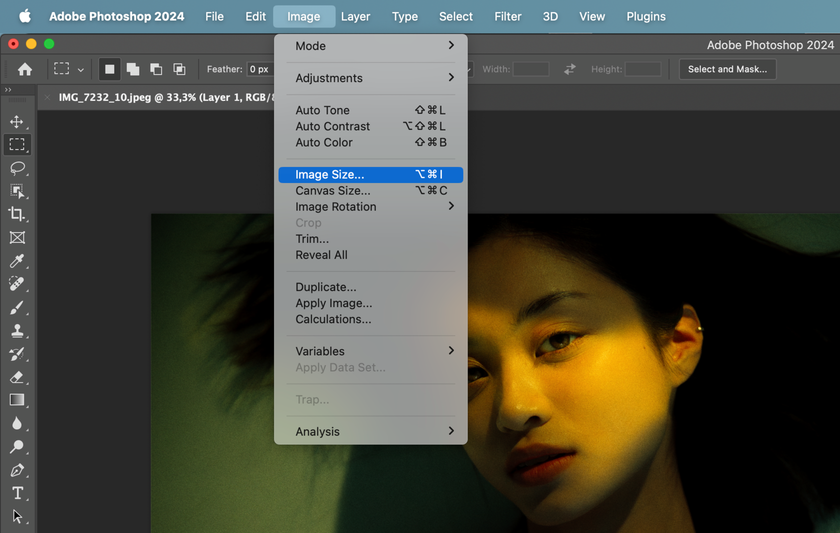 Voici comment étirer les choses dans Photoshop à l'aide de la commande Taille de l'image :
Voici comment étirer les choses dans Photoshop à l'aide de la commande Taille de l'image :
Ouvrez votre fichier et allez dans le menu supérieur. Sélectionnez "Image" et choisissez "Taille de l'image" dans le menu déroulant.
Dans la boîte de dialogue Taille de l'image, vous trouverez la largeur et la hauteur actuelles des dimensions de l'image. Si vous souhaitez les ajuster indépendamment, décochez la case "Contraindre les proportions".
Saisissez les nouvelles valeurs pour la largeur et la hauteur. Cochez l'option "Rééchantillonner" pour permettre à Photoshop d'adapter les dimensions des pixels en conséquence.
Après avoir défini les nouvelles dimensions, cliquez sur "OK" pour appliquer les modifications. Examinez l'image modifiée et enregistrez-la si nécessaire.
Méthode 3 : Utiliser la Taille du Canevas pour Étirer une Image dans Photoshop
Ceux qui veulent savoir comment redimensionner une image à l'aide d'outils courants doivent savoir comment étendre l'image au-delà de la toile. Voici comment procéder :
Commencez par ouvrir votre fichier et naviguez jusqu'au menu supérieur. Sélectionnez "Image" et choisissez "Taille du canevas" dans la liste déroulante.
Vous remarquerez les options permettant d'ajuster la largeur et la hauteur. Assurez-vous que la case "Relative" est activée, ce qui vous permet de modifier les bords du canevas indépendamment.
Saisissez les valeurs de largeur et de hauteur souhaitées pour étendre le canevas en conséquence.
Outre les options de largeur et de hauteur, vous pouvez choisir des points d'ancrage dans le menu déroulant pour déterminer la direction de l'extension de la toile.
Appliquez ces modifications et enregistrez votre image comme indiqué à la section 1.
Techniques Avancées D'étirement des Images dans Photoshop
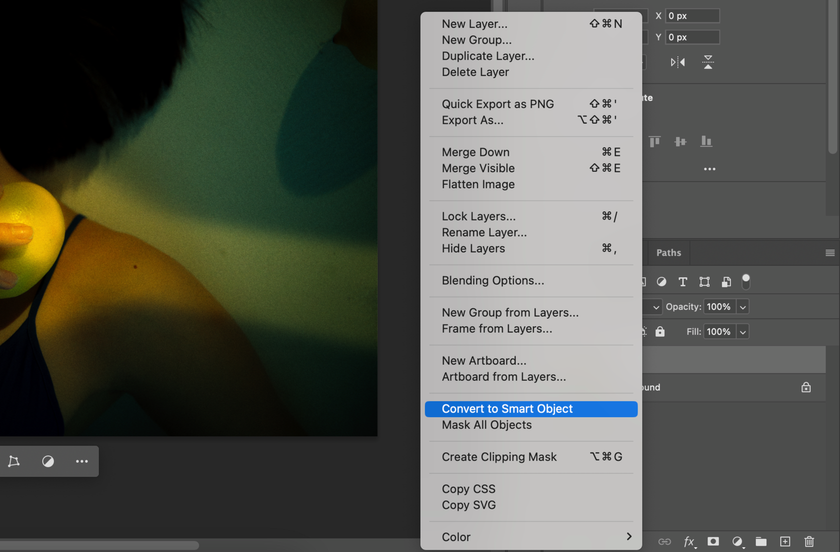 L'utilisation de la fonction Displacement Map dans Photoshop permet d'effectuer des ajustements complexes sur les images, en minimisant les distorsions et en préservant la qualité de l'image, même en cas d'étirement important. Cette technique utilise des cartes de déplacement pour modifier l'apparence d'une image, ce qui permet un étirement précis et contrôlé tout en préservant la fidélité de l'image. Voici quelques conseils sur l'utilisation de la carte de déplacement dans Photoshop.
L'utilisation de la fonction Displacement Map dans Photoshop permet d'effectuer des ajustements complexes sur les images, en minimisant les distorsions et en préservant la qualité de l'image, même en cas d'étirement important. Cette technique utilise des cartes de déplacement pour modifier l'apparence d'une image, ce qui permet un étirement précis et contrôlé tout en préservant la fidélité de l'image. Voici quelques conseils sur l'utilisation de la carte de déplacement dans Photoshop.
Comment étirer dans Photoshop sans distorsion ni perte de qualité
Convertissez votre couche d'image en objet intelligent pour une édition non destructive.
Utilisez la fonction de mise à l'échelle en fonction du contenu pour conserver les détails essentiels.
Tenez compte de la taille web et de la taille d'impression d'une image lorsque vous la travaillez.
Travailler avec une résolution d'au moins 300 pixels par pouce.
Erreurs courantes à éviter lors de l'étirement d'images ou de calques dans Photoshop
L'étirement excessif.
Étirer l'image bien au-delà de sa résolution d'origine.
Ajustements en une seule fois.
Pas de sauvegarde.
Pourquoi choisir Luminar Neo pour vos besoins en étirement d'image ?
Le plugin Luminar Neo pour Photoshop améliore les capacités d'édition de ce logiciel déjà puissant grâce à l'IA. La conception intuitive du logiciel permet aux utilisateurs d'étirer efficacement les images tout en maintenant la qualité, le tout dans un espace de travail bien organisé et accessible.
Luminar Neo offre de nombreux outils de manipulation de photos, notamment la possibilité de supprimer des personnes sur les photos, d'éclairer à nouveau, de retoucher les portraits, de modifier les arrière-plans, de recadrer les images ou d'augmenter la résolution.
FAQ sur L'étirement d'un Objet dans Adobe Photoshop
Quelle est la méthode la plus simple pour étirer dans Photoshop ? Quel est le meilleur outil d'étirement dans Photoshop ?
Si vous souhaitez étirer une image, Photoshop vous propose plusieurs méthodes pour l'agrandir. Trois d'entre elles sont décrites dans cet article.
Comment étirer des objets dans Photoshop sans modifier leurs dimensions ?
En maintenant la touche Majuscule enfoncée, vous ne modifiez pas le rapport hauteur/largeur de l'image. En même temps, la taille de l'image change et ses proportions d'origine sont conservées.
Comment étirer une partie d'une image ou un objet particulier dans Photoshop ?
Utilisez des outils de sélection tels que l'outil lasso ou l'outil marquise pour isoler la zone que vous souhaitez étirer.
Quelles sont les différences entre l'étirement et la mise à l'échelle ?
L'étirement consiste à ajuster les dimensions d'une image ou d'un objet de manière disproportionnée. La mise à l'échelle, quant à elle, conserve les proportions de l'image tout en ajustant sa taille.
Conclusion
L'étirement des images dans Photoshop est une compétence importante à maîtriser pour les photographes. Elle implique de nombreuses étapes, mais elle est beaucoup plus facile qu'il n'y paraît si vous disposez des connaissances nécessaires.
Dupliquez les calques, évaluez la qualité de l'image et effectuez les ajustements nécessaires avant d'utiliser des méthodes telles que la transformation libre, la commande de taille d'image ou l'ajustement de la taille du canevas.
Évitez les erreurs courantes telles que l'étirement excessif et les sauvegardes insuffisantes. Explorez des techniques avancées comme la carte de déplacement et tirez parti de plugins comme Luminar Neo pour étirer facilement vos photos !