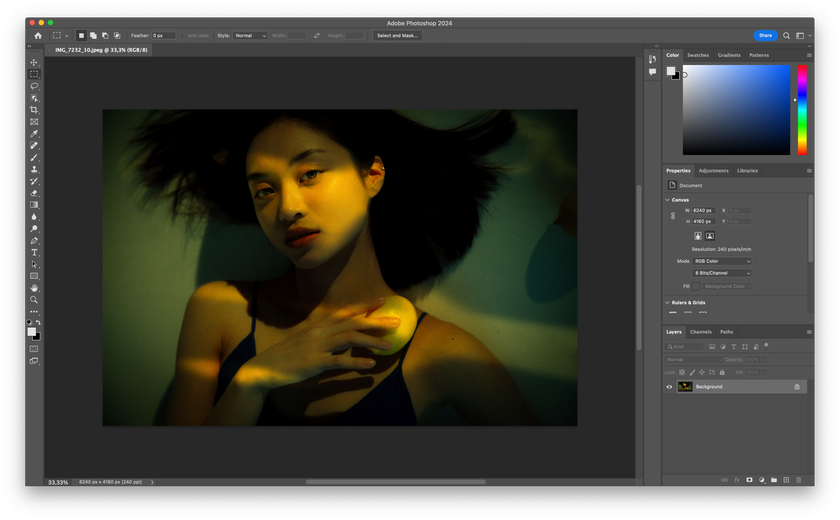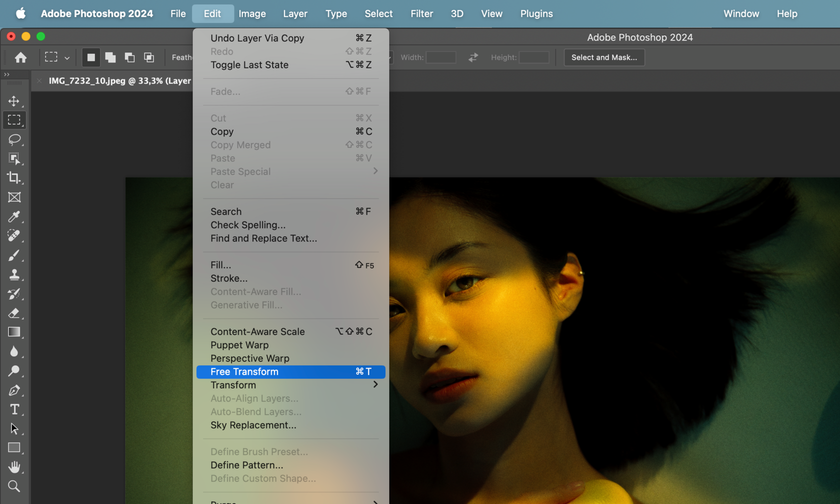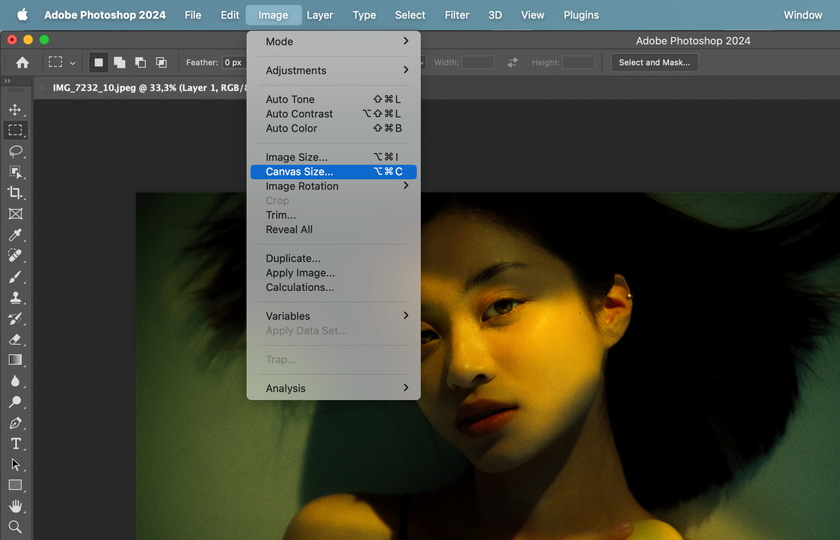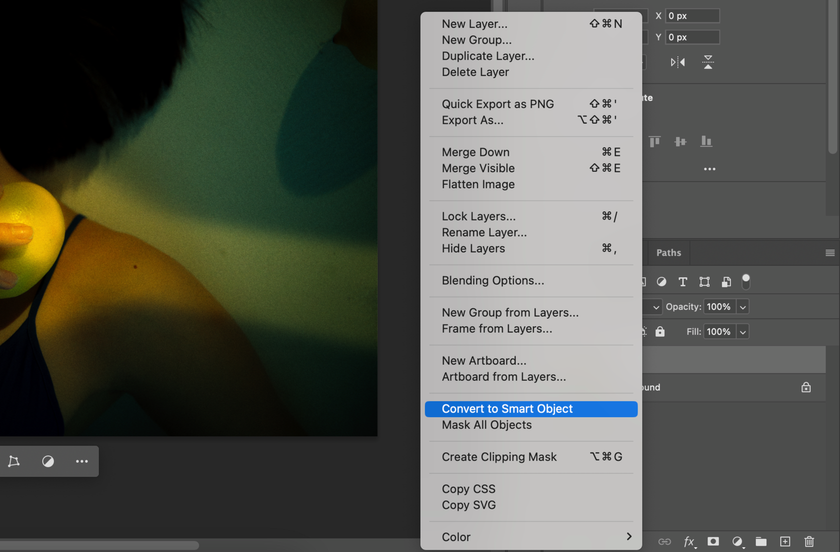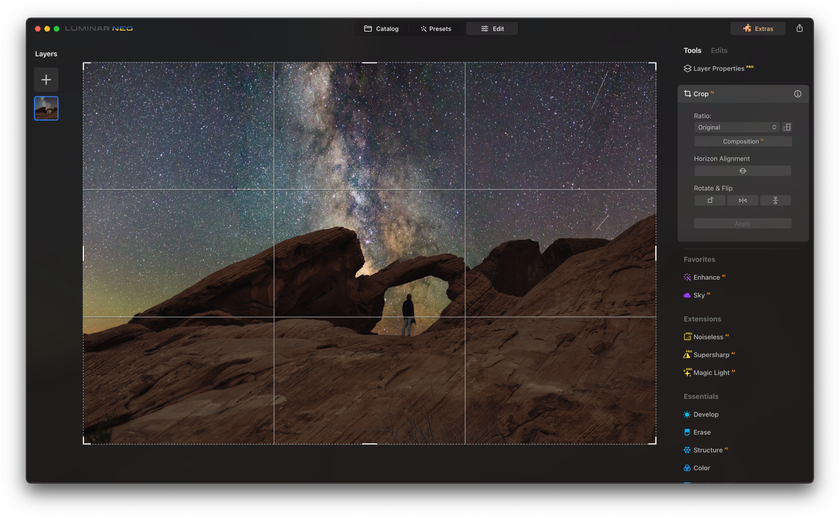Photoshopで画像を簡単に引き伸ばす方法:究極のガイド
June 20
1 min. to read
ステージの準備簡単なチュートリアル
引き伸ばしたい写真を選び、Adobe Photoshopの "ファイル">"開く "で開く。
レイヤーパネルで画像レイヤーを右クリックし、"レイヤーを複製 "を選択します。Photoshopのレイヤーは、必要なときに元の写真に戻るのに役立ちます。
引き伸ばそうとする前に、写真の品質を見極める必要があります。低解像度の写真は、広範囲に引き伸ばすと最適な結果が得られません。より良い結果を得るためには、高解像度の写真から始めることを検討してください。
調整を実行します。リサイズしたい写真の露出補正、カラーバランス、その他の補正も含まれます。
名前を付けて保存 "を使って新しいファイルを作成し、写真の別コピーを作成します。
方法1:Photoshopを使って自由変形ツールで画像を引き伸ばす
Photoshopで画像をリサイズするのは簡単です:
ファイルを開いてください。
上部メニューの「編集」に移動する。自由変形」を選択するか、Ctrl + T(MacはCommand + T)のショートカットを使う。
変形ボックスを使って幅と高さを調整する。Shiftを押しながらコーナーハンドルをドラッグして、プロポーションを維持します。
あなたのニーズに合うまで、サイズを微調整してください。
Enter/Returnキーを押すか、チェックマークアイコンをクリックして変更を確認する。
必要に応じて編集した画像を保存します。
方法2:Photoshopで画像サイズコマンドを使って画像を引き伸ばす方法
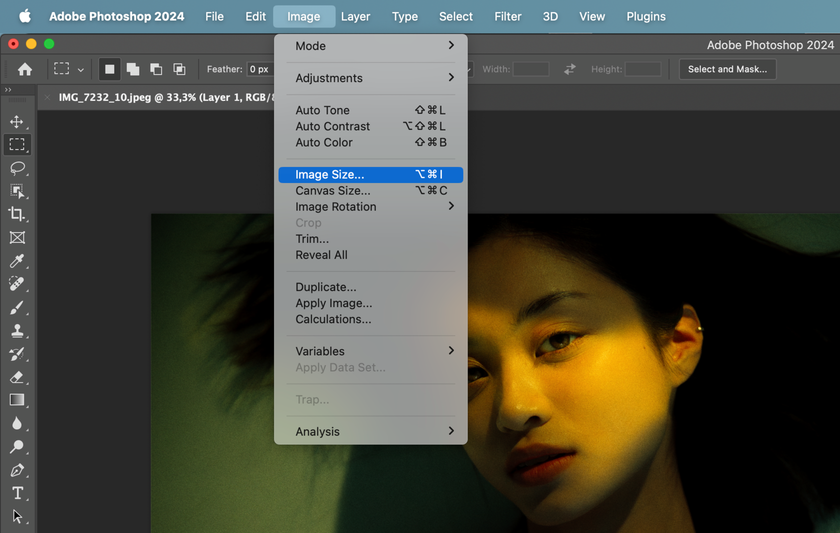
ファイルを開き、上部メニューに移動します。画像」を選択し、ドロップダウンから「画像サイズ」を選択します。
画像サイズダイアログボックスには、画像寸法の現在の幅と高さが表示されます。これらを個別に調整したい場合は、「プロポーションを固定」ボックスのチェックを外します。
幅と高さの新しい値を入力します。再サンプル」オプションをチェックして、Photoshopがピクセル寸法を適宜調整するようにします。
新しい寸法を設定したら、"OK "をクリックして変更を実行します。編集した画像を確認し、必要に応じて保存します。
方法3:キャンバスサイズを利用してPhotoshopで画像を引き伸ばす
一般的なツールで画像のサイズを変更する方法を知りたい人は、キャンバスを超えて画像を拡大する方法を理解する必要があります。その方法を紹介しよう:
まずファイルを開き、トップメニューに移動します。イメージ」を選択し、ドロップダウンから「キャンバスサイズ」を選択します。
幅と高さを調整するオプションが表示されます。相対」チェックボックスが有効になっていることを確認し、キャンバスのエッジを個別に変更できるようにします。
希望する幅と高さの値を入力し、それに応じてキャンバスを拡張します。
幅と高さのオプションに隣接して、キャンバスの拡張方向を指定するアンカーポイントをドロップダウンメニューから選択できます。
これらの変更を適用し、セクション1にあるように画像を保存します。
Photoshopで画像を引き伸ばす高度なテクニック
Photoshopのディスプレイスメントマップ機能を使用すると、画像を複雑に調整し、歪みを最小限に抑え、大幅な引き伸ばしでも画質を保つことができます。このテクニックは、変位マップを使用して画像の外観を変更し、画像の忠実度を維持しながら、正確かつ制御されたストレッチを可能にします。ここでは、Photoshopで変位マップを使用する方法:トップヒントを紹介します。
Photoshopで歪みや画質を落とさずに引き伸ばす方法
画像レイヤーを非破壊編集用のスマートオブジェクトに変換します。
コンテンツ・アウェア・スケーリング機能を使用して、必要な詳細を保持します。
画像のウェブサイズと印刷サイズを考慮しながら作業してください。
1インチあたり300ピクセル以上の解像度で作業すること。
Photoshopで画像やレイヤーを引き伸ばすときに避けるべき一般的な間違い
オーバーストレッチ。
元の解像度をはるかに超えて画像を引き伸ばす。
一気に調整。
バックアップはない。
画像ストレッチのニーズにLuminar Neoを選ぶ理由
Photoshop用のLuminar Neoプラグインは、すでに強力なソフトウェアであるPhotoshopの編集機能をAIで強化します。このソフトウェアの直感的なデザインにより、ユーザーは、整理されたアクセスしやすいワークスペース内で、品質を維持しながら画像を効率的に引き伸ばすことができます。
Luminar Neoは、写真からの人物の除去、再ライティング、ポートレートのレタッチ、背景の変更、画像のトリミング、解像度の向上など、数多くの写真加工ツールを提供する。
Adobe Photoshopで何かを引き伸ばす方法に関するFAQ
Photoshopでストレッチする最も簡単な方法とは?Photoshopで最適なストレッチツールとは?
引き伸ばしたい画像がある場合、Photoshopは画像を大きくする様々な方法を提供しています。この記事ではそのうちの3つを紹介します。
Photoshopでオブジェクトの寸法を変更せずにストレッチするには?
Shiftキーを押したままにすると、画像の縦横比は変わりません。同時に、画像のサイズは変わり、元の比率は維持されます。
Photoshopで画像の一部や特定のオブジェクトをストレッチするには?
投げ縄ツールやマーキーツールなどの選択ツールを使って、伸ばしたい部分を切り分けます。
ストレッチとスケーリングの違いとは?
ストレッチは、画像やオブジェクトの寸法を不釣り合いに調整することです。一方、スケーリングは、画像の比率を維持しながらサイズを調整します。
結論
Photoshopでの画像の引き伸ばしは、写真家にとってマスターすべき重要なスキルだ。多くの段階を踏む必要がありますが、必要な知識を身につければ案外簡単です。
レイヤーを複製し、画質を評価し、自由変形、画像サイズコマンド、キャンバスサイズ調整などの方法を採用する前に必要な調整を行う。
引き伸ばしすぎやバックアップ不足など、よくあるミスを避けましょう。変位マップのような高度なテクニックを探求し、Luminar Neoのようなプラグインを活用して写真を簡単に引き伸ばします!