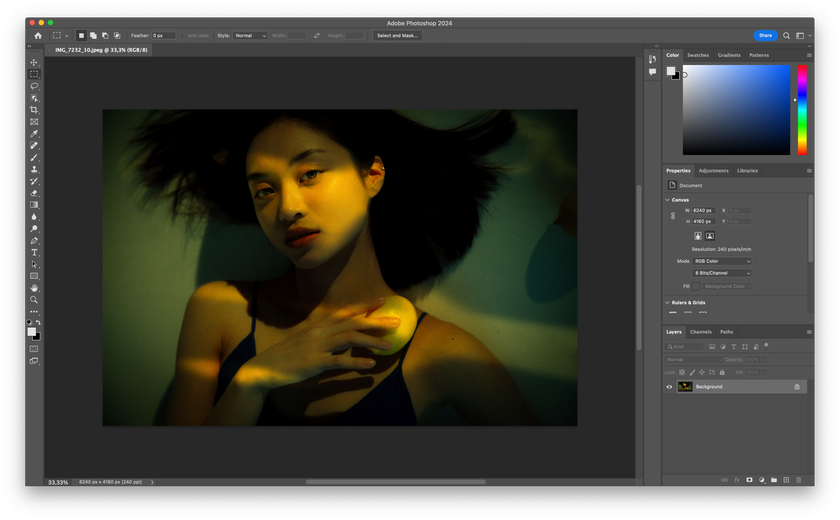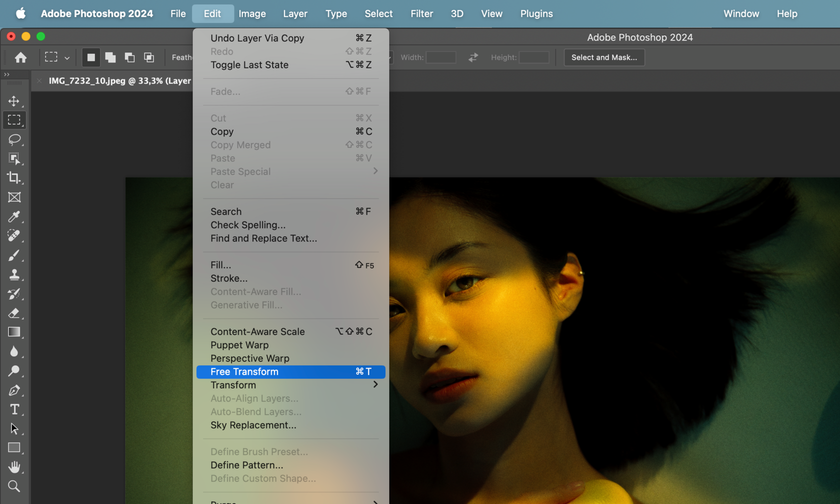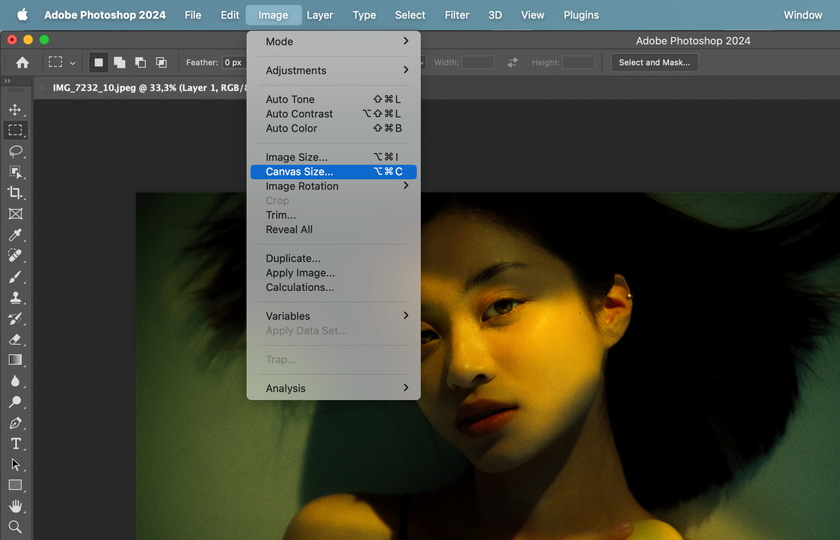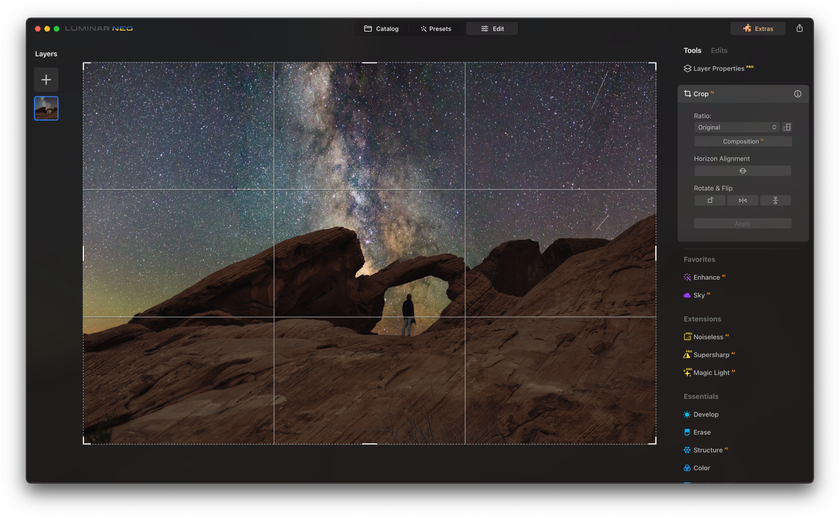Cómo Estirar una Imagen en Photoshop Fácilmente: Guía Definitiva
June 20
10 min. to read

Preparar el Escenario: Tutorial Fácil
Elige la imagen que quieras estirar y ábrela en Adobe Photoshop accediendo a "Archivo"> "Abrir".
Haz clic con el botón derecho en la capa de la imagen en el panel Capas y selecciona "Duplicar capa". Las capas en Photoshop ayudan a volver a la foto original cuando es necesario.
Tendrás que evaluar la calidad de la foto antes de intentar estirarla. Una foto de baja resolución no da resultados óptimos cuando se estira mucho. Considera empezar con fotos de alta resolución para obtener mejores resultados.
Lleva a cabo los ajustes. Incluye la corrección de la exposición, el balance de color u otras mejoras en la imagen que desea redimensionar.
Utiliza "Guardar como" para crear un nuevo archivo, una copia separada de tu foto, para que puedas conservarla después de cambiarla.
Método 1: Usar Photoshop para Estirar una Imagen con la Herramienta de Transformación Libre
Cambiar el tamaño de las imágenes en Photoshop puede ser sencillo:
Abre tu expediente.
Vaya a "Edición" en el menú superior. Elige "Transformación libre" o utiliza el atajo de teclado Ctrl + T (Comando + T para Mac).
Ajuste la anchura y la altura utilizando el cuadro de transformación. Mantenga pulsada la tecla Mayús mientras arrastra los tiradores de las esquinas para mantener las proporciones.
Ajusta el tamaño hasta que se adapte a tus necesidades.
Confirme los cambios pulsando Intro/Retorno o haciendo clic en el icono de marca de verificación.
Guarde la imagen editada según sea necesario.
Método 2: Cómo Estirar Imágenes en Photoshop con el Comando Tamaño de Imagen
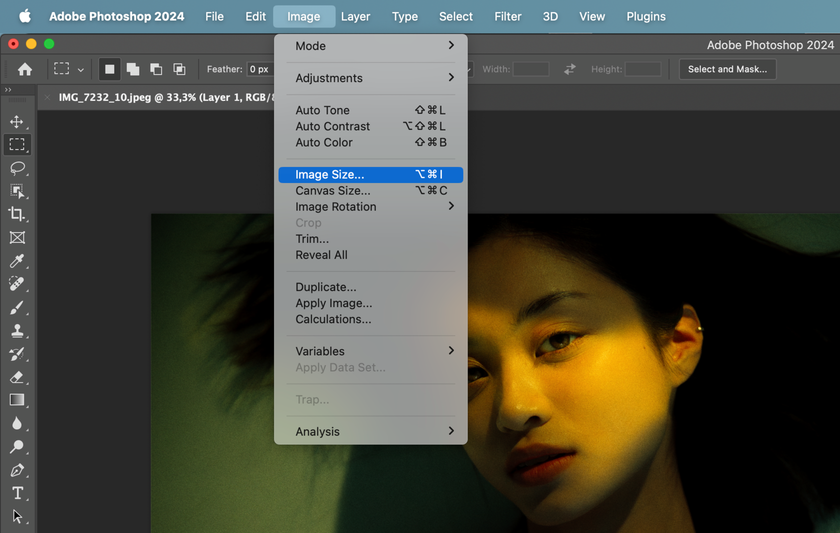
He aquí cómo estirar cosas en Photoshop utilizando el comando Tamaño de imagen:
Abra su archivo y vaya al menú superior. Selecciona "Imagen" y elige "Tamaño de imagen" en el desplegable.
En el cuadro de diálogo Tamaño de imagen, encontrará las dimensiones actuales de la anchura y la altura de la imagen. Si desea ajustarlas independientemente, desactive la casilla "Restringir proporciones".
Introduzca los nuevos valores de anchura y altura. Marque la opción "Remuestrear" para permitir que Photoshop adapte las dimensiones en píxeles en consecuencia.
Tras establecer las nuevas dimensiones, haga clic en "Aceptar" para aplicar los cambios. Revise la imagen editada y guárdela si es necesario.
Método 3: Utilizar el Tamaño del Lienzo para Estirar una Imagen en Photoshop
Quienes quieran saber cómo cambiar el tamaño de una imagen con las herramientas más conocidas deben saber cómo ampliar la imagen más allá del lienzo. He aquí cómo:
Para empezar, abra el archivo y vaya al menú superior. Seleccione "Imagen" y elija "Tamaño del lienzo" en el menú desplegable.
Verá que hay opciones para ajustar la anchura y la altura. Asegúrese de que la casilla "Relativo" está activada, lo que le permitirá modificar los bordes del lienzo de forma independiente.
Introduzca los valores de anchura y altura que desee para ampliar el lienzo en consecuencia.
Junto a las opciones de anchura y altura, puede elegir puntos de anclaje en el menú desplegable para dictar la dirección de la extensión del lienzo.
Aplique estos cambios y guarde su imagen como se detalla en la Sección 1.
Técnicas Avanzadas para Estirar Imágenes en Photoshop
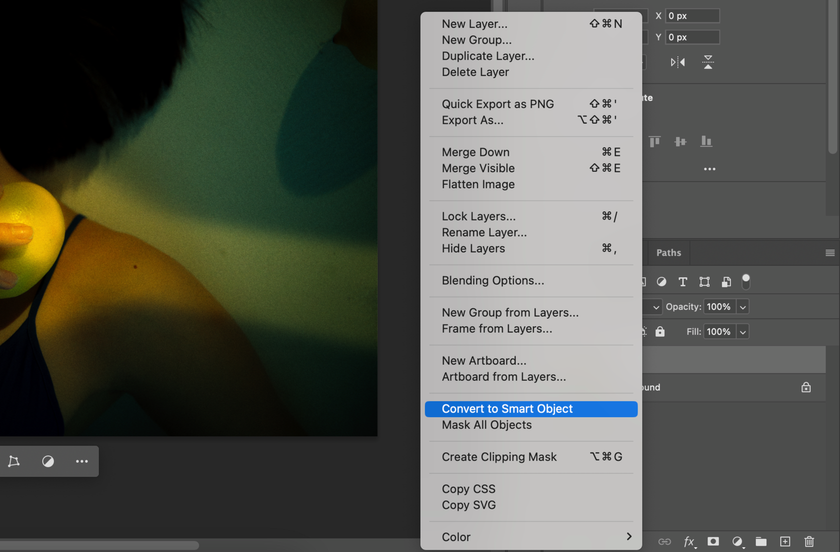
La utilización de la función de mapa de desplazamiento en Photoshop permite llevar a cabo ajustes complejos en las imágenes, minimizando las distorsiones y conservando la calidad de la imagen incluso durante un estiramiento considerable. Esta técnica utiliza mapas de desplazamiento para modificar el aspecto de una imagen, permitiendo un estiramiento preciso y controlado al tiempo que se mantiene la fidelidad de la imagen. A continuación te explicamos cómo utilizar el mapa de desplazamiento en Photoshop: consejos prácticos.
Cómo estirar en Photoshop sin distorsión ni pérdida de calidad
Convierte tu capa de imagen en un objeto inteligente para una edición no destructiva.
Utilice la función Content-Aware Scaling para conservar los detalles esenciales.
Ten en cuenta el tamaño web y de impresión de una imagen mientras trabajas en ella.
Trabaje con una resolución no inferior a 300 píxeles por pulgada.
Errores comunes que se deben evitar al estirar imágenes o capas en Photoshop
Estiramiento excesivo.
Estirar la imagen mucho más allá de su resolución original.
Ajustes de una sola vez.
No hay copias de seguridad.
Por qué elegir Luminar Neo para sus necesidades de ampliación de imágenes
El plugin Luminar Neo para Photoshop mejora las capacidades de edición de este ya potente software con AI. El diseño intuitivo del software permite a los usuarios estirar imágenes de forma eficaz manteniendo la calidad, todo ello dentro de un espacio de trabajo bien organizado y accesible.
Luminar Neo ofrece numerosas herramientas de manipulación fotográfica, como su capacidad para eliminar personas de las fotos, reiluminar, retocar retratos, cambiar fondos, recortar imágenes o aumentar la resolución.
Preguntas Frecuentes Sobre cómo Estirar Algo en Adobe Photoshop
¿Cuál es el Método más Fácil para Estirar en Photoshop? Cuál es la mejor herramienta de estiramiento en Photoshop?
Si hay una imagen que le gustaría estirar, Photoshop le ofrece una variedad de métodos sobre como hacer una imagen grande. Tres de ellos se describen en este artículo.
¿Cómo estirar objetos en Photoshop sin alterar sus dimensiones?
Si mantiene pulsada la tecla Mayús, no cambiará la relación de aspecto de la imagen. Al mismo tiempo, el tamaño de la imagen cambia y se mantienen sus proporciones originales.
¿Cómo estirar una parte de una imagen o un objeto concreto en Photoshop?
Utilice herramientas de selección como el lazo o la herramienta de marco para aislar el área que desea estirar.
¿Qué diferencia hay entre estirar y escalar?
El estiramiento consiste en ajustar desproporcionadamente las dimensiones de una imagen u objeto. El escalado, en cambio, mantiene las proporciones de la imagen al tiempo que ajusta su tamaño.
Conclusión
El estiramiento de imágenes en Photoshop es una habilidad importante que los fotógrafos deben dominar. Implica muchas etapas, pero es mucho más fácil de lo que parece si se cuenta con los conocimientos necesarios.
Duplique las capas, evalúe la calidad de la imagen y lleve a cabo los ajustes necesarios antes de emplear métodos como Transformación libre, Comando de tamaño de imagen o Ajuste del tamaño del lienzo.
Evite errores comunes como el estiramiento excesivo y las copias de seguridad insuficientes. ¡Explora técnicas avanzadas como el Mapa de Desplazamiento y aprovecha plugins como Luminar Neo para estirar tus fotos fácilmente!