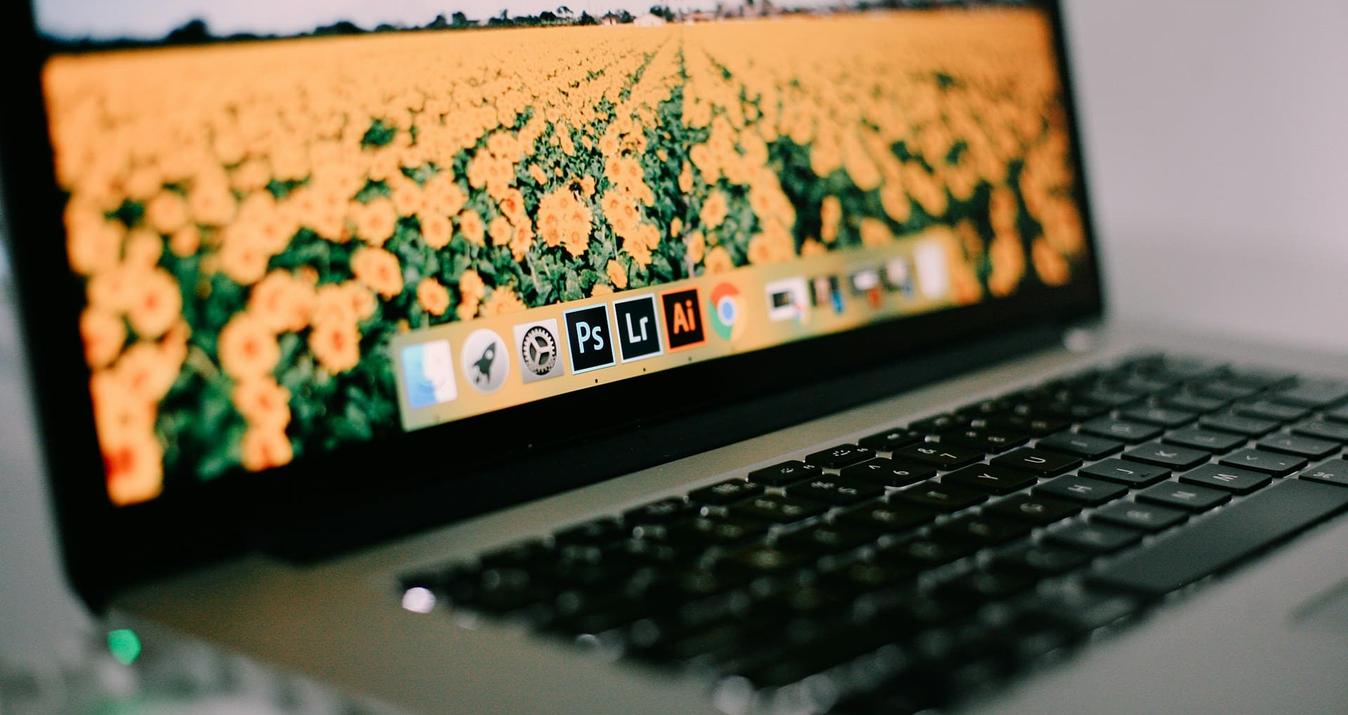スタックピクセル vs デッドピクセル:どのように区別し、修正する?
11月 20, 2024

カメラやパソコンの液晶モニター、スマートフォンやタブレットの画面上に、小さな点のような欠陥が発生したことはありますか?もし答えが「はい」なら、この問題がどれほどイライラさせ、特に写真を扱うときの生産性を低下させるか、おそらくご存知でしょう。画面上のデッドピクセルやスタックピクセルを修正し、鮮明さと生産性を向上させる実証済みの方法をご覧ください。
実践が示すように、ガジェットにしばしば現れるのは、動かないピクセル対死んだピクセルである。しかし、朗報がある。これらの不具合は直せる!しかし、まずはこの2つの問題を区別することを学び、正しい解決策を見つけるためにその原因を突き止める必要があります。この記事でそれについてお話ししましょう!
スタックピクセルとは何か?
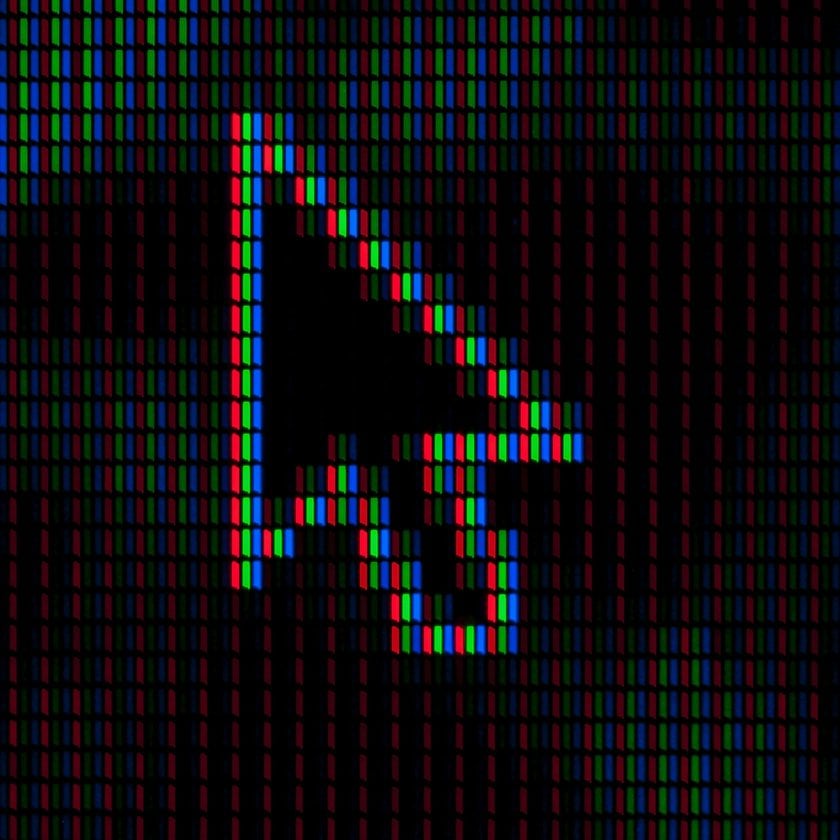
まず、ピクセルとは何かについて説明しよう。これは小さなオブジェクトで、通常は長方形で、3つのサブピクセルを含んでいる。赤、緑、青の3色で描かれている。スマートフォンやタブレット、ノートパソコンの画面上で本格的な絵や写真、動画を構成しているのはピクセルだ。しかし、ガジェットをアクティブに使用していると、時間が経つにつれて、よくあることが起こる。
動かなくなったピクセルはどのように見えるか?同じ場所に点として現れ、赤、緑、青といった特定の色を持つ。これらの色の組み合わせもあります。このドットは通常動きませんが、時々ちらつくことがあります。
なぜピクセルは現れるのでしょうか?画素は常に電力を受け取っている。不完全な情報を受け取ると、欠陥、つまり3色のうちの1色しか表示されなくなる。
デッドピクセルとは何か?
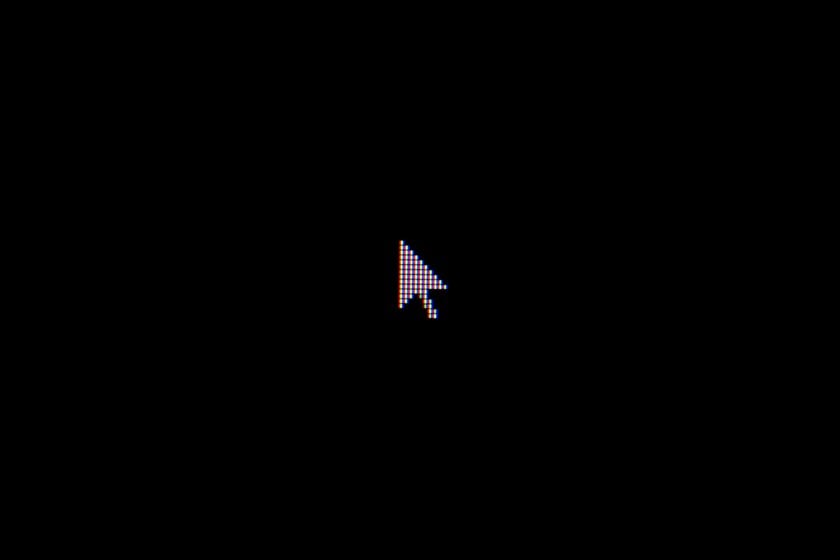
デッドピクセルは、デジタルディスプレイ上のピクセルのうち、電力が供給されないために、しばしば小さな黒または白のスポットとして表示される、点灯しないピクセルのことである。色が正しく表示されないことがあるスタックピクセルとは異なり、デッドピクセルは完全に非アクティブで、色も光も表示しない。
スタックピクセルとデッドピクセルの違い:注意すべき点

最初は、グレア、スタック、デッドピクセルはほとんど同じものだ。しかし、実際は全く異なるものです。以下に、その理由を具体的に説明しよう:
外観と色。動かなくなったピクセルは、特定の(緑、赤、青)色の1つのドットが常に同じ場所にあるように見える。また、ドットの集まりのように見えることもある。死んだピクセルの形を考えてみると、長方形の形をしており、色は白か黒である。
パワー。動かなくなったピクセルは継続的にエネルギーを受け取るので、ガジェットの電源を入れると特定の色になる。同時にデッドピクセルはオフになり、しかも永久に消えない。そのため、スマートフォンやその他のデバイスの画面上に黒い点が表示されます。
稀な現象か一般的な現象か画素が動かなくなるのは、古いモニターや、最後に使ったのがかなり前のモニターによく起こる、ごく一般的な問題です。デッドピクセルは定期的に広がるのですか?センサーやデジタル液晶カメラではほとんど発生しません。
修正の可能性。動かなくなったピクセルの利点は、時間が経てば勝手に消える可能性があり、簡単に直せることだ。死んだピクセルは決して直らない。しかし、復活させることはできる。
特別なチェッカーツールを使って、新しい画面にスタックピクセルやデッドピクセルがあるかどうかをテストするには?
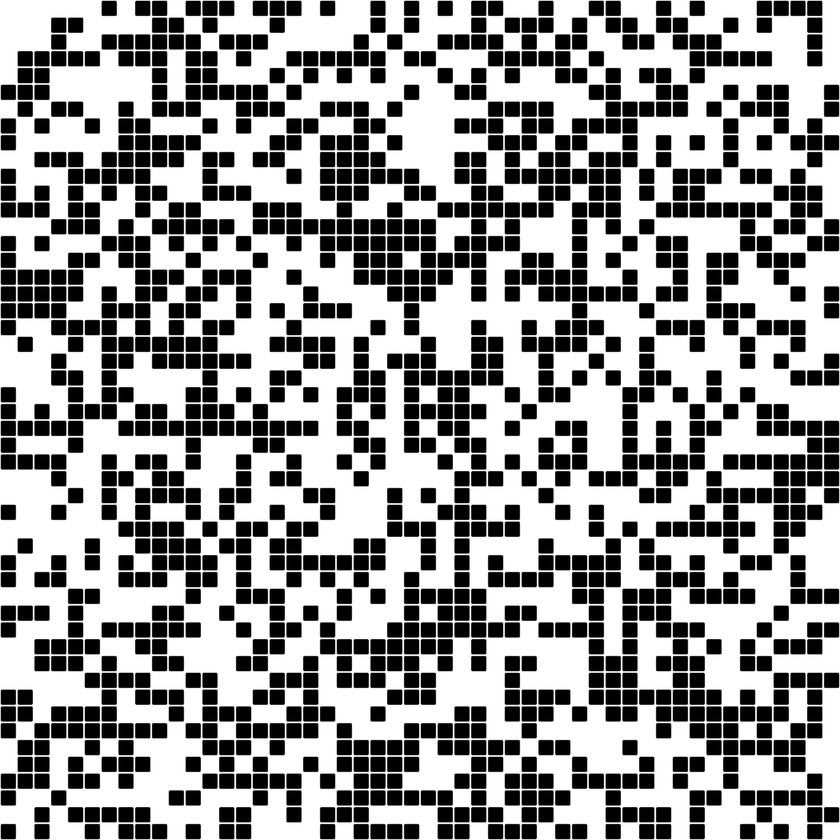
時々、新しい画面でデッドピクセルやスタックピクセルの存在を検出するのは非常に困難です。しかし、これに役立つ方法がいくつかあります。カメラの画素欠陥が疑われる場合、ここでテストを行うことができます。効果的な方法は2つあります:
カメラのLCDでテストする。プログラム/オートまたは絞り優先モードに設定し、ライブビューをオンにします。これらの設定後、カメラのレンズを明るいものに向ける。空でも緑の草でも構いません。カメラを右、左、上、下に動かす。同じ場所に小さな点が見えたら、欠陥ピクセルは目の前にあります。どの色がデッドピクセルなのかはもうお分かりでしょう。ですから、目の前の問題が何であるかを正確に判断するのは簡単でしょう。
カメラのセンサーをテストする。まず、ISO100または200に設定し、異なる色とパターンで数枚の写真を撮ります。それらを100%の表示サイズで注意深くコンピューターで見てください。他より目立つピクセルが同じ場所に写っているのがわかりますか?これが私たちの言う欠陥です。
また、特別なプログラムやツールを使って、画面に欠陥のあるピクセルをより注意深く検査することもできます。以下にそのいくつかを紹介する。
1.JScreenFixオンラインツール

この無料アプリを使えば、携帯電話、ノートパソコン、タブレット、テレビ画面のピクセルの固着やデッドピクセルの問題を10分で解決できます。
JScreenFixオンラインツールを起動します。"Launch JScreenFix "と書かれた青いボタンをクリックしてください。黒い背景に点滅する四角いピクセルが表示されます。
欠陥ピクセルを見つける。緑色のボタンを押してフルスクリーンモードに切り替え、暗い背景を注意深く見て、デッドピクセル対スタックピクセルを見つける。
点滅する正方形を配置します。点滅するピクセルの正方形を欠陥ピクセルの上にドラッグします。
結果を待つ。問題のあるピクセルの点滅している四角を10分から1時間放置します。最初の試行で問題が解決しない場合は、ガジェットを1日休ませてから再試行してください。
注意:このアプリはピクセルが動かなくなった場合にのみ動作します。動かなくなったピクセルは完全に永遠に消えるのですか?完全ではありません。しかし試してみる価値はある。
2.アンデッドピクセル

このWindowsプログラムは、1つのツールでデッドピクセルに対処するのに役立つ。内蔵のスタック・ピクセル・ロケーターが問題を検出し、メイン・ツールが点滅するドットを表示する。それをデッドピクセルにドラッグし、プログラムが作動するまで2時間待つだけです。
インストールと起動WindowsマシンにUndeadPixelプログラムをダウンロードして起動します。
ロケータを使う。このプログラムには、問題のあるピクセルを特定するのに役立つ、スタックピクセルロケータが組み込まれています。
ツールを起動します。検出されると、ソフトウェアが点滅するドットを提供します。
点滅ドットを配置します。このドットをデッドピクセルの上にドラッグします。
結果を待つ。プログラムが画素に作用するのを約2時間待つ。
3.ピクセルヒーラー
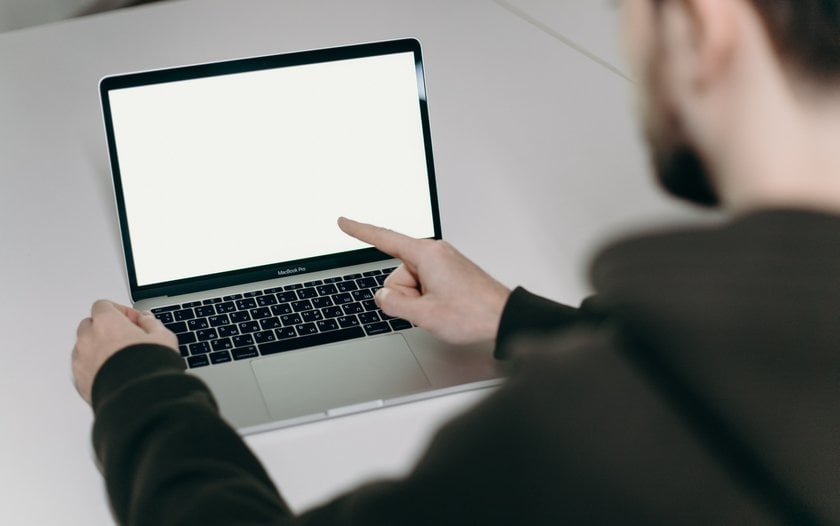
携帯電話やラップトップのデッドピクセルを修正する方法を知りたい場合、この無料アプリは、これらの両方の問題を持つ任意のガジェット上で動作します。このプログラムは、ピクセルのいわゆるショック療法を手配し、それらを活気づける。どうやるの?全ては簡単です。
インストールして起動します。PixelHealerアプリをダウンロードして開きます。
欠陥を隠す。プログラムは小さな色のついたウィンドウを提供します。このウィンドウを動かして欠陥のあるピクセルの領域を覆います。
点滅を開始します。Start Flashing "ボタンをクリックします。プログラムが一連の色(黒、白、およびRGBの主要色)を急速に点滅し始めます。
設定の調整(オプション)。点滅を開始する前に、お好みの点滅間隔とアプリケーションを自動終了するタイマーを設定するオプションがあります。
注意まばたきを伴う長時間のアイコンタクトはめまいを引き起こす可能性があります。
画素欠陥が現れる主な理由

デッドピクセルがどのようなもので、何が違うのかはお分かりいただけたと思います。では、なぜこのような欠陥が現れるのかを考えてみましょう。理由はたくさんあります。その中でも最も一般的なものについて説明します:
過熱または過冷却。高温のバッテリーの近くでガジェットを使用したり、逆に寒い部屋や霜の降りた路上でガジェットを使用したりすると、液晶の真ん中で画素が固まって動かなくなります。
トランジスタの故障。実際には、電圧降下後に発生し、その結果、特定の画素がエネルギーを受け取れなくなり、死んでしまう。また、トランジスタが損傷することで、モニターが長時間同じ画像を静止表示することによる不具合も発生する。
オーバークロック。モニターをオーバークロックする場合、余分な熱が発生し、シャックピクセルのような現象が発生する可能性があります。
高湿度。LCDモニターは、マトリックスが劣化し、白い点が現れるため、このような環境を好まない。
では、携帯電話やその他のガジェットの動かなくなったピクセルや死んだピクセルを自力で直すにはどうすればいいのだろうか?結局のところ、あなたは修理のためにツールを持っていき、それに多くのお金を費やしたくない。それでは見てみよう!
Android携帯やその他のガジェットのデッドピクセルを単独で修正する方法は?

一時的な問題なので、動かなくなったピクセルを修正するのは簡単です。しかし、デッドピクセルは少しいじらなければならない。すでに実践で効果が実証されているいくつかの不具合修正方法を熟知しておくことをお勧めする。
方法1:ノートパソコン、スマートフォン、タブレットを24時間休ませる
ガジェットを過度に使用すると、この問題が発生することがあります。この場合、最も安全なオプションを試すことができます。モニターの電源を切り、コンセントを抜いてください。この状態で24時間放置する。しばらく休めば、問題は自然に消えるだろう。しかし、それ以降になる可能性もある。1週間、1ヶ月、あるいは数年といった具合だ。
方法その2:デッドピクセルとスタックピクセルの修正ソフトを使う
プログラマーたちは、このような不具合がいかに迷惑なものであるかを理解し、不具合を効果的に解決できる特別なソフトウェアを開発した。このようなツールの亜種はすべて同じ原理で動作する。このソフトウェアは、赤、緑、青の色のカオス的な組み合わせを再現することによって、ピクセルを通常の状態に戻すことを目的としている。1秒間に60回の点滅が周期的に行われる。しかし、ひとつ重要なことに留意してほしい。不規則なパターンで光が急速に点滅するため、てんかん発作を患っている人にはこの方法は向かない。
ここでは、最も一般的なピクセル修正ソフトを3つ紹介する:
JScreenFixオンラインツール。この無料アプリを使えば、携帯電話、ノートパソコン、タブレット、テレビ画面のピクセルの固着やデッドピクセルの問題を10分で解決できます。JScreenFixにアクセスしたら、Launch JScreenFixと書かれた青いボタンをクリックしてください。目の前に黒い画面と点滅するピクセルの正方形が表示されます。緑のボタンを押してフルスクリーンモードに切り替え、暗い背景を注意深く見て、デッドピクセル対スタックピクセルを見つけます。そして、点滅しているピクセルの正方形をそこにドラッグし、10分から1時間放置する。うまくいかない場合は、もう1回試してください。ガジェットが1日休んだら、この作業を行ってください。このアプリは、ピクセルが動かなくなった場合にのみ機能することに注意してください。動かなくなったピクセルは完全に永遠に消えるのですか?完全ではありません。しかし試してみる価値はある。
アンデッドピクセルこのWindowsプログラムは、1つのツールでデッドピクセルに対処するのに役立ちます。内蔵のスタックピクセルロケーターが問題を検出し、メインツールが点滅するドットを表示します。それをデッドピクセルにドラッグし、プログラムが作動するまで2時間待つだけです。
PixelHealer。携帯電話やラップトップの死んだピクセルを修正する方法を知りたい場合は、この無料アプリは、これらの両方の問題を持つ任意のガジェット上で動作します。このプログラムは、ピクセルのいわゆるショック療法を手配し、それらを活気づける。どうやるの?全ては簡単だ。不具合を小さな色つきウィンドウで覆い、「点滅開始」ボタンを押すと、黒、白、RGBの主要な色の組み合わせが必死のスピードで点滅します。開始前に、望ましい点滅間隔とプログラムを自動的に終了するタイマーを設定できます。まばたきと長時間目を合わせるとめまいを起こすことがあるので、このアプリを使うときは画面を長時間見ないようにしましょう。
方法その3:手動で問題を解決する
上記の方法をすべて試しても問題が変わらない場合は、最後のチャンスとして自分でピクセルを修正しましょう。これはあなたの手で直接影響を与えるものです。場合によっては、この「治療」方法は本当に効果があります。次の手順に従ってください:
まず、不具合のあるピクセルの場所を特定し、モニターの電源を切ります。
ピクセルを押す。人差し指をマイクロファイバーで包み、モニターの電源を入れながら、動かなくなったピクセルや死んだピクセルのある場所を押します。ただし、スクリーンを傷つけないよう、非常にデリケートに行ってください。他の場所を押さないでください。ドットの問題がさらに大きくなる可能性があります。指でピクセルを10分間押さえ、その後、ピクセルをしまってください。また、指の代わりにペンのキャップやマーカー、化粧ブラシの先など、鈍くて細いものを使ってもよい。温めて不具合を解消する方法もある。熱い洗濯バサミを密封袋に入れ、欠陥のある部分を強く押し付けすぎないようにする。
結果を見てください。死んだピクセルは消えるのか?そうです!おめでとう!あなたはこの問題に対処した。
このオプションは、私たちが話したどのツールとも組み合わせることができる。 しかし、多少リスクがあることは覚えておいてほしい。なぜか?それは、この方法がスクリーンに永久的なダメージを与え、保証がまだ有効であれば無効になる可能性があるからです。
動かなくなったピクセルを修正する方法:効果的なDIYソリューション
画面上の動かないピクセルを修正するには、以下の効果的なDIYソリューションを試すことができます:
ピクセル修正ソフトウェア:ピクセルの固定を解除できる場合があります。
手動加圧方法:まず、ディスプレイの電源を切ります。次に、画面を保護するために湿らせた布を使用し、スタイラスまたは同様のものを動かないピクセルにそっと押し当てます。最後に、画面の電源をオン・オフする。
熱を加える:布をかぶせたヒーターパッドなどで、ピクセルの固着している部分にそっと熱を加える。これにより、画素が再活性化することがある。
免責事項:これらの方法は一般的に安全と考えられていますが、画面をさらに損傷する危険性があります。常に注意深く、自己責任で行ってください。不安な場合や保証期間内の場合は、専門家に修理を依頼することをお勧めします。
欠陥ピクセルが修正されない場合、どうすればよいですか?

すでにあらゆる独立した画面の「治療」方法を試したが、問題が消えない?受け入れるしかありません。時間が経てば、問題のピクセルに慣れ、気づかなくなるでしょう。
しかし、この不可抗力的な状況が保証期間中に発生した場合、ガジェットをサービスセンターに持ち込んで画面を交換することができる。メーカーがこれを拒否する場合もあることを考慮すべきである。保証書の内容にもよるだろう。原則として、明暗のピクセル数は4から8の範囲でなければなりません。
結論として

携帯電話、ノートパソコン、タブレット、テレビなどの画面上のデッドピクセルや固着ピクセルは、あなたの作業を狂わせ、気分を悪化させ、写真編集や写真コンテンツの生産性を低下させます。しかし、ピクセルの性質を知り、私たちが推奨する方法をすべて適用すれば、この厄介な問題に対処するチャンスがあります。もちろん、有効な保証がある場合は、専門家の助けを借りるのが最善の方法です。私たちの記事がお役に立てば幸いです。