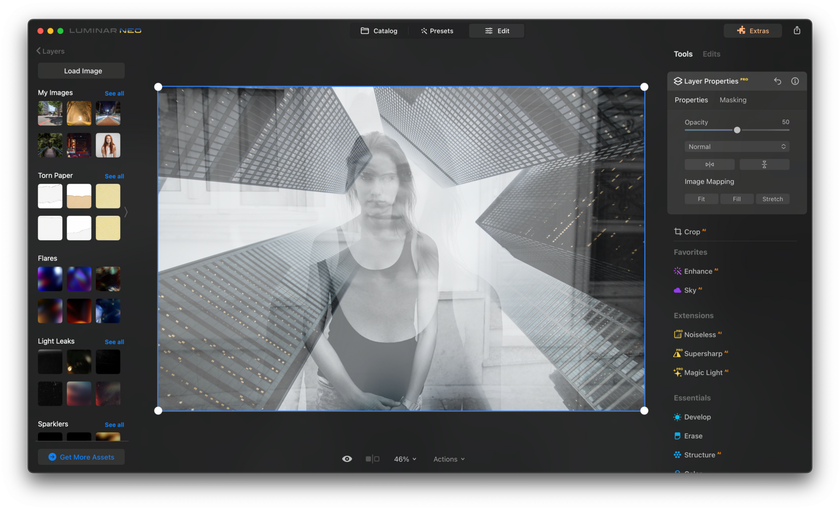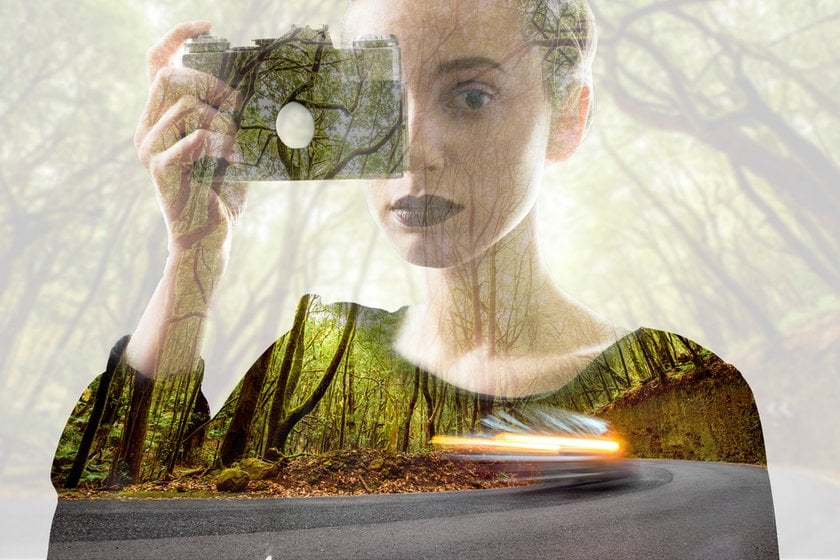Jak Połączyć dwa Obrazy w Photoshopie: Kompleksowy Przewodnik
March 01
18 min. to read

W tym przewodniku pokażemy różne sposoby mieszania obrazów w programie Photoshop. Porozmawiamy o tym, jak zmiana krycia warstwy, specjalne tryby mieszania i maska warstwy mogą pomóc w prawidłowym mieszaniu obrazów. Opowiemy również o Luminar Neo, który jest innym programem, którego można użyć, i porównamy go z Photoshopem, aby zobaczyć, który z nich może być lepszy. Przeczytaj nasz poprzedni post "Jak połączyć dwa zdjęcia", aby opanować podstawy także w innych programach!
Niezależnie od tego, czy dopiero zaczynasz, czy znasz już Photoshopa, ten przewodnik pomoże ci lepiej łączyć obrazy i sprawić, że twoje zdjęcia będą wyglądać super!
Jak Łączyć Obrazy w Programie Photoshop: Pierwsze Kroki
Mieszanie obrazów w Photoshopie to fantastyczny sposób na połączenie różnych elementów i stworzenie czegoś wyjątkowego. Przypomina to mieszanie kolorów na płótnie, z tą różnicą, że robisz to ze zdjęciami! Przyjrzyjmy się pierwszej metodzie, która polega na wykorzystaniu krycia warstw do łączenia obrazów.
Metoda 1: Moc Krycia Warstwy
Zrozumienie wartości krycia
Wyobraź sobie, że masz dwa obrazy, które chcesz połączyć. Może to być cokolwiek — krajobraz i portret, scena miejska i ujęcie natury, cokolwiek chcesz. Zacznij od umieszczenia tych dwóch obrazów na osobnych warstwach w Photoshopie. Załóżmy, że pierwszy obraz znajduje się na warstwie tła, a drugi na "warstwie 1" nad nim.
Sekret mieszania tych obrazów tkwi w wartości Krycie. Opcja ta znajduje się w prawym górnym rogu panelu Warstwy. Domyślnie jest ona ustawiona na 100%, co oznacza, że górna warstwa (warstwa 1) całkowicie ukrywa warstwę znajdującą się pod nią. Ale po dostosowaniu tej wartości krycia, czyniąc ją niższą, górna warstwa zaczyna stawać się przezroczysta. Dzięki temu dolna warstwa zaczyna być widoczna.
Na przykład, jeśli zmienisz krycie górnej warstwy na 75%, pozwolisz 25% obrazu znajdującego się pod nią połączyć się z 75% górnego obrazu. Tworzy to zgrabny efekt, w którym elementy obu obrazów zaczynają się łączyć. Chcesz jeszcze bardziej je połączyć? Wystarczy jeszcze bardziej zmniejszyć krycie. Powiedzmy, że obniżysz je do 30%; teraz zobaczysz więcej dolnego obrazu i mniej górnego, tworząc głębszy efekt mieszania.
Szybka wskazówka: Dostosowywanie wartości krycia za pomocą klawiatury
Oto przydatna sztuczka: wartość krycia można szybko zmienić za pomocą klawiatury. Wystarczy nacisnąć cyfry, aby ustawić poziom krycia — naciśnij 1, aby uzyskać 10%, 2, aby uzyskać 20% itd. Jeśli chcesz uzyskać konkretną wartość, np. 25%, naciśnij szybko kolejno cyfry 2 i 5. Naciśnij 0, aby uzyskać 100% krycia lub naciśnij 0 dwa razy z rzędu, aby uzyskać 0%. Ten skrót klawiaturowy może sprawić, że proces mieszania będzie szybszy i bardziej intuicyjny.
Mamy więc prosty, ale skuteczny sposób na rozpoczęcie łączenia dwóch obrazów w Photoshopie przy użyciu krycia warstwy!
Metoda 2: Tryby Mieszania Warstw dla Efektywnego Mieszania
Tryby mieszania warstw w Photoshopie otwierają zupełnie nowy świat możliwości łączenia, podobnie jak dodawanie przypraw do potrawy w celu uzyskania różnych smaków. Są one fantastyczne do łączenia dowolnych dwóch obrazów — czy to zdjęcia z teksturą, dwóch zdjęć, czy jakiejkolwiek innej kreatywnej kombinacji, jaką możesz wymyślić.
Rozszyfrowanie opcji trybu mieszania
Tryby mieszania to różne sposoby interakcji i łączenia warstw. Opcja Tryb mieszania znajduje się w lewym górnym rogu panelu Warstwy, tuż obok opcji Krycie. Zazwyczaj tryb mieszania warstwy jest ustawiony na "Normalny", co oznacza, że nie dochodzi do mieszania z warstwami znajdującymi się pod nią
Prawdziwa zabawa zaczyna się jednak po kliknięciu opcji "Normalny" i przejrzeniu rozwijanego menu wypełnionego trybami mieszania. Każdy tryb ma unikalny sposób łączenia obrazów. Przykładowo, tryb "Mnożenie" przyciemnia obraz, "Ekran" go rozjaśnia, a "Nakładka" zwiększa kontrast, mieszając warstwy w zrównoważony sposób. Efekty różnią się znacznie w zależności od używanych obrazów, oferując szereg kreatywnych rezultatów.
Łączenie trybów mieszania z kryciem warstwy
Po wybraniu trybu mieszania można precyzyjnie dostosować mieszanie, dostosowując krycie warstwy, tak jak omówiliśmy to w pierwszej metodzie. Ta kombinacja trybu mieszania i regulacji krycia pozwala na jeszcze większą kontrolę nad sposobem łączenia obrazów.
Na przykład, jeśli wybierzesz tryb mieszania "Miękkie światło", połączy on dwa obrazy w sposób, który zwiększa kontrast, ale w subtelniejszy, bardziej naturalnie wyglądający sposób niż "Nakładka". Innym interesującym trybem mieszania jest "Podziel", który jest rzadziej używany, ale może dać naprawdę fajne efekty z odpowiednimi obrazami.
Po wybraniu trybu mieszania można pobawić się kryciem. Zmniejszenie krycia sprawia, że efekt jest mniej intensywny, dzięki czemu mieszany obraz jest bardziej subtelny i zniuansowany.
Szybka porada: Nawigacja po trybach mieszania za pomocą skrótów klawiaturowych
Aby przyspieszyć pracę, można przełączać się między różnymi trybami mieszania za pomocą skrótów klawiaturowych. Najpierw naciśnij klawisz "V", aby wybrać narzędzie Move. Następnie przytrzymaj klawisz "Shift" i użyj klawiszy plus (+) i minus (-), aby poruszać się w górę lub w dół po trybach mieszania. Pozwala to szybko eksperymentować z różnymi trybami, aby zobaczyć, który z nich daje najlepsze rezultaty dla obrazów.
Metoda 3: Opanowanie Sztuki Korzystania z Maski Warstwy
Maski warstw w programie Photoshop to przełomowe narzędzie do łączenia obrazów. Zapewniają one poziom kontroli i precyzji, który nie jest możliwy w przypadku zwykłego krycia warstwy lub trybów mieszania. Maski warstw doskonale nadają się do mieszania ze sobą fragmentów obrazów, umożliwiając dokładne określenie miejsca i sposobu mieszania.
Proces Dodawania Maski Warstwy
Aby rozpocząć korzystanie z maski warstwy, najpierw upewnij się, że zaznaczona jest górna warstwa. Następnie kliknij ikonę "Dodaj maskę warstwy" w dolnej części panelu Warstwy. Miniatura maski pojawi się obok miniatury podglądu warstwy, wskazując, że maska jest gotowa do użycia.
Jak maska warstwy wpływa na mieszanie?
Maski warstw działają na prostej zasadzie: biel ujawnia, a czerń ukrywa. Tak więc każda część warstwy, na której maska jest biała, pozostaje widoczna, a tam, gdzie jest czarna, warstwa jest ukryta. Funkcja ta umożliwia selektywne łączenie części jednego obrazu z innym.
Wykorzystanie narzędzia gradientu do płynnego mieszania
Świetnym sposobem na stworzenie płynnego przejścia między obrazami jest użycie narzędzia Gradient z maską warstwy. Wybierz narzędzie Gradient i wybierz gradient od czerni do bieli. Po zastosowaniu tego gradientu do maski warstwy tworzy on obszar przejściowy, w którym obrazy płynnie się przenikają. Czarna część gradientu ukrywa warstwę, a biała ją odsłania, a szary obszar pomiędzy nimi tworzy stopniowe przenikanie.
Wybór czarno-białego gradientu dla najlepszych rezultatów
Czarno-biały gradient jest często najlepszym wyborem do mieszania obrazów. Zapewnia płynne, naturalne przejście między dwoma obrazami bez gwałtownych zmian.
Krok po kroku: Jak połączyć dwa zdjęcia w Photoshopie przy użyciu masek
Wybierz maskę warstwy, klikając jej miniaturę.
Wybierz narzędzie Gradient i gradient od czerni do bieli.
Narysuj gradient w obszarze, w którym obrazy mają zostać połączone. Kierunek i długość przeciągania gradientu będą miały wpływ na scalanie.
Zwolnij przycisk myszy, aby zastosować gradient i połączyć obrazy. Jeśli gradient nie będzie wyglądał prawidłowo, możesz go zastosować ponownie, aż do uzyskania zadowalającego efektu.
Szybki podgląd: Wyświetlanie i przełączanie maski warstwy
Maskę warstwy można wyświetlić w dokumencie, klikając jej miniaturę ze wciśniętym klawiszem Alt (Windows) lub Option (Mac). Może to być pomocne przy oglądaniu gradientu i zrozumieniu sposobu mieszania obrazów. Aby włączyć lub wyłączyć maskę warstwy, kliknij jej miniaturkę ze wciśniętym klawiszem Shift. Umożliwia to szybkie porównanie zmieszanego obrazu z oryginałem.
Dlaczego Warto Wybrać Luminar Neo Zamiast Photoshopa?
Luminar Neo stanowi kolejny krok w ewolucji edycji zdjęć, zwłaszcza dzięki narzędziom opartym na sztucznej inteligencji. Jest to potężna alternatywa dla Photoshopa, szczególnie dla tych, którzy chcą z łatwością dodać kreatywny akcent do swoich zdjęć. Sprawdźmy, dlaczego Luminar Neo, oprogramowanie do automatycznej edycji zdjęć, wyróżnia się, zwłaszcza w kontekście mieszania obrazów. Oto dlaczego warto wypróbować to oprogramowanie, zwłaszcza do łączenia zdjęć:
Łatwy dla Początkujących
Warstwy i maski AI: Łączenie zdjęć w Luminar Neo jest naprawdę łatwe. Możesz umieścić jedno zdjęcie na drugim i połączyć je ze sobą w kreatywny sposób. Sztuczna inteligencja pomaga to zrobić bez konieczności bycia ekspertem Photoshopa. Więcej szczegółów na temat korzystania z maski warstwy można znaleźć na naszej stronie internetowej.
Łączenie HDR: Jeśli lubisz robić zdjęcia krajobrazów lub budynków, narzędzie do edycji zdjęć HDR w Luminar Neo jest niesamowite. Pozwala ono połączyć kilka zdjęć wykonanych przy różnych ekspozycjach w jedno naprawdę szczegółowe i kolorowe zdjęcie.
Dlaczego Różni się od Photoshopa
Photoshop ma wiele narzędzi i może zrobić prawie wszystko. Może być jednak dość skomplikowany. Luminar Neo jest bardziej niż przyjazny przewodnik. Jest to łatwiejsze dla osób, które nie chcą spędzać dużo czasu na nauce skomplikowanego oprogramowania!
Łatwiejszy w użyciu: Luminar Neo jest prostszy w obsłudze niż Photoshop, zwłaszcza jeśli chodzi o mieszanie zdjęć. Prowadzi cię bardziej, co jest świetne, jeśli nie jesteś profesjonalistą.
Kreatywność i zabawa: Dzięki Luminar Neo możesz łatwo wypróbować wiele kreatywnych pomysłów. Jest przyjemny w użyciu i pozwala robić fajne rzeczy bez konieczności znajomości wszystkich technicznych rzeczy.
Zaawansowane narzędzia AI: Luminar Neo ma fajne funkcje AI, takie jak Sky AI, Relight AI, Enhance AI itp. Są to inteligentni pomocnicy, którzy automatycznie poprawiają i ulepszają zdjęcia!
Jeśli więc chcesz łączyć ze sobą zdjęcia i lubisz mieć do pomocy inteligentne narzędzia oparte na sztucznej inteligencji, Luminar Neo może być dobrym wyborem. Jest on przyjazny dla użytkownika i pozwala wykazać się kreatywnością bez całej złożoności Photoshopa. Obejrzyj przewodnik wideo "Łączenie obrazów i wyglądów przy użyciu warstw w Luminar", aby lepiej zrozumieć działanie tego narzędzia!
Podsumowanie i Słowa Końcowe
Mieszanie obrazów w programie Photoshop to świetny sposób na nadanie zdjęciom niesamowitego wyglądu. Możesz użyć krycia warstw, trybów mieszania lub masek warstw, aby wymieszać swoje zdjęcia tak, jak chcesz. Jeśli Photoshop wydaje się zbyt skomplikowany, Luminar Neo jest prostszą opcją. Wykorzystuje on sztuczną inteligencję do łatwego łączenia obrazów, zwłaszcza jeśli jesteś początkujący.
Tak więc niezależnie od tego, czy wybierzesz, możesz zacząć mieszać swoje zdjęcia i wykazać się kreatywnością!
Często Zadawane Pytania (FAQ)
Jak połączyć dwa zdjęcia w programie Photoshop?
Otwórz oba zdjęcia w programie Photoshop.
Umieść jedno zdjęcie na drugim jako warstwy.
Użyj suwaka "Krycie", aby górny obraz był bardziej przezroczysty, tak aby dolny zaczął być widoczny.
Jak płynnie połączyć dwa obrazy w programie Photoshop?
Umieść obrazy w jednym pliku jako warstwy.
Dodaj maskę warstwy do górnej warstwy.
Użyj narzędzia Gradient z czarno-białym gradientem.
Przeciągnij gradient w miejsce, w którym obrazy mają się łączyć. Spowoduje to płynne połączenie.
Jak połączyć dwa obrazy z różnymi ekspozycjami w programie Photoshop?
Otwórz oba obrazy w programie Photoshop jeden na drugim.
Użyj opcji "Automatyczne wyrównywanie warstw", jeśli nie są one wyrównane.
Umieść maskę warstwy na górnym obrazie.
Zamaluj maskę, aby pokazać lepiej naświetlone części dolnego obrazu.
Jak połączyć 2 obrazy w Photoshopie za pomocą gradientu?
Otwórz oba obrazy w programie Photoshop jako warstwy.
Dodaj maskę warstwy do górnego obrazu.
Wybierz narzędzie Gradient z gradientem od czerni do bieli.
Przeciągnij narzędzie gradientu w miejsce, w którym obrazy mają się mieszać.