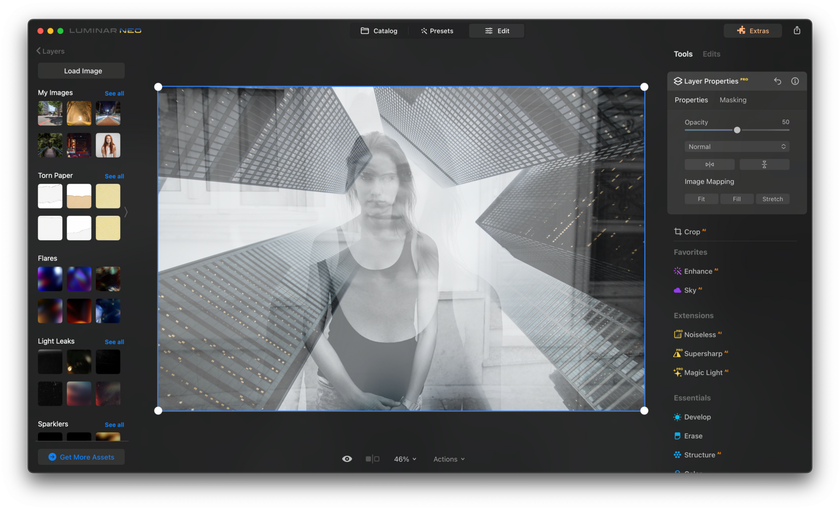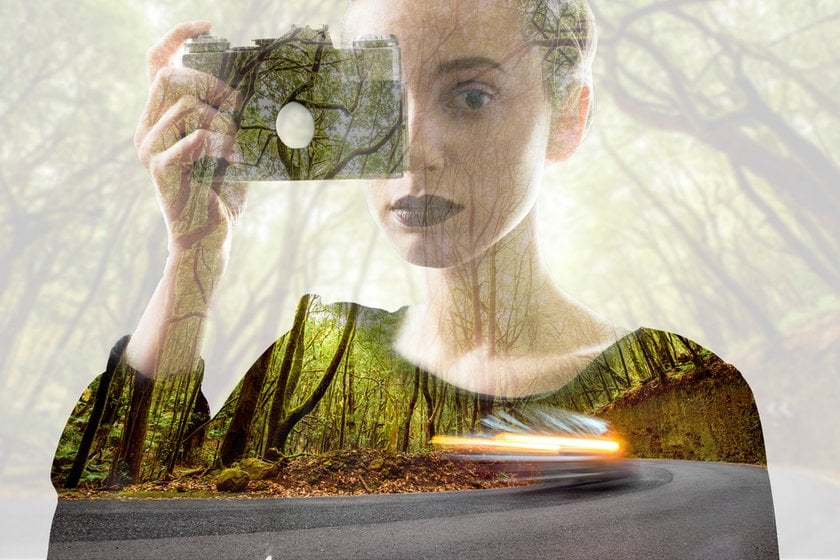Photoshopで2つの画像をブレンドする方法:包括的なガイド
March 01
1 min. to read

このガイドでは、Photoshopで画像をブレンドするさまざまな方法をご紹介します。レイヤーの不透明度を変えたり、特別なブレンドモードやレイヤーマスクを使ったりすることで、画像をうまくブレンドすることができます。また、Luminar Neo(ルミナー・ネオ)についてもご紹介し、Photoshopと比較しながら、どちらが優れているのかを検証します。他のプログラムでも基本をマスターするには、以前の記事「2枚の写真を合成する方法」をお読みください!
これからPhotoshopを使い始める人も、すでにPhotoshopのことを少し知っている人も、このガイドを読めば、画像をよりうまくブレンドして、写真をとてもクールに見せることができます!
Photoshopで画像をブレンドする方法:はじめに
Photoshopで画像をブレンドすることは、異なる要素をまとめてユニークなものを作る素晴らしい方法です。キャンバスの上で色を混ぜるようなものです!最初の方法は、レイヤーの不透明度を利用して画像を合成する方法です。
方法1:レイヤーの不透明度の威力
不透明度の値を理解する
組み合わせたい2つの画像があるとする。風景とポートレート、街の風景と自然の写真など、何でも構いません。まず、Photoshopで2つの画像を別々のレイヤーに配置します。1枚目の画像は背景レイヤーに、2枚目の画像はその上の "レイヤー1 "にあるとします。
これらの画像をブレンドする秘訣は、不透明度の値にあります。このオプションはレイヤーパネルの右上にあります。デフォルトでは100%に設定されており、一番上のレイヤー(レイヤー1)がその下のレイヤーを完全に隠すことを意味します。しかし、この不透明度の値を調整して低くすると、一番上のレイヤーが透明になり始めます。これにより、下のレイヤーが透けて見えるようになります。
例えば、一番上のレイヤーの不透明度を75%に変更すると、その下の画像の25%が一番上の画像の75%と結合することになります。こうすることで、両画像の要素が融合し始めるという素敵な効果が生まれます。もっとブレンドしたいですか?不透明度をさらに下げます。例えば、不透明度を30%まで下げると、下の画像がより多く、上の画像がより少なく見え、より深いブレンド効果が生まれます。
クイックヒントキーボードで不透明度を調整する
キーボードを使って不透明度の値を素早く変更することができます。不透明度を設定するには数字を押すだけです - 1を押せば10%、2を押せば20%といった具合です。25%のような特定の値が必要な場合は、2と5を続けて素早く押します。0を押せば不透明度100%、0を2回連続で押せば0%になる。このキーボードショートカットは、ブレンド作業をより速く、より直感的にすることができます。
Photoshopでレイヤーの不透明度を使って2つの画像を合成する簡単で効果的な方法です!
方法2:効果的なブレンドのためのレイヤーブレンドモード
Photoshopのレイヤーブレンドモードは、料理にスパイスを加えて味を変えるような、まったく新しい結合の可能性を開きます。写真とテクスチャの組み合わせ、2枚の写真の組み合わせなど、どんなクリエイティブな組み合わせにも対応できます。
ブレンドモードオプションを読み解く
ブレンドモードは、レイヤーが互いに作用し、融合するさまざまな方法です。ブレンドモードオプションは、レイヤーパネルの左上、不透明度オプションの右隣にあります。通常、レイヤーのブレンドモードは「ノーマル」に設定されており、下のレイヤーとの混合は起こりません。
しかし、本当の楽しみは、'Normal'をクリックし、ブレンドモードでいっぱいのドロップダウンメニューを探索するときから始まります。それぞれのモードには、画像を組み合わせるユニークな方法があります。例えば、「乗算」は画像を暗くし、「スクリーン」は明るくし、「オーバーレイ」はレイヤーをバランスよく混ぜることでコントラストを上げます。エフェクトは使用する画像によって大きく異なり、クリエイティブな結果を幅広く提供します。
レイヤーの不透明度を使ったブレンドモードの統合
ブレンドモードを選択した後、最初の方法で説明したように、レイヤーの不透明度を調整することで、混合を微調整することができます。このブレンドモードと不透明度調整の組み合わせで、画像の合成方法をさらにコントロールすることができます。
例えば、「ソフトライト」ブレンドモードを選択すると、「オーバーレイ」よりも微妙で自然な感じで、コントラストを強調する方法で2つの画像を合成します。もう一つの面白いブレンドモードは'Divide'で、これはあまり使われませんが、適切な画像で実にクールなエフェクトを作り出すことができます。
ブレンドモードを選択したら、不透明度を調整しましょう。不透明度を下げると効果が弱くなり、より繊細でニュアンスのあるブレンド画像になります。
クイックヒントキーボードショートカットでブレンドモードを操作する
ワークフローをスピードアップするために、キーボードショートカットを使ってさまざまなブレンドモードを切り替えることができます。まず、'V'キーを押して移動ツールを選択します。次に、'Shift' キーを押しながら、プラス ( + ) キーとマイナス ( - ) キーを使って、ブレンドモードを上下に移動します。これにより、さまざまなモードをすばやく試して、画像に最適な結果を得ることができます。
方法3:レイヤーマスクの使い方をマスターする
Photoshopのレイヤーマスクは、画像を合成するための画期的なツールです。レイヤーマスクは、レイヤーの不透明度やブレンドモードでは不可能なレベルのコントロールと精度を提供します。レイヤーマスクは、画像の一部を混ぜ合わせるのに最適で、ブレンドする場所と方法を正確に決めることができます。
レイヤーマスクの追加プロセス
レイヤーマスクを使い始めるには、まず、一番上のレイヤーが選択されていることを確認します。次に、レイヤーパネルの下部にある "レイヤーマスクを追加 "アイコンをクリックします。レイヤーのプレビューサムネイルの隣にマスクのサムネイルが表示され、マスクが使える状態になったことを示します。
レイヤーマスクがブレンドに与える影響
レイヤーマスクは単純な原理で機能する。つまり、レイヤーのマスクが白の部分は表示され、黒の部分は非表示になります。この機能を使えば、ある画像の一部を選択的に別の画像とブレンドすることができます。
シームレスなブレンドのためのグラデーションツールの活用
レイヤーマスクを使ってグラデーションツールを使うと、画像間のスムーズな切り替えができます。グラデーションツールを選択し、黒から白へのグラデーションを選択します。このグラデーションをレイヤーマスクに適用すると、画像がシームレスに混ざり合う移行領域ができます。グラデーションの黒い部分はレイヤーを隠し、白い部分はレイヤーを見せます。
白黒グラデーションを選ぶと最高の結果が得られる
白黒グラデーションは、画像のブレンドに最適です。2つの画像の間に急激な変化を与えることなく、スムーズで自然な変化をもたらします。
ステップバイステップ:マスクを使用してPhotoshopで2つの写真をブレンドする方法
レイヤーマスクのサムネイルをクリックして選択します。
グラデーションツールと黒から白へのグラデーションを選択する。
画像をブレンドしたい部分にグラデーションをかけます。グラデーションをドラッグする方向と長さは、マージに影響します。
マウスボタンを離すとグラデーションが適用され、画像がブレンドされます。違和感がある場合は、納得がいくまでグラデーションをかけ直してください。
クイックインサイトレイヤーマスクの表示と切り替え
レイヤーマスクのサムネイルを Alt キーを押しながらクリック(Windows)、または Option キーを押しながらクリック(Mac)すると、レイヤーマスクをドキュメント内で見ることができます。これは、グラデーションを見たり、画像がどのようにブレンドされているかを理解するのに役立ちます。レイヤーマスクのオンとオフを切り替えるには、サムネイルをShiftキーを押しながらクリックします。これにより、ブレンドした画像と元の画像を素早く比較することができます。
なぜPhotoshopではなくLuminar Neoなのか?
Luminar Neoは、特にAIを駆使したツールによって、写真編集の進化における次のステップを象徴している。特に、写真にクリエイティブなタッチを簡単に加えたい人にとっては、Photoshopに代わる強力なツールだ。ここでは、写真自動編集ソフトLuminar Neoが、特に画像のブレンドという文脈で際立っている理由を探ってみよう。ここでは、特に写真を合成する際に試してみたくなる理由をご紹介します:
初心者向け
レイヤーとマスクAI:Luminar Neoで写真をブレンドするのは本当に簡単です。写真の上に別の写真を重ねて、クリエイティブな方法でブレンドすることができます。AIを使えば、Photoshopのエキスパートでなくてもこの作業ができます。レイヤーマスクの使い方の詳細はウェブサイトをご覧ください。
HDRマージ:風景や建物の写真を撮るのが好きなら、Luminar NeoのHDR写真編集ツールは最高です。露出を変えて撮影した複数の写真を、実に詳細でカラフルな1枚の写真に合成できます。
フォトショップとの違い
フォトショップにはたくさんのツールがあり、何でもできる。しかし、かなり複雑になることもある。Luminar Neoは親切なガイドのようなものです。複雑なソフトウェアを学ぶのに多くの時間を費やしたくない人には簡単です!
より使いやすく:ーLuminar NeoはーPhotoshopよりもーよりーよりもーよりーよりーソフトウェアーーー。ーー Luminar Neoはー
クリエイティブで楽しい:Luminar Neoを使えば、たくさんのクリエイティブなアイデアを簡単に試すことができます。使っていて楽しいし、技術的なことを知らなくてもクールなことができます。
高度なAIツール:Luminar Neoには、Sky AI、Relight AI、Enhance AIなどのクールなAI機能があります。これらはあなたの写真を自動的に修正・改善するスマートヘルパーだと思ってください!
もしあなたが写真をブレンドしたいのであれば、そしてスマートでAIを搭載したツールを使いたいのであれば、Luminar Neoは良い選択かもしれない。ユーザーフレンドリーで、Photoshopのような複雑さは一切なく、クリエイティブな作業ができます。Luminarのレイヤーを使って画像と見た目をブレンドする」ビデオガイドを見て、このツールの作業について理解を深めてください!
結論と最後の言葉
Photoshopで画像をブレンドするのは、写真を素敵に仕上げるクールな方法です。レイヤーの不透明度、ブレンドモード、レイヤーマスクを使って、思い通りに写真を混ぜることができます。Photoshopが複雑すぎるようであれば、Luminar Neoはもっとシンプルなオプションです。AIを使って画像を簡単に組み合わせることができるので、特に初めての方にはおすすめです。
つまり、どちらを選んでも、写真をブレンドしてクリエイティブになる準備は万端ということだ!
よくある質問 (FAQ)
Photoshopで2枚の写真をブレンドするには?
両方の写真をフォトショップで開く。
1枚の写真をレイヤーとして重ねる。
不透明度」スライダーを使って、上の写真をより透明にし、下が透けて見えるようにする。
Photoshopで2つの画像をスムーズにブレンドするには?
画像をレイヤーとして1つのファイルにまとめる。
一番上のレイヤーにレイヤーマスクを追加する。
グラデーションツールを使って白と黒のグラデーションをかける。
写真をブレンドしたい場所にグラデーションをドラッグします。こうすることで、滑らかな混合が生まれます。
Photoshopで露出の異なる2つの画像をブレンドするには?
Photoshopで両方の画像を重ねて開く。
レイヤーが正しく整列しない場合は、「レイヤーの自動整列」を使用する。
一番上の画像にレイヤーマスクをかける。
マスクの上にペイントし、下の画像から露出の良い部分を見せる。
Photoshopでグラデーションを使用して2つの画像をブレンドするには?
フォトショップで両方の画像をレイヤーとして開く。
一番上の画像にレイヤーマスクを追加する。
黒から白へのグラデーションでグラデーションツールを選ぶ。
グラデーションツールを画像を混ぜ合わせたい場所にドラッグする。