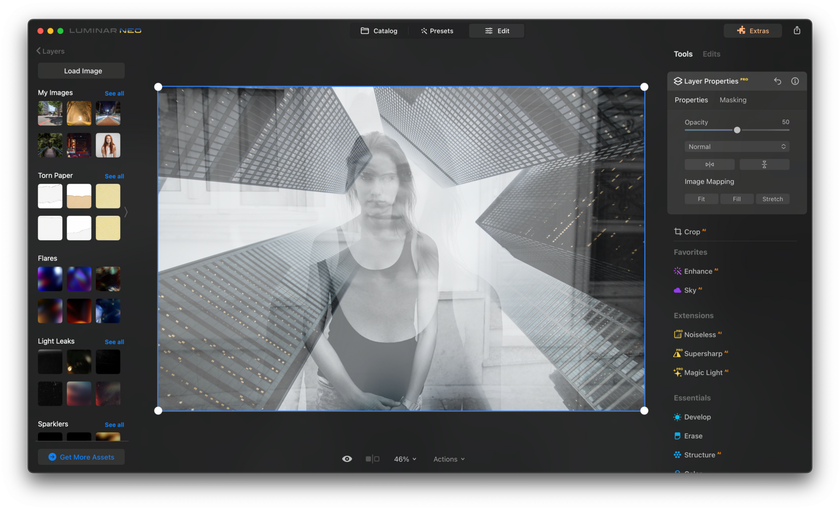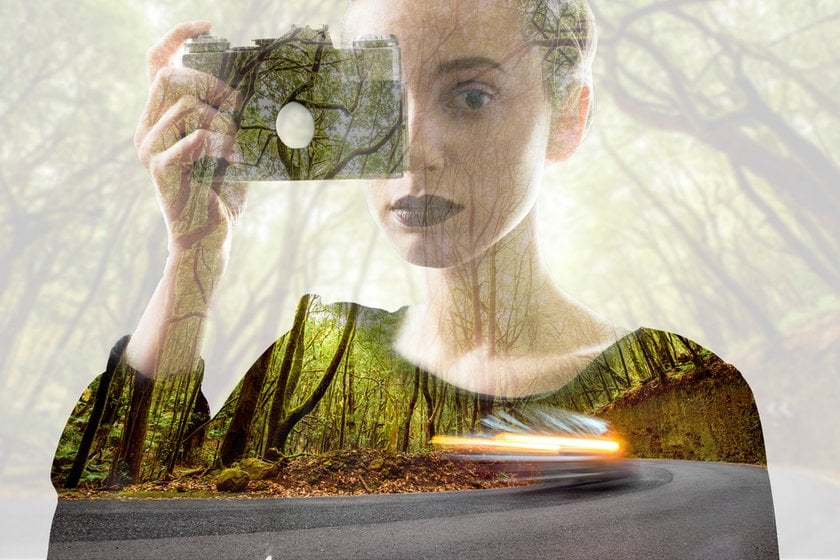Cómo Mezclar dos Imágenes en Photoshop: Una Guía Completa
March 01
20 min. to read

En esta guía, le mostraremos diferentes formas de mezclar imágenes en Photoshop. Hablaremos de cómo cambiar la opacidad de la capa, los modos de fusión especiales y una máscara de capa pueden ayudarte a mezclar tus imágenes correctamente. También te hablaremos de Luminar Neo, que es otro programa que puedes utilizar, y lo compararemos con Photoshop para ver cuál puede ser mejor. Lee nuestro artículo anterior, "Cómo fusionar dos imágenes", para dominar también los conceptos básicos en otros programas.
Tanto si acabas de empezar como si ya sabes un poco de Photoshop, esta guía te ayudará a combinar mejor las imágenes y a que tus fotos queden superchulas.
Cómo Mezclar Imágenes en Photoshop: Primeros Pasos
Mezclar imágenes en Photoshop es una forma fantástica de unir diferentes elementos y crear algo único. Es como mezclar colores en un lienzo, ¡excepto que lo haces con fotos! Veamos el primer método, que consiste en utilizar la opacidad de las capas para fusionar las imágenes.
Método 1: El Poder de la Opacidad de las Capas
Entender el valor de opacidad
Imagina que tienes dos imágenes que quieres combinar. Pueden ser cualquier cosa: un paisaje y un retrato, una escena urbana y una foto de la naturaleza, lo que quieras. Comienza colocando estas dos imágenes en capas separadas en Photoshop. Digamos que la primera imagen está en la capa de fondo, y su segunda imagen está en la "Capa 1" por encima de ella.
El secreto para mezclar estas imágenes reside en el valor de Opacidad. Esta opción se encuentra en la parte superior derecha del panel Capas. Por defecto, está ajustada al 100%, lo que significa que la capa superior (Capa 1) oculta completamente la capa inferior. Pero cuando ajustas este valor de opacidad, haciéndolo más bajo, la capa superior empieza a hacerse transparente. Esto permite que la capa inferior empiece a mostrarse.
Por ejemplo, si cambias la opacidad de la capa superior al 75%, estarás permitiendo que el 25% de la imagen inferior se combine con el 75% de la imagen superior. Esto crea un bonito efecto en el que los elementos de ambas imágenes empiezan a fusionarse. ¿Quieres mezclarlos aún más? Solo tienes que reducir aún más la opacidad. Digamos que la bajas al 30%; ahora ves más de la imagen inferior y menos de la superior, creando un efecto de fusión más profundo.
Consejo rápido: Ajustar el valor de Opacidad con el teclado
Aquí tienes un truco útil: puedes cambiar rápidamente el valor de opacidad con el teclado. Solo tienes que pulsar los números para establecer el nivel de opacidad: pulsa 1 para el 10%, 2 para el 20%, y así sucesivamente. Si quieres un valor específico como el 25%, pulsa 2 y 5 rápidamente uno detrás de otro. Pulsa 0 para el 100% de opacidad, o pulsa 0 dos veces seguidas para el 0%. Este atajo de teclado puede hacer que tu proceso de mezcla sea más rápido e intuitivo.
Así que ahí lo tienes: una forma sencilla pero eficaz de empezar a fusionar dos imágenes en Photoshop utilizando la opacidad de capa.
Método 2: Modos de Fusión de Capas para una Fusión Eficaz
Los modos de fusión de capas en Photoshop abren todo un nuevo mundo de posibilidades de fusión, algo así como añadir especias a un plato para darle distintos sabores. Son fantásticos para combinar dos imágenes cualesquiera, ya sea una foto con una textura, dos fotos o cualquier otra combinación creativa que se te ocurra.
Descifrar la opción Modo de fusión
Los modos de fusión son diferentes maneras en que las capas interactúan y se fusionan entre sí. Puedes encontrar la opción Modo de fusión en la parte superior izquierda del panel Capas, justo enfrente de la opción Opacidad. Normalmente, el modo de fusión de una capa es "Normal", lo que significa que no hay mezcla con las capas por debajo de ella.
Pero la verdadera diversión comienza cuando haces clic en "Normal" y exploras el menú desplegable lleno de modos de fusión. Cada modo tiene una forma única de combinar tus imágenes. Por ejemplo, "Multiplicar" oscurece la imagen, "Pantalla" la aclara y "Superponer" aumenta el contraste mezclando las capas de forma equilibrada. Los efectos varían mucho en función de las imágenes que utilices, lo que ofrece una amplia gama de resultados creativos.
Fusión de modos de fusión con opacidad de capa
Después de seleccionar un modo de fusión, puedes ajustar la opacidad de la capa, tal y como hemos explicado en el primer método. Esta combinación de modo de fusión y ajuste de opacidad permite un control aún mayor sobre cómo se fusionan las imágenes.
Por ejemplo, si eliges el modo de fusión "Luz suave", se fusionan las dos imágenes de forma que se realza el contraste, pero de una forma más sutil y natural que con "Superponer". Otro modo de fusión interesante es "Dividir", que se utiliza con menos frecuencia, pero que puede producir efectos realmente interesantes con las imágenes adecuadas.
Una vez elegido el modo de fusión, puedes jugar con la opacidad. Si reduces la opacidad, el efecto será menos intenso y la imagen será más sutil y matizada.
Consejo rápido: Navegación por los modos de fusión con atajos de teclado
Para acelerar tu flujo de trabajo, puedes pasar por los diferentes modos de mezcla utilizando atajos de teclado. Primero, pulsa "V" para seleccionar la herramienta Mover. A continuación, mantén pulsada la tecla Mayús y utiliza las teclas más (+) y menos (-) para desplazarte hacia arriba o hacia abajo por los modos de fusión. Esto te permite experimentar rápidamente con diferentes modos para ver cuál te da el mejor resultado para tus imágenes.
Método 3: Dominar el Arte de Usar una Máscara de Capa
Las máscaras de capa de Photoshop cambian las reglas del juego a la hora de combinar imágenes. Proporcionan un nivel de control y precisión que no es posible con la opacidad de capa o los modos de fusión. Las máscaras de capa son perfectas para mezclar partes de imágenes, ya que te permiten decidir exactamente dónde y cómo se produce la mezcla.
El Proceso de Añadir una Máscara de Capa
Para empezar a utilizar una máscara de capa, primero, asegúrate de que tu capa superior está seleccionada. A continuación, haz clic en el icono "Añadir máscara de capa" situado en la parte inferior del panel Capas. Aparecerá una miniatura de máscara junto a la miniatura de vista previa de la capa, lo que indica que la máscara está lista para su uso.
Cómo influye una máscara de capa en la mezcla
Las máscaras de capa funcionan según un principio sencillo: el blanco revela y el negro oculta. Así, cualquier parte de la capa donde la máscara sea blanca permanece visible, y donde sea negra, la capa queda oculta. Esta función te permite mezclar selectivamente partes de una imagen con otra.
Utilización de la herramienta Degradado para una fusión perfecta
Una buena forma de crear una transición suave entre tus imágenes es utilizar la herramienta Degradado con una máscara de capa. Selecciona la herramienta Degradado y elige un degradado de negro a blanco. Cuando apliques este degradado a tu máscara de capa, crearás una zona de transición en la que tus imágenes se mezclarán a la perfección. La parte negra del degradado oculta la capa y la parte blanca la revela, mientras que la zona gris intermedia crea una mezcla gradual.
Optar por el degradado en blanco y negro para obtener mejores resultados
El degradado en blanco y negro suele ser la mejor opción para mezclar imágenes. Proporciona una transición suave y natural entre las dos imágenes sin cambios bruscos.
Paso a paso: Cómo mezclar dos fotos en Photoshop usando máscaras
Seleccione su máscara de capa haciendo clic en su miniatura.
Elija la herramienta Degradado y el degradado de negro a blanco.
Dibuje el degradado a través del área donde desea que se mezclen las imágenes. La dirección y la longitud del arrastre del degradado afectarán a la fusión.
Suelta el botón del ratón para aplicar el degradado y mezclar las imágenes. Si no queda del todo bien, vuelve a aplicar el degradado hasta que estés satisfecho.
Visión rápida: Ver y alternar una máscara de capa
Puede ver su máscara de capa en el documento pulsando Alt (Windows) u Opción (Mac) sobre la miniatura de la máscara de capa. Esto puede ser útil para ver el degradado y entender cómo se mezclan las imágenes. Para activar y desactivar la máscara de capa, pulse Mayús y haga clic en la miniatura. Esto te permite comparar rápidamente tu imagen mezclada con la original.
¿Por qué Preferir Luminar Neo a Photoshop?
Luminar Neo representa el siguiente paso en la evolución de la edición fotográfica, especialmente con sus herramientas basadas en IA. Es una potente alternativa a Photoshop, especialmente para aquellos que buscan añadir un toque creativo a sus fotos con facilidad. Exploremos por qué Luminar Neo, software de edición automática de fotos, destaca, especialmente, en el contexto de la mezcla de imágenes. A continuación te explicamos por qué deberías probarlo, especialmente para combinar fotos:
Fácil para Principiantes
Capas y máscaras AI: Es realmente fácil mezclar fotos en Luminar Neo. Puedes poner una foto encima de otra y mezclarlas de forma creativa. La IA te ayuda a hacerlo sin necesidad de ser un experto en Photoshop. Más detalles sobre cómo utilizar una máscara de capa se puede leer en nuestro sitio web.
Fusión HDR: Si te gusta hacer fotos de paisajes o edificios, la herramienta de edición de fotos HDR de Luminar Neo es impresionante. Te permite combinar varias fotos tomadas con diferentes exposiciones en una foto realmente detallada y colorida.
Por qué es Diferente de Photoshop
Photoshop tiene un montón de herramientas y puede hacer casi cualquier cosa. Pero puede ser bastante complicado. Luminar Neo es más como una guía amigable. Es más fácil para la gente que no quiere pasar mucho tiempo aprendiendo software complicado.
Más fácil de usar: Luminar Neo es más sencillo que Photoshop, especialmente para mezclar fotos. Te guía más, lo que es genial si no eres un profesional.
Creativo y divertido: Con Luminar Neo, puedes probar un montón de ideas creativas fácilmente. Es divertido de usar y te permite hacer cosas geniales sin necesidad de conocer todos los aspectos técnicos.
Herramientas avanzadas de IA: Luminar Neo tiene funciones de Inteligencia Artificial como Sky AI, Relight AI, Enhance AI, etc. Piensa en ellas como ayudantes inteligentes que arreglan y mejoran automáticamente tus fotos.
Así que, si quieres mezclar fotos y te gusta contar con herramientas inteligentes basadas en IA para ayudarte, Luminar Neo puede ser una buena elección. Es fácil de usar y te permite ser creativo sin toda la complejidad de Photoshop. Mira una guía en vídeo sobre "Mezcla de imágenes y looks usando capas en Luminar" para comprender mejor el funcionamiento de esta herramienta.
Conclusión y Palabras Finales
Mezclar imágenes en Photoshop es una forma genial de hacer que tus fotos tengan un aspecto increíble. Puedes utilizar la opacidad de las capas, los modos de fusión o las máscaras de capa para mezclar tus imágenes como quieras. Si Photoshop te parece demasiado complejo, Luminar Neo es una opción más sencilla. Utiliza IA para ayudar a combinar imágenes fácilmente, especialmente si eres nuevo en estas lides.
Así que, elijas lo que elijas, ¡ya tienes todo listo para empezar a mezclar tus fotos y ponerte creativo!
Preguntas más Frecuentes (FAQ)
¿Cómo se mezclan dos imágenes en Photoshop?
Abre ambas imágenes en Photoshop.
Coloca una imagen encima de la otra a modo de capas.
Utiliza el control deslizante "Opacidad" para hacer que la imagen superior sea más transparente, de modo que la inferior empiece a verse a través de ella.
¿Cómo fusiono dos imágenes suavemente en Photoshop?
Pon tus imágenes en un archivo como capas.
Añade una máscara de capa a la capa superior.
Utilice la herramienta Degradado con un degradado de blanco y negro.
Arrastra el degradado donde quieras que se mezclen las imágenes. Esto crea una mezcla suave.
¿Cómo se mezclan dos imágenes con diferentes exposiciones en Photoshop?
Abra ambas imágenes en Photoshop una encima de la otra.
Utiliza 'Auto-alinear capas' si no están bien alineadas.
Coloca una máscara de capa en la imagen superior.
Pinta sobre la máscara para mostrar las partes mejor expuestas de la imagen inferior.
¿Cómo mezclar 2 imágenes en Photoshop usando degradado?
Abra ambas imágenes en Photoshop como capas.
Añade una máscara de capa a la imagen superior.
Elija la herramienta Degradado con un degradado de negro a blanco.
Arrastra la herramienta de degradado donde quieras que se mezclen las imágenes.