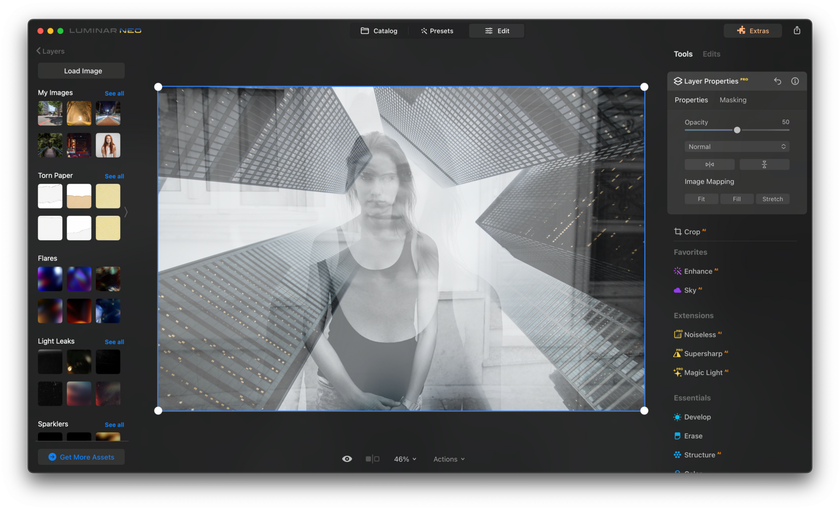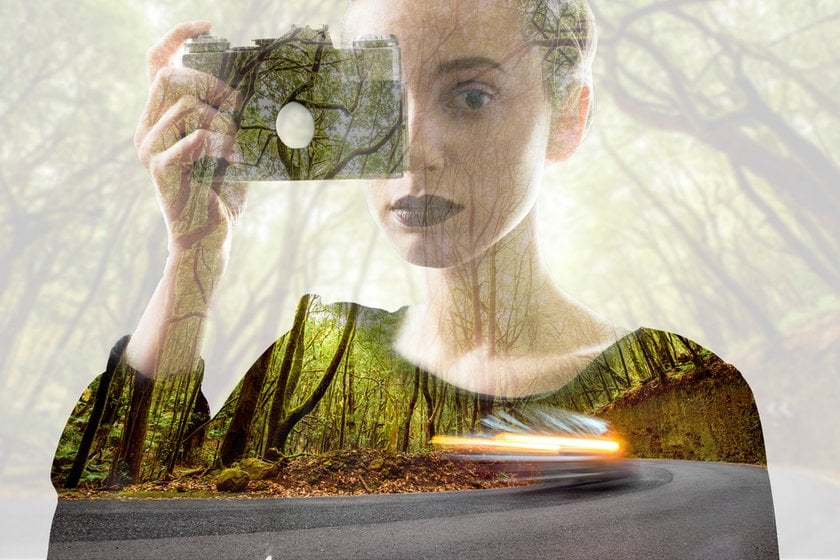Twee Afbeeldingen Overvloeien in Photoshop: Een Uitgebreide Handleiding
March 01
17 min. to read

In deze gids laten we je verschillende manieren zien om afbeeldingen in Photoshop te mengen. We bespreken hoe je de ondoorzichtigheid van lagen, speciale overvloeimodi en een laagmasker kunt wijzigen om je afbeeldingen op de juiste manier te mengen. We vertellen je ook over Luminar Neo, een ander programma dat je kunt gebruiken, en we vergelijken het met Photoshop om te zien welk programma beter is. Lees ons vorige bericht, "Hoe twee foto's samenvoegen", om ook de basisbeginselen van andere programma's onder de knie te krijgen!
Of je nu net begint of Photoshop al een beetje kent, deze gids helpt je om afbeeldingen beter te mengen en je foto's er supergaaf uit te laten zien!
Afbeeldingen Mengen in Photoshop: Aan de Slag
Afbeeldingen mengen in Photoshop is een fantastische manier om verschillende elementen samen te brengen en iets unieks te creëren. Het is net als kleuren mengen op een canvas, maar dan met foto's! Laten we eens duiken in de eerste methode, waarbij je laagdekking gebruikt om je afbeeldingen samen te voegen.
Methode 1: De Kracht van Laagdekking
De ondoorzichtigheidswaarde begrijpen
Stel je voor dat je twee beelden hebt die je wilt combineren. Dat kan van alles zijn - een landschap en een portret, een stadsgezicht en een natuurfoto, wat je maar wilt. Je begint met het plaatsen van deze twee afbeeldingen op aparte lagen in Photoshop. Laten we zeggen dat de eerste afbeelding op de achtergrondlaag staat en je tweede afbeelding op "Laag 1" erboven.
Het geheim van het overvloeien van deze afbeeldingen zit hem in de waarde Ondoorzichtigheid. Deze optie staat rechtsboven in het Lagenpaneel. Standaard staat deze op 100%, wat betekent dat je bovenste laag (laag 1) de laag eronder volledig verbergt. Maar als je deze ondoorzichtigheidswaarde lager zet, wordt de bovenste laag transparant. Hierdoor wordt de onderste laag zichtbaar.
Als je bijvoorbeeld de ondoorzichtigheid van je bovenste laag wijzigt naar 75%, laat je 25% van de afbeelding eronder samengaan met 75% van de bovenste afbeelding. Dit creëert een mooi effect waarbij elementen van beide afbeeldingen in elkaar overvloeien. Wil je ze nog meer samenvoegen? Verlaag dan gewoon de ondoorzichtigheid nog verder. Stel dat je het verlaagt naar 30%; nu zie je meer van de onderste afbeelding en minder van de bovenste, waardoor een dieper overvloeiend effect ontstaat.
Snelle tip: De Ondoorzichtigheidswaarde aanpassen met het toetsenbord
Hier is een handige truc: je kunt de ondoorzichtigheidswaarde snel wijzigen met je toetsenbord. Druk gewoon op de nummers om het ondoorzichtigheidsniveau in te stellen - druk op 1 voor 10%, 2 voor 20% enzovoort. Als je een specifieke waarde wilt, zoals 25%, druk je 2 en 5 snel achterelkaar in. Druk op 0 voor 100% ondoorzichtigheid of druk twee keer snel achterelkaar op 0 om 0% te krijgen. Met deze sneltoetsen kun je sneller en intuïtiever mengen.
Zo, dat was het - een eenvoudige, maar effectieve manier om twee afbeeldingen samen te voegen in Photoshop met behulp van de laagdekking!
Methode 2: Laagovervloeimodi voor Effectief Overvloeien
Overvloeimodi voor lagen in Photoshop openen een hele nieuwe wereld van samenvoegmogelijkheden, vergelijkbaar met het toevoegen van kruiden aan een gerecht voor verschillende smaken. Ze zijn fantastisch voor het combineren van twee afbeeldingen- of het nu een foto met een textuur is, twee foto's of elke andere creatieve combinatie die je maar kunt bedenken.
De optie overvloeimodus ontcijferen
Mengmodi zijn verschillende manieren waarop lagen op elkaar reageren en met elkaar versmelten. U vindt de optie Overvloeimodus linksboven in het Lagenpaneel, recht tegenover de optie Ondoorzichtigheid. Meestal is de overvloeimodus van een laag ingesteld op 'Normaal', wat betekent dat er geen vermenging plaatsvindt met lagen eronder.
Maar het echte plezier begint als je op 'Normaal' klikt en het vervolgkeuzemenu met overvloeimodi verkent. Elke modus heeft een unieke manier om je afbeeldingen te combineren. Zo maakt 'Multiply' de afbeelding donkerder, 'Screen' lichter en 'Overlay' verhoogt het contrast door de lagen op een evenwichtige manier te mengen. De effecten variëren sterk afhankelijk van de afbeeldingen die je gebruikt en bieden een scala aan creatieve resultaten.
Mengmodi samenvoegen met laagdekking
Nadat je een overvloeimodus hebt geselecteerd, kun je het mengen verfijnen door de ondoorzichtigheid van de laag aan te passen, net zoals we in de eerste methode hebben besproken. Met deze combinatie van de overvloeimodus en het aanpassen van de ondoorzichtigheid heb je nog meer controle over hoe je afbeeldingen worden samengevoegd.
Als je bijvoorbeeld de overvloeimodus 'Zacht licht' kiest, voegt deze de twee afbeeldingen samen op een manier die het contrast versterkt, maar op een subtielere, natuurlijker ogende manier dan 'Overlay'. Een andere interessante overvloeimodus is 'Verdelen', die minder vaak wordt gebruikt, maar met de juiste afbeeldingen hele leuke effecten kan opleveren.
Zodra je de overvloeimodus hebt gekozen, kun je spelen met de ondoorzichtigheid. Als je de ondoorzichtigheid verlaagt, wordt het effect minder intens, waardoor je een overvloeiende afbeelding krijgt die subtieler en genuanceerder is.
Snelle tip: Navigeren door overvloeimodi met sneltoetsen
Om je werkproces te versnellen, kun je verschillende overvloeimodi doorlopen met sneltoetsen. Druk eerst op 'V' om het verplaatsgereedschap te selecteren. Houd vervolgens de 'Shift'-toets ingedrukt en gebruik de plus (+) en min (-) toetsen om omhoog of omlaag door de overvloeimodi te gaan. Zo kun je snel experimenteren met verschillende modi om te zien welke je het beste resultaat geeft voor je afbeeldingen.
Methode 3: De Kunst van het Gebruik van een Laagmasker Onder de Knie Krijgen
Laagmaskers in Photoshop zijn een spelbreker voor het combineren van afbeeldingen. Ze bieden een niveau van controle en precisie dat niet mogelijk is met alleen laagdekking of overvloeimodi. Laagmaskers zijn perfect om delen van afbeeldingen samen te voegen, zodat je precies kunt bepalen waar en hoe het mengen gebeurt.
Het Proces van het Toevoegen van een Laagmasker
Om een laagmasker te gebruiken, moet je eerst zorgen dat je bovenste laag geselecteerd is. Klik vervolgens op het pictogram "Laagmasker toevoegen" onder in het Lagenpaneel. Er verschijnt een miniatuur van het masker naast de voorbeeldminiatuur van je laag om aan te geven dat het masker klaar is voor gebruik.
Hoe een laagmasker overvloeien beïnvloedt
Laagmaskers werken volgens een eenvoudig principe: wit onthult en zwart verbergt. Dus elk deel van je laag waar het masker wit is, blijft zichtbaar en waar het zwart is, wordt de laag verborgen. Met deze functie kun je selectief delen van een afbeelding overvloeien met een andere.
Het gereedschap Kleurverloop gebruiken voor naadloze overvloeiing
Een geweldige manier om een vloeiende overgang tussen je afbeeldingen te maken is door het gereedschap Kleurverloop met een laagmasker te gebruiken. Selecteer het gereedschap Kleurverloop en kies een verloop van zwart naar wit. Wanneer je dit verloop toepast op je laagmasker, creëer je een overgangsgebied waar je afbeeldingen naadloos in elkaar overgaan. Het zwarte deel van het kleurverloop verbergt de laag en het witte deel onthult deze, met het grijze gebied ertussenin voor een geleidelijke overgang.
Kiezen voor de zwart-witte gradiënt voor de beste resultaten
Het zwart-wit verloop is vaak de beste keuze om afbeeldingen te mengen. Het zorgt voor een vloeiende, natuurlijke overgang tussen de twee afbeeldingen zonder abrupte veranderingen.
Stap voor stap: Twee foto's overvloeien in Photoshop met behulp van maskers
Selecteer je laagmasker door op de miniatuur ervan te klikken.
Kies het gereedschap Kleurverloop en het kleurverloop zwart-wit.
Trek het kleurverloop over het gebied waar je de afbeeldingen wilt samenvoegen. De richting en de lengte van je sleepbeweging beïnvloeden het samenvoegen.
Laat de muisknop los om het kleurverloop toe te passen en je afbeeldingen te mengen. Als het er niet helemaal goed uitziet, pas je het verloop opnieuw toe tot je tevreden bent.
Snel inzicht: Een laagmasker bekijken en schakelen
Je kunt je laagmasker in het document bekijken door te Alt-klikken (Windows) of Option-klikken (Mac) op de miniatuur van het laagmasker. Dit kan handig zijn om het verloop te zien en te begrijpen hoe je afbeeldingen overvloeien. Om het laagmasker aan en uit te zetten, klik je met Shift op de miniatuur. Zo kun je snel je gemengde afbeelding vergelijken met het origineel.
Waarom Luminar Neo Overwegen in Plaats van Photoshop?
Luminar Neo vertegenwoordigt de volgende stap in de evolutie van fotobewerking, vooral met zijn AI-gestuurde gereedschappen. Het is een krachtig alternatief voor Photoshop, vooral voor diegenen die hun foto's op een eenvoudige manier een creatief tintje willen geven. Laten we eens kijken waarom Luminar Neo, auto-edit fotosoftware, eruit springt, vooral in de context van het mengen van afbeeldingen. Hier lees je waarom je het zou willen proberen, vooral voor het combineren van foto's:
Gemakkelijk voor Beginners
Lagen en Mask AI: Het is heel eenvoudig om foto's te mengen in Luminar Neo. Je kunt de ene foto over de andere leggen en ze op creatieve manieren samenvoegen. De AI helpt je dit te doen zonder dat je een Photoshop expert hoeft te zijn. Meer details over het gebruik van een laagmasker kun je lezen op onze website.
HDR samenvoegen: Als je graag foto's maakt van landschappen of gebouwen, dan is het HDR-fotobewerkingsprogramma van Luminar Neo geweldig. Hiermee kunt u meerdere foto's die zijn gemaakt met verschillende belichtingen combineren tot één echt gedetailleerde en kleurrijke foto.
Waarom het Anders is dan Photoshop
Photoshop heeft heel veel gereedschappen en kan zo ongeveer alles. Maar het kan behoorlijk ingewikkeld zijn. Luminar Neo is meer een vriendelijke gids. Het is makkelijker voor mensen die niet veel tijd willen besteden aan het leren van ingewikkelde software!
Gemakkelijker te gebruiken: Luminar Neo is eenvoudiger dan Photoshop, vooral voor het mengen van foto's. Het begeleidt je meer, wat geweldig is als je geen pro bent. Het begeleidt je meer, wat geweldig is als je geen professional bent.
Creatief en leuk: Met Luminar Neo kunt u eenvoudig allerlei creatieve ideeën uitproberen. Het is leuk om te gebruiken en je kunt er leuke dingen mee doen zonder dat je alle technische dingen hoeft te weten.
Geavanceerde AI-tools: Luminar Neo heeft coole AI-functies zoals Sky AI, Relight AI, Enhance AI, enz. Zie ze als slimme helpers die uw foto's automatisch repareren en verbeteren!
Dus als je foto's wilt samenvoegen en graag slimme, AI-gestuurde tools hebt om je te helpen, is Luminar Neo misschien een goede keuze. Het is gebruiksvriendelijk en laat je creatief zijn zonder de complexiteit van Photoshop. Bekijk een videogids over "Afbeeldingen en looks mengen met behulp van lagen in Luminar" om de werking van deze tool beter te begrijpen!
Conclusie en Slotwoorden
Afbeeldingen mengen in Photoshop is een coole manier om je foto's er fantastisch uit te laten zien. Je kunt laagdekking, overvloeimodi of laagmaskers gebruiken om je foto's te mengen zoals jij dat wilt. Als Photoshop te ingewikkeld lijkt, is Luminar Neo een eenvoudigere optie. Het gebruikt AI om afbeeldingen gemakkelijk te combineren, vooral als je hier nieuw in bent.
Dus, of je nu kiest of niet, je bent helemaal klaar om te beginnen met het mengen van je foto's en creatief aan de slag te gaan!
Veelgestelde Vragen (FAQ's)
Hoe meng je twee foto's in Photoshop?
Open beide afbeeldingen in Photoshop.
Leg de ene afbeelding op de andere als lagen.
Gebruik de schuifregelaar 'Ondoorzichtigheid' om de bovenste afbeelding meer doorzichtig te maken, zodat de onderste doorschijnt.
Hoe meng ik twee afbeeldingen vloeiend in Photoshop?
Zet je afbeeldingen in één bestand als lagen.
Voeg een laagmasker toe aan de bovenste laag.
Gebruik het gereedschap Kleurverloop met een zwart-wit kleurverloop.
Sleep het kleurverloop waar je de afbeeldingen wilt mengen. Dit zorgt voor een vloeiende mix.
Hoe meng je twee afbeeldingen met verschillende belichtingen in Photoshop?
Open beide afbeeldingen in Photoshop boven elkaar.
Gebruik 'Lagen automatisch uitlijnen' als ze niet goed uitgelijnd zijn.
Zet een laagmasker op de bovenste afbeelding.
Schilder op het masker om de beter belichte delen van de onderste afbeelding te laten zien.
Hoe meng je 2 afbeeldingen in Photoshop met een kleurverloop?
Open beide afbeeldingen in Photoshop als lagen.
Voeg een laagmasker toe aan de bovenste afbeelding.
Kies het gereedschap Kleurverloop met een zwart-wit kleurverloop.
Sleep het verloopgereedschap naar de plek waar je de afbeeldingen wilt mengen.