How To Make A Picture Bigger in Different Software: Make Image Larger Easily
June 24
12 min. to read
There are numerous reasons why you may want to make pictures bigger, whether it's to meet website upload requirements or prepare digital images for printing. If you're new to the process, we're here to assist you.
Conversely, if you are interested in reducing image size, we have a helpful article on how to make a picture smaller or downsize it.
So, how can you increase the size of an image? Let's explore all of the most popular and convenient options!
Basics of making pics bigger
Why do people want to resize pictures? Here are a few reasons for both shrinking and enlarging jpegs without losing quality:
Shrinking a picture:
- It occupies excessive space
- The size is not ideal for a blog post, necessitating cropping
- It takes too long to load
Enlarging a picture:
- Optimization for high-quality printing
- Enhancement of quality
- Improved appearance on the web
- Need for a specific size
Before enlarging an image, we advise to check its properties and make a copy for experimenting, especially if you're unsure about the outcome of enlarging a photo.

Preserving quality
When enlarging photos, loss of quality can sometimes occur. How can you prevent this from happening? Typically, loss of quality is more likely when enlarging pics in bitmap format, such as JPEG and PNG. These formats consist of thousands of pixels that are represented as tiny squares when zoomed in. Each pixel is mapped to a fixed location on the image, giving rise to the term “bitmap”.
So, how can you make a photo bigger while preserving details? When resizing, the software adjusts the size of the pixels according to your requirements. Reducing the size of an image doesn't result in visible quality loss because the number of pixels is decreased. However, when enlarging an image, the number of pixels increases, causing nearby pixels to assume the same color, leading to a blurry and pixelated appearance.
Ideally, when enlarging a photo, increasing the number of pixels while maintaining details is crucial. Here is how you can easily and effectively achieve that.
6 Practical Ways on How to Make an Image Bigger
In this article, we'll explore six practical methods to increase the size without sacrificing its quality. Here is a list of recommended applications:
- Luminar Neo
- Lightroom
- Adobe Photoshop
- MS Paint
- Preview
- GIMP
These applications provide easy ways to adjust image size and achieve optimal results, regardless of the image format (JPEG, PNG, etc.). By utilizing these programs, you can minimize quality loss during the editing process.
How to make a picture bigger in Luminar Neo
Developed by Skylum, Luminar Neo is excellent editing software that offers a wide range of features, including resizing images. Here's a step-by-step guide on how to make a picture wider using Luminar Neo:
- Locate the desired picture within your Luminar Neo library, utilizing the handy organization system based on date or assigned color tags.
- Press the keyboard shortcut Shift-Cmd-E (Mac) or Shift-Ctrl-E (PC) to access the export menu.
- Select the "resize" option, which provides choices to maintain the original size or specify the number of pixels for the long or short edge. Alternatively, you can freely define the size by entering specific pixel values for height and width.
- Click on "resize”. You'll be presented with options to preserve the original size or set specific pixel dimensions for the long or short edge. Alternatively, you can freely define the size by entering the desired pixel values for height and width.

That's it! Luminar Neo efficiently stores, organizes, resizes, and edits your photos, enabling you to achieve the desired results quickly and intuitively.
Luminar Neo is a powerful program that allows you to resize pictures without compromising quality, while also providing cropping, editing, and photo organization features. With its range of useful tools, Luminar Neo is an excellent option for enlarging images. You can give it a try right now by clicking the button below.
Enlarge a picture in Lightroom
To enlarge pictures in Lightroom, follow these steps:
- Select the desired image in Lightroom.
- Navigate to File > Export or use the keyboard shortcut Shift-Cmd-E (Mac) or Shift-Ctrl-E (PC) to open the export window.
- Choose a specific folder on your computer to save the enlarged image by selecting "Specific folder" from the drop-down menu.
- Under "File Settings”, select the desired format and quality. Keep in mind that higher quality settings result in larger file sizes.
- Ensure that the "Resize to Fit" option is checked under "Image Sizing”.
- Customize other settings related to metadata, watermarking, and post-processing as desired.
- Click "Export" to finalize the process and obtain your enlarged image.

How to make an image bigger in Photoshop?
To resize a photo in Adobe Photoshop, follow these steps:
- Open the photo in Photoshop.
- Click on the "Image" menu and select "Image Size”.
- In the Image Size dialog box, make sure to check the "Constrain Proportions" box.
- Adjust the photo size by entering a larger value for either the width or height.
- Once you've entered the new size, click "OK" to apply the changes.
- Remember to save and export your photo to use it for printing or web purposes.
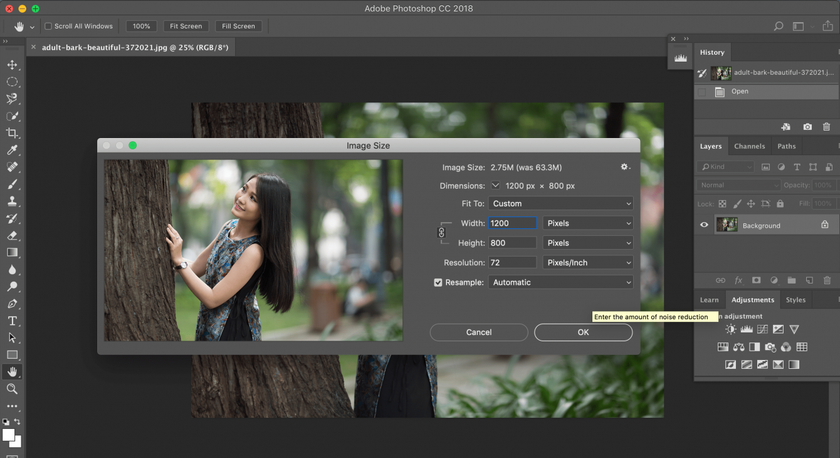
In Photoshop, you also have the option to adjust the image size by pixels or resolution, allowing you to enlarge pictures without sacrificing quality while maintaining the original proportions.
Perfect Resize Photoshop plugin
Perfect Resize is a powerful standalone software and Photoshop plugin that allows you to resize images intelligently in high resolution. While it requires a financial investment, it's a worthwhile tool for frequent image resizing. Here's how to use Perfect Resize as a plugin:
- Go to File > Automate and select Perfect Resize.
- Once Perfect Resize opens, choose a preset from the left-hand menu or enter your own dimensions in the Document Size section.
- After entering the desired size, go to File > Apply and save your image in Photoshop.
- Export your image to complete the process.
This software is highly recommended for those who frequently resize pictures and are experienced Photoshop users.
How to make a picture bigger in MS Paint
As a Windows user, you're likely familiar with MS Paint, a simple program for basic editing, resizing, cropping, and modification. To make a picture bigger using MS Paint, follow these steps:
- Right-click on the image file in File Explorer and select "Open With" > "Paint" from the dropdown menu.
- In the main menu, select "Image" > "Resize/Skew" to enlarge the image.
- Adjust the Horizontal and Vertical percentages to a value greater than 100, keeping the percentages equal to preserve the aspect ratio.
- Select "File" > "Save As" to save the enlarged image.

MS Paint is a free program that comes with Windows, making it a convenient option for learning how to make a small image bigger without pixelation.
How to make a picture larger in Preview
If you're using a Mac, the built-in Preview program can assist you in enlarging images. Follow these steps:
- Locate the image you want to resize.
- Drag the image to the Preview icon in the Dock or Finder.
- Click the edit button (a square with a pencil) to switch to Edit Mode.
- In the Tools menu, select "Adjust Size."
- Modify the resolution and dimensions to increase the size of the picture.
- Ensure that "Scale proportionally" is checked to avoid distorting the image.
- Click "OK" to view the image at its new size.
- Press Cmd + S to save your changes.
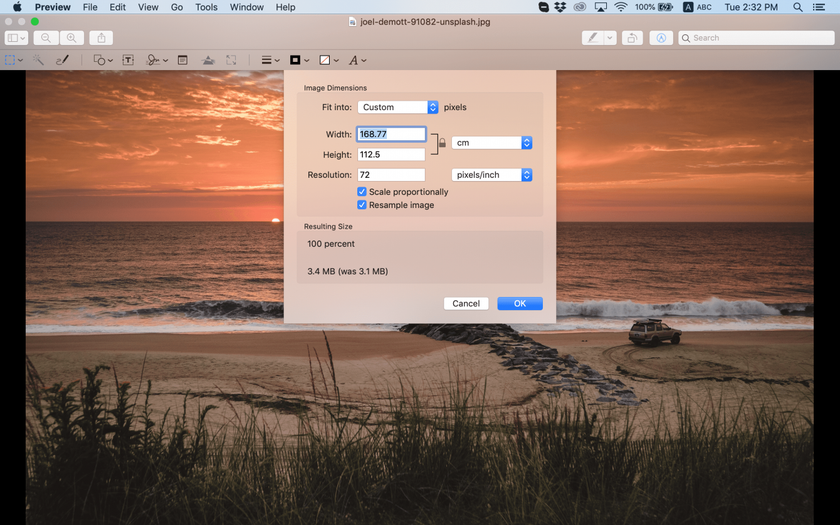
Preview is a useful tool for Mac users, providing a quick and efficient way to resize images larger without losing quality.
Enlarge a photo in GIMP
It is a free editing software that allows you to increase the size of an image without compromising quality. Here's how to make a picture bigger in pixels using GIMP:
- Open the image you want to resize in GIMP.
- Go to Image > Scale Image.
- Enter your desired dimensions in the dialog box.
- Under the Quality section, choose "Sinc (Lanczos3)" as the Interpolation method.
- Click on the "Scale Image" button.
- Export your picture for web use or other purposes.
GIMP is a user-friendly and free software option, perfect for learning how to change dimensions and enlarge images. However, it may lack certain advanced features required for professional photo editing.
To sum up
This article has explored various editing software options that can help you enlarge images. Whether you prefer plugins or standalone programs, there are numerous tools available to assist you in this task. Among them, Luminar Neo stands out due to its speed, intuitiveness, and efficiency. It's a great choice for making photos bigger without compromising quality. If you're unsure whether this software is suitable for your needs, you can download a trial version by clicking the button below.





