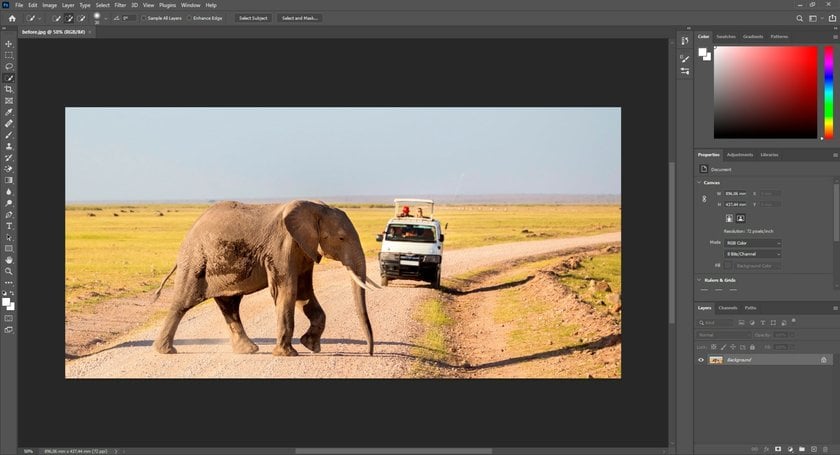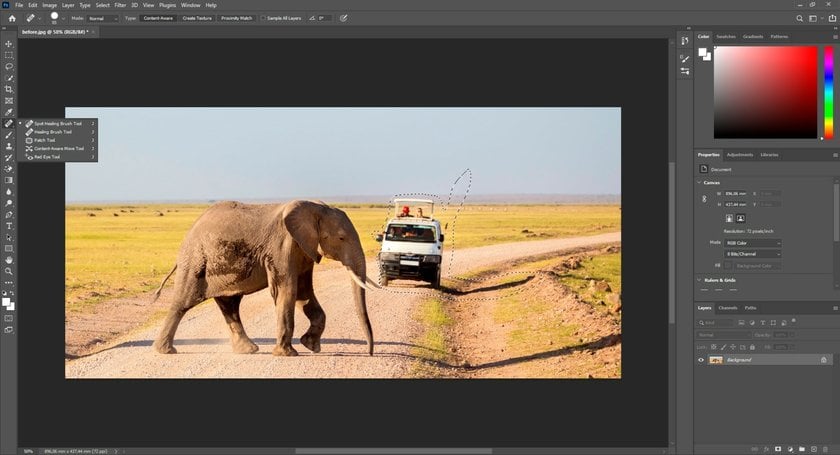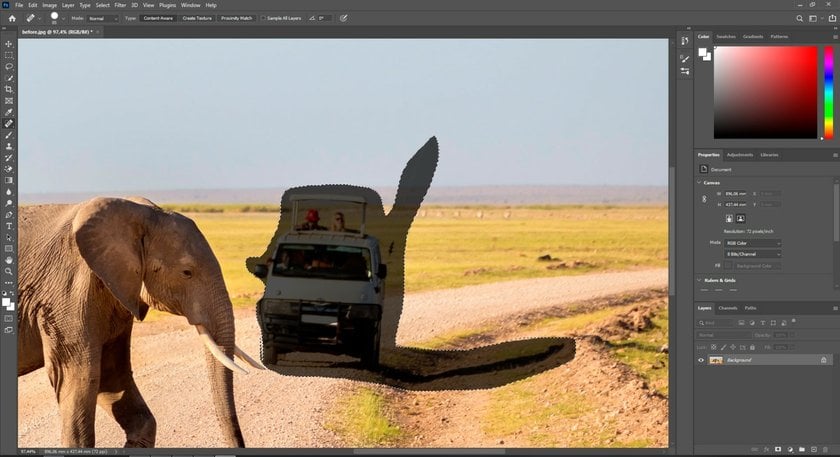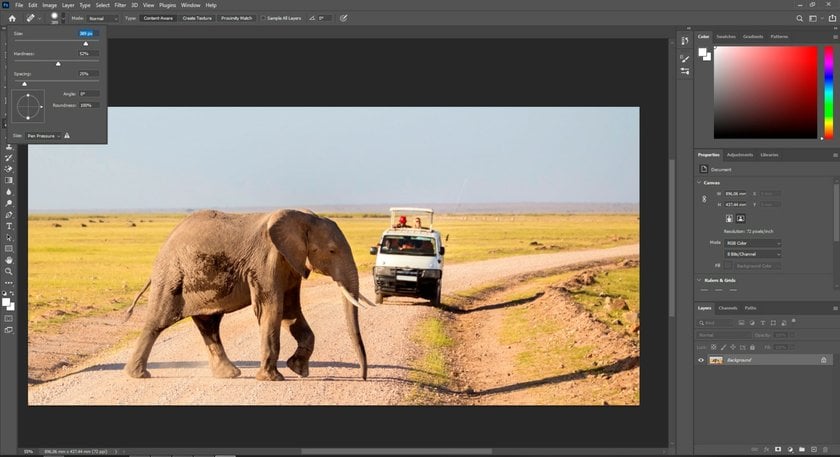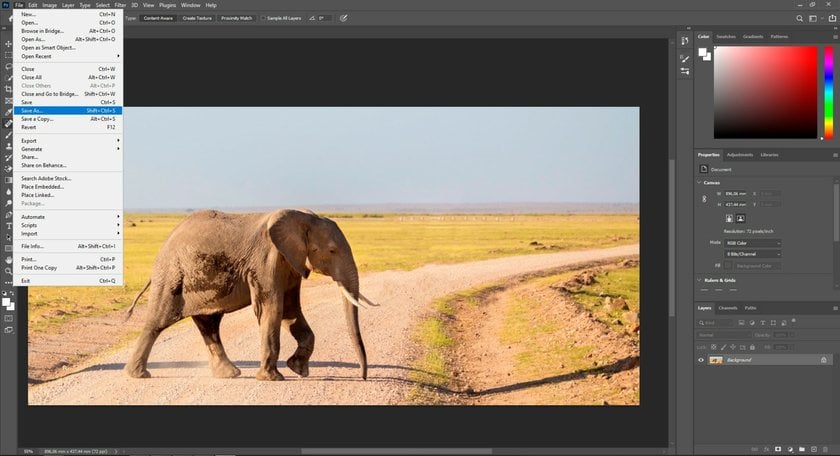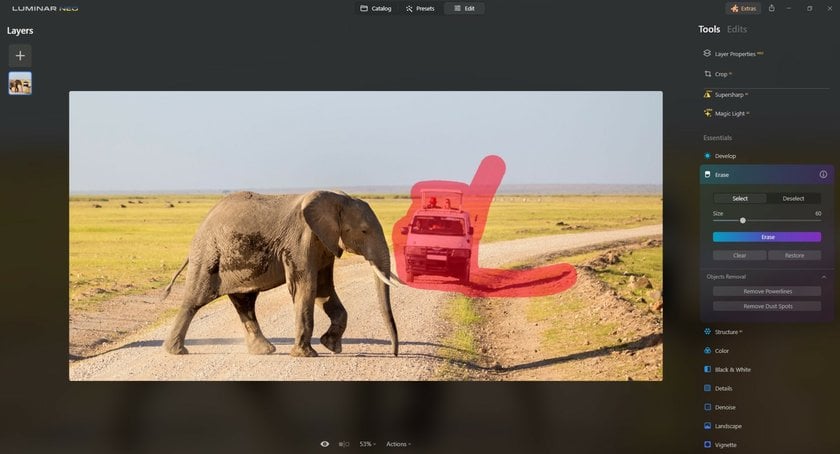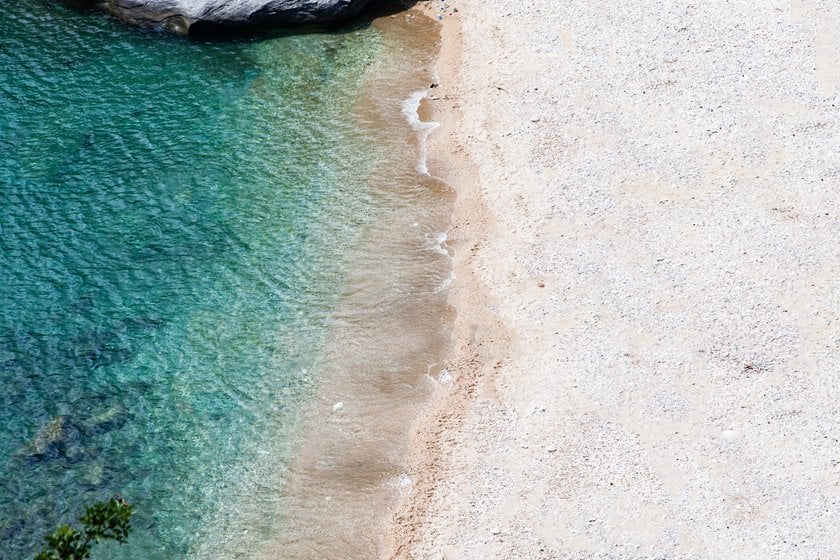Photoshopでオブジェクトを削除する方法:簡単ガイド
May 20
1 min. to read
ステップ 1: Adobe Photoshopを起動し、写真を開く
まずAdobe Photoshopをコンピュータで開きます。開いたら、"ファイル "メニューに移動し、"開く "でマウスの左ボタンをクリックして、Photoshopで人やオブジェクトを削除したい元の画像をインポートします。
ステップ2:適切な削除ツールを選択する
削除したいオブジェクトの性質に応じて、Adobe Photoshopのツールバーにあるいくつかの効果的な削除ツールの中から選択します:
スポットヒーリングブラシツール:小さな不要なオブジェクトやシミの上にペイントします。自動的に周囲をサンプリングし、シームレスにブレンドします。
ヒーリングブラシツール:スポット・ヒーリング・ブラシと似ていますが、ヒーリングに使用するピクセルを手動でサンプリングできます。ヒーリングブラシツールでは、ヒーリング元のピクセルをより自由に選択できます。
クローンスタンプツール:作業したい領域からピクセルをクローンし、別の領域にペイントすることで、正確なコントロールを提供します。クローンスタンプツールの使用は、複雑なオブジェクトの除去に効果的です。
パッチツール:パッチツールは、大きなオブジェクトや領域に最適です。周囲に描画することでオブジェクトを選択し、選択範囲をドラッグして同じような背景領域に置き換えることができます。
投げ縄ツール:オブジェクトをフリーハンドで選択でき、柔軟性がある。投げ縄ツールの使用は、様々な編集ツールを使用する前に排除したいものを選択するのに適しています。
オブジェクト選択ツール:AIを搭載したこの削除ツールは、オブジェクトの選択を簡素化するためにAdobe Photoshopの後のバージョンに追加されました。インテリジェントにオブジェクトを識別し、操作のための迅速かつ正確な選択を可能にします。
選択ツール(マジックワンドやクイック選択など):これらは、色調や色が似ている部分を素早く選択するのに便利です。一度選択範囲を作成すると、その部分は適宜編集することができます。
コンテント・アウェア・フィル:選択した部位を周囲の状況に基づいてインテリジェントに塗りつぶし、選択した要素を非破壊で削除する強力な機能です。
ステップ3:ズームインして削除したいオブジェクトを選択する
スポットヒーリングブラシまたはクローンスタンプツールを使用する場合は、Altキー(Macの場合はOptionキー)を押しながら、サンプルピクセルと同じようなテクスチャや色を持つ近くの領域をクリックします。
ステップ 4: 要素の編集とエッジの微調整
作業する要素のサイズや性質に応じて、オプションバーのブラシサイズ、硬さ、その他の設定を調整します。エッジを滑らかにブレンドするには、柔らかいブラシと低い不透明度でヒーリングブラシツールを使用します。近くにある部分をサンプルとして、エッジに沿って優しくペイントすると、自然にブレンドされます。
ステップ5:一貫性をチェックし、画像を保存する
ズームアウトしてより広い範囲を見る。編集した部分と画像の残りの部分の整合性を評価します。保存]メニューのさまざまなファイル形式や画質オプションを検討します。
次のセクションでは、Photoshopでオブジェクトを削除する方法について、高度な推奨事項を説明します。
Photoshopでオブジェクトを取り除く高度なテクニックとヒント
Photoshopでのオブジェクトの削除は、基本的な推奨事項以上のスキルが必要な場合があります。高度なテクニックを駆使することで、編集の腕前が格段に上がり、作品のクオリティが高く評価されるようになります。
Photoshopで画像を簡単にシャープにすることは、画像をより美しく仕上げるために欠かせません。このプロセスにより、写真の鮮明さと鮮明度が最適化され、完璧な仕上がりになります。アンシャープマスクやスマートシャープのようなフィルター、ハイパスフィルターやシャープツールのような調整レイヤーを使用するなど、様々なシャープニングの方法を試すことで、視覚的に印象的で詳細な画像を作成するための評判を得ることができます。
Photoshopで人物を除去する場合、テクスチャやカラートーンなど、画像の細部を別々のレイヤーに割り当てて区別する周波数分離テクニックを活用しましょう。この方法によって、テクスチャや色調を個別にきめ細かく編集できるため、不要な要素をよりシームレスに除去することができます。
画像の背景に似たデザインやテクスチャを含むパーソナライズされたブラシを作成できます。これらのブラシをクローンスタンプツールやヒーリングブラシツールと併用することで、特に複雑な背景内のオブジェクトを消去する際に、より自然なブレンド効果を得ることができます。
サンプリング領域と適応設定のオプションを含む、内容認識塗りつぶしの高度な機能を探索します。これらの設定を調整することで、Photoshop が除去された領域をどのように分析し、塗りつぶすかを調整し、特に複雑で高度な除去作業の結果をより洗練されたものにします。
レイヤーマスクを使用して、画像内の編集部分の可視性を正確に管理します。さまざまなブレンドモードを試して、クレンジングしたレイヤーを元の背景とシームレスに統合し、統一感のある本格的な最終画像を実現します。
Adobe Photoshopに代わるもの:ルミナーネオ
Luminar NeoはAIを搭載した除去ツールで、画像から不要なオブジェクトをクリーンアップするシンプルなフォトエディターです。これは、写真からオブジェクトを削除する方法を知りたい人のための著名な写真編集ソフトウェアです。このツールは、写真から人を削除する場合は完璧に動作します。
Adobe Photoshopは、写真から不要な人物を削除するのに適していますが、その学習曲線はかなり混乱しています。Photoshopで写真から人物を削除する方法を学ぶには、多くの時間がかかるかもしれません。
しかし、オブジェクトを削除するために常にPhotoshopを使用し、Photoshopで写真から人を削除することを好むとします。そのような場合でも、フォトグラファーが画像をレタッチするための50以上の無料Photoshopプラグインがあるので、便利なワークフローから離れる心配はありません。Photoshopで写真から人物を削除するだけでなく、Luminar Neoのような他のソフトウェアの不要オブジェクト削除機能を試すこともできます。
Luminar NeoプラグインはPhotoshopのワークフローにシームレスに統合され、AIの助けを借りて画像から不要な人物や物体を素早く取り除くことができます。Luminar NeoプラグインをPhotoshopにインストールすることで、写真から不要な人物や物体を除去する新しい方法と手法が得られます。
Luminar NeoのAI機能は進化を続けており、革新的なソリューションを求めるフォトグラファーに有望な未来を提供します。Luminar Neoの継続的なアップデートと機能強化により、最先端のテクノロジーが搭載され、編集プロセスがより身近で効果的なものになります。2種類の写真編集ソフトウェアの相乗効果により、クリエイティブの可能性が広がり、プロ級の編集が可能になります。
よくあるご質問
1.1枚の写真から削除したいオブジェクトがたくさんある場合、Photoshopでオブジェクトを削除できますか?
そう、Photoshopにはこのタスクを処理するツールやテクニックが用意されている。投げ縄ツールやマーキーツールと、クローンスタンプ、スポットヒーリングブラシ、またはコンテントアウェア塗りつぶしを組み合わせて、同じ画像内の多くのオブジェクトを削除しましょう。
2.Photoshopでオブジェクトを削除するには?
大きなオブジェクトを扱うには、細心の注意が必要です。クローンスタンプツールやコンテントアウェア塗りつぶしを別のレイヤーで使用し、最初の背景を保持します。別レイヤーで作業することで、背景を保護しながら必要な修正を行うことができ、主画像が影響を受けないようにすることができます。
3.Photoshopでオブジェクトを削除して背景に置き換えるには?
まず、背景レイヤーを複製して新しいレイヤーを作成する。その後、投げ縄やペンツールなどの選択ツールを使って、削除したいオブジェクトの輪郭を描きます。内容認識フィルやクローンスタンプツールなどのツールを使ってオブジェクトを削除したら、新しい背景レイヤーを編集したレイヤーの下に配置します。レイヤーの不透明度を調整したり、レイヤーマスクを使ったりして、オブジェクトと背景が自然に切り替わるようにします。
4.Photoshopでシェイプレイヤーの一部を削除するには?
シェイプレイヤーの一部を削除するには、矩形マーキーツールや投げ縄ツールなどの選択ツールを使って、シェイプレイヤー内の特定の領域を選択します。選択したら「Delete」キーを押して、シェイプレイヤーから要素を削除します。また、消しゴムツールやレイヤーマスクを使って、シェイプレイヤー内の特定の領域を正確に消したり隠したりすることもできます。
結論
Photoshopでオブジェクトを除去する技術をマスターすることは、写真編集の可能性を無限に広げるスキルです。このガイドラインでは、画像から不要な要素を効果的に除去するテクニック、ツール、インサイトを紹介します。
ツールを使いこなすことで、排除したい要素の性質や大きさに応じてアプローチを調整できるようになります。高度なテクニックを探求し、Luminar Neoのような代替フォトレタッチツールをワークフローに組み込むことで、編集の視野が広がります。
Photoshopの多機能性は、オブジェクトの除去のみに限定されます。レイヤーベースの編集システムは、非破壊的なワークフローを提供し、作品の元の完全性を保持します。