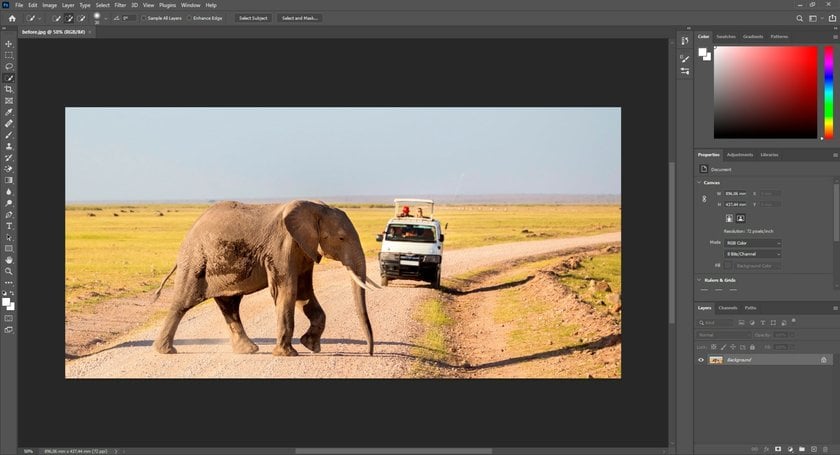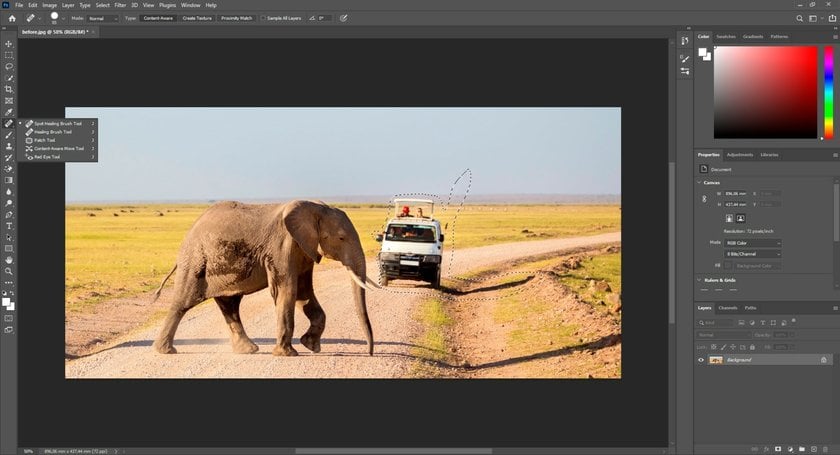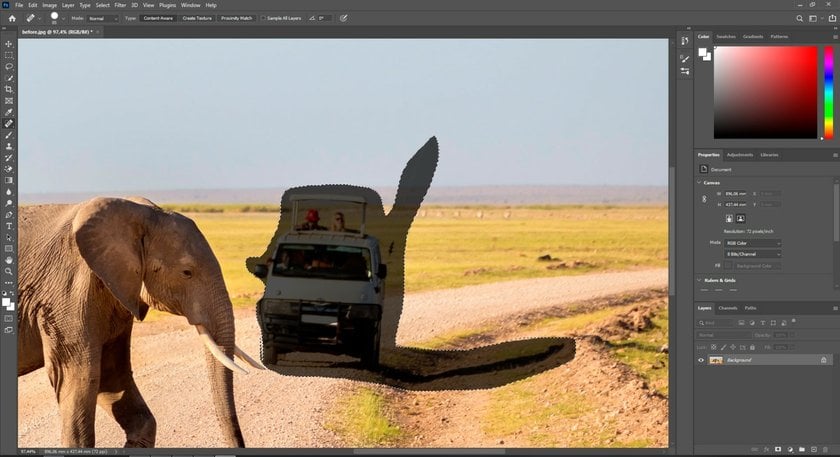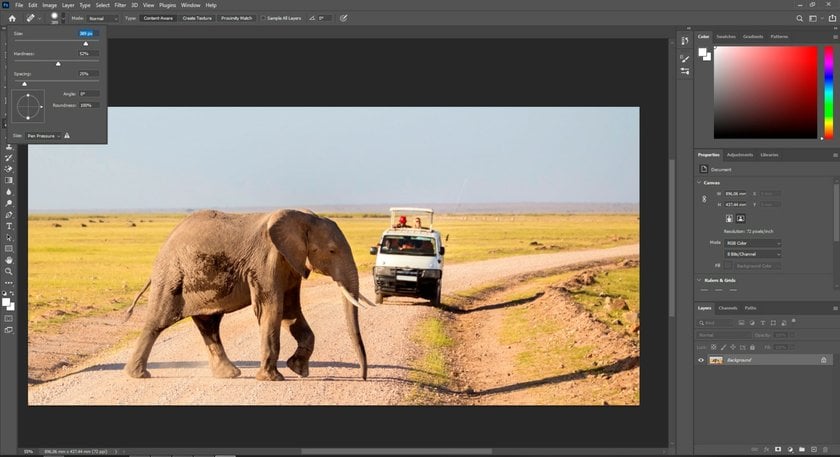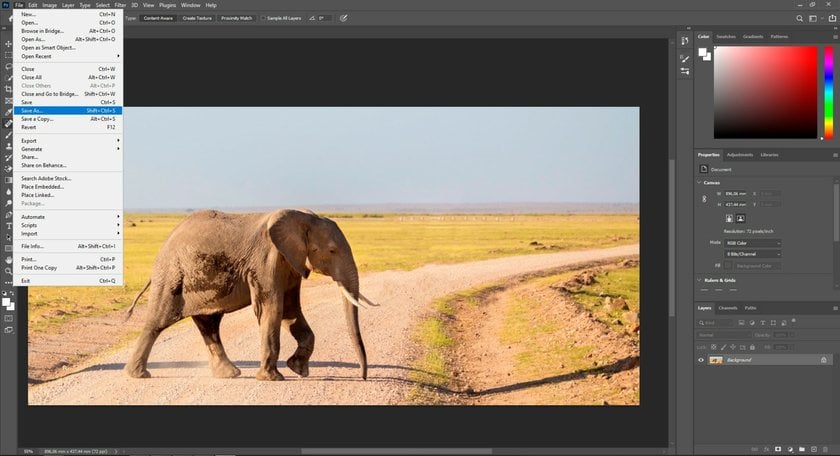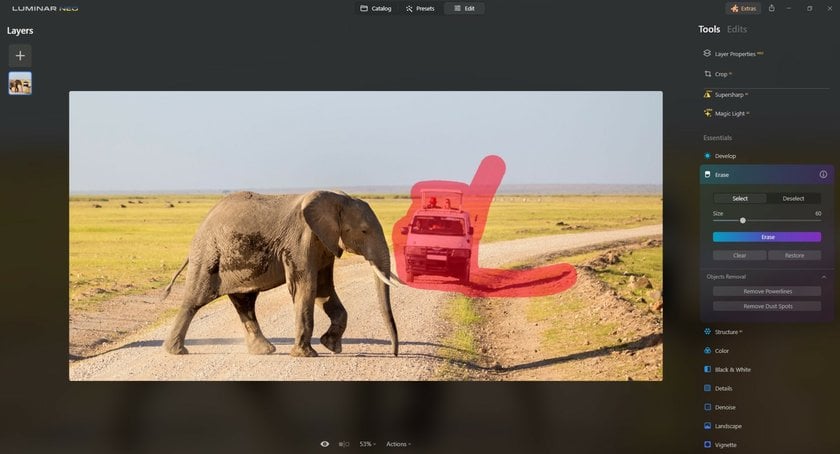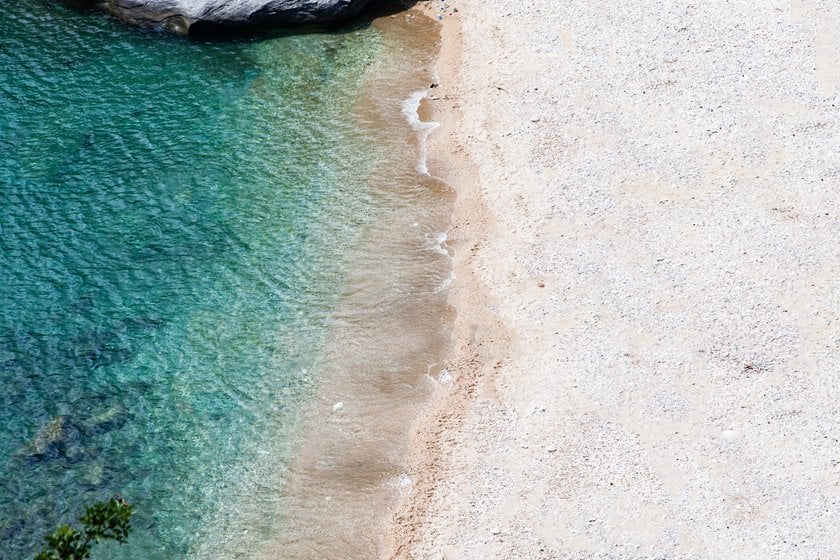Come Rimuovere gli Oggetti in Photoshop: Guida Facile
May 20
13 min. to read
Fase 1: Avviare Adobe Photoshop e aprire la foto
Iniziare aprendo Adobe Photoshop sul computer. Una volta aperto, navigare nel menu "File" e fare clic con il pulsante sinistro del mouse su "Apri" per importare l'immagine originale da cui si desidera rimuovere persone o oggetti in Photoshop.
Passo 2: Scegliere lo Strumento di Rimozione Appropriato
A seconda della natura dell'oggetto che si desidera rimuovere, scegliere tra i diversi strumenti di rimozione efficaci disponibili nella barra degli strumenti di Adobe Photoshop:
Strumento pennello per la cura delle macchie: Dipingere su piccoli oggetti indesiderati o imperfezioni. Il pennello campiona automaticamente l'area circostante e la fonde in modo uniforme.
Strumento Pennello di guarigione: Simile al pennello di guarigione spot, ma consente di campionare manualmente i pixel utilizzati per la guarigione. Lo strumento pennello di guarigione offre un maggiore controllo sulla selezione dei pixel di origine.
Strumento Timbro clone: Fornisce un controllo preciso clonando i pixel da un'area su cui si desidera lavorare e dipingendoli su un'altra. Lo strumento timbro clone è efficace per la rimozione di oggetti complessi.
Strumento patch: Lo strumento toppa è ottimo per oggetti o aree di grandi dimensioni. Consente di selezionare l'oggetto disegnando intorno ad esso e quindi di trascinare la selezione in un'area di sfondo simile per sostituirla.
Strumento Lazo: Offre flessibilità consentendo la selezione a mano libera degli oggetti. Lo strumento lazo è adatto per selezionare ciò che si desidera eliminare prima di utilizzare i vari strumenti di modifica.
Strumento di selezione degli oggetti: Questo strumento di rimozione AI è stato aggiunto alle versioni successive di Adobe Photoshop per semplificare la selezione degli oggetti. Identifica in modo intelligente gli oggetti, consentendo selezioni rapide e precise per la manipolazione.
Strumenti di selezione (ad esempio, bacchetta magica o selezione rapida): Sono utili per selezionare rapidamente aree con toni o colori simili. Una volta creata una selezione, queste aree possono essere modificate di conseguenza.
Content-Aware Fill: una potente funzione che riempie in modo intelligente i siti selezionati in base all'ambiente circostante per rimuovere gli elementi scelti in modo non distruttivo.
Fase 3: Ingrandire e Scegliere L'oggetto da Rimuovere
Quando si usa il pennello per la correzione delle macchie o lo strumento Timbro clone, tenere premuto il tasto Alt (tasto Opzione su Mac) e fare clic su un'area vicina con una texture o un colore simile a quello dei pixel campione.
Fase 4: Modifica Dell'elemento e Rifinitura dei Bordi
Regolare le dimensioni del pennello, la durezza e le altre impostazioni nella barra delle opzioni in base alle dimensioni e alla natura dell'elemento con cui si lavora. Per sfumare i bordi in modo uniforme, utilizzare lo strumento Pennello curativo con un pennello morbido e un'opacità bassa. Campionare le aree vicine e dipingere delicatamente lungo i bordi per sfumare in modo naturale.
Fase 5: Controllo della Coerenza e Salvataggio Dell'immagine
Ridurre lo zoom per avere una visione più ampia. Valutare la coerenza dell'area modificata con il resto dell'immagine. Considerare diversi formati di file e opzioni di qualità nel menu Salva.
Nella prossima sezione vengono forniti consigli avanzati su come rimuovere un oggetto in Photoshop.
Tecniche Avanzate e Suggerimenti su Come Eliminare gli Oggetti in Photoshop
La rimozione di un oggetto in Photoshop è un'abilità per la quale possono essere necessari più dei consigli di base. L'impiego di tecniche avanzate può migliorare significativamente la vostra abilità nell'editing e farvi ottenere un riconoscimento per la qualità del vostro lavoro.
La nitidezza delle immagini in Photoshop è essenziale per migliorare le vostre immagini. Questo processo garantisce che le foto abbiano una chiarezza e una nitidezza ottimali, affinandole alla perfezione. L'esplorazione di vari metodi di nitidezza, come l'uso di filtri come Maschera di separazione e Nitidezza intelligente o di livelli di regolazione come il filtro passa-alto o lo Strumento nitidezza, può farvi guadagnare la reputazione di produrre immagini visivamente sorprendenti e dettagliate.
Quando si rimuovono le persone in Photoshop, utilizzare la tecnica della separazione di frequenza per differenziare i dettagli di un'immagine, come la texture e i toni di colore, assegnandoli a livelli separati. Questo metodo consente di modificare meticolosamente le texture e i toni individualmente, facilitando così una rimozione più omogenea degli elementi indesiderati.
Creare pennelli personalizzati con disegni o texture simili allo sfondo dell'immagine. Utilizzate questi pennelli con lo Strumento timbro clone o lo Strumento pennello di guarigione per ottenere un effetto di fusione più naturale quando si cancellano gli oggetti, soprattutto all'interno di sfondi intricati.
Esplorate le funzionalità avanzate di Content-Aware Fill, che comprendono le opzioni per il campionamento delle aree e le impostazioni di adattamento. Regolate queste impostazioni per regolare il modo in cui Photoshop analizza e riempie le aree che sono state rimosse, perfezionando così i risultati, soprattutto per le operazioni di rimozione più complesse e impegnative.
Utilizzate le maschere di livello per gestire con precisione la visibilità delle sezioni modificate all'interno dell'immagine. Sperimentate diverse modalità di fusione per integrare perfettamente i livelli puliti con lo sfondo originale, assicurando un'immagine finale unificata e autentica.
Alternative ad Adobe Photoshop: Luminar Neo
Luminar Neo è uno strumento di rimozione con intelligenza artificiale, un semplice editor di foto per ripulire le immagini dagli oggetti indesiderati. È un importante software di editing fotografico per chi vuole sapere come rimuovere gli oggetti dalle immagini. Questo strumento funziona perfettamente se si intende rimuovere persone dalle foto.
Adobe Photoshop è ottimo per rimuovere le persone indesiderate dalle foto, ma la sua curva di apprendimento è piuttosto confusa. Imparare a rimuovere le persone dalle foto con Photoshop potrebbe richiedere molto tempo.
Ma supponiamo che usiate sempre Photoshop per rimuovere un oggetto e che preferiate rimuovere le persone dalle foto in Photoshop. In questo caso, non c'è bisogno di preoccuparsi di abbandonare un flusso di lavoro conveniente, poiché ci sono più di 50 plugin gratuiti per Photoshop per i fotografi per ritoccare le loro immagini. È ancora possibile rimuovere una persona da una foto in Photoshop, ma anche provare le funzionalità di rimozione degli oggetti indesiderati di altri software, come Luminar Neo.
Il plugin Luminar Neo si integra perfettamente nel flusso di lavoro di Photoshop per aiutarvi a rimuovere rapidamente persone e oggetti indesiderati dalle vostre immagini con l'aiuto dell'intelligenza artificiale. Installate il plugin Luminar Neo per Photoshop per scoprire nuovi modi e metodi per rimuovere persone e oggetti indesiderati dalle vostre foto.
La crescente suite di funzionalità AI di Luminar Neo continua ad evolversi, offrendo un futuro promettente ai fotografi in cerca di soluzioni innovative. I suoi continui aggiornamenti e miglioramenti garantiscono una tecnologia all'avanguardia, rendendo il processo di editing più accessibile ed efficace. La sinergia tra due tipi di software di fotoritocco amplia le possibilità creative e consente di ottenere un editing di qualità professionale.
Editor fotografico avanzato ma facile da utilizzare
ACQUISTA LUMINAR NEO ORAFAQ
1. Posso rimuovere oggetti in Photoshop se ci sono molti oggetti da rimuovere da una singola foto?
Sì, Photoshop offre strumenti e tecniche per gestire questo compito. Utilizzate una combinazione di strumenti Lazo o Marquee e il Timbro clone, il Pennello per la correzione delle macchie o il Riempimento contenuto per eliminare molti oggetti all'interno della stessa immagine.
2. Come rimuovere gli oggetti in Photoshop se sono grandi e non si vogliono lasciare tracce?
La gestione di oggetti più grandi richiede un approccio meticoloso. Usare lo strumento Timbro clone o Riempimento contenuto su un livello separato per mantenere lo sfondo iniziale. Lavorare su un livello distinto consente di salvaguardare lo sfondo mentre si eseguono le modifiche essenziali, assicurando che l'immagine primaria rimanga inalterata.
3. Come rimuovere un oggetto in Photoshop e sostituirlo con uno sfondo?
Per prima cosa, duplicare il livello di sfondo per creare un nuovo livello. Quindi, utilizzare strumenti di selezione come lo strumento Lazo o lo strumento Penna per delineare l'oggetto che si desidera rimuovere. Dopo aver rimosso l'oggetto utilizzando strumenti come il Riempimento contenuto o lo strumento Timbro clone, posizionare il nuovo livello di sfondo sotto il livello modificato. Assicurare una fusione perfetta regolando l'opacità del livello o utilizzando maschere di livello per ottenere una transizione naturale tra l'oggetto e lo sfondo.
4. Come si elimina parte di un livello di forma in Photoshop?
L'eliminazione di una parte di un livello forma comporta la selezione dell'area specifica all'interno del livello forma utilizzando strumenti di selezione come lo Strumento marcatore rettangolare o lo Strumento lazo. Una volta selezionata, premere il tasto "Canc" per rimuovere l'elemento dal livello forma. In alternativa, è possibile utilizzare lo strumento Gomma o la Maschera di livello per cancellare o nascondere con precisione aree specifiche all'interno del livello forma senza eliminarle definitivamente.
Conclusione
Padroneggiare l'arte di rimuovere gli oggetti in Photoshop è un'abilità che apre infinite possibilità nel fotoritocco. La nostra guida introduce tecniche, strumenti e approfondimenti per eliminare efficacemente gli elementi indesiderati dalle immagini.
La familiarità con gli strumenti consente di adattare il proprio approccio in base alla natura e alle dimensioni degli elementi da eliminare. L'esplorazione di tecniche avanzate e l'integrazione di strumenti alternativi di fotoritocco come Luminar Neo nel flusso di lavoro ampliano gli orizzonti dell'editing.
La versatilità di Photoshop si limita alla rimozione degli oggetti. Il suo sistema di editing basato sui livelli offre un flusso di lavoro non distruttivo, preservando l'integrità originale del lavoro.