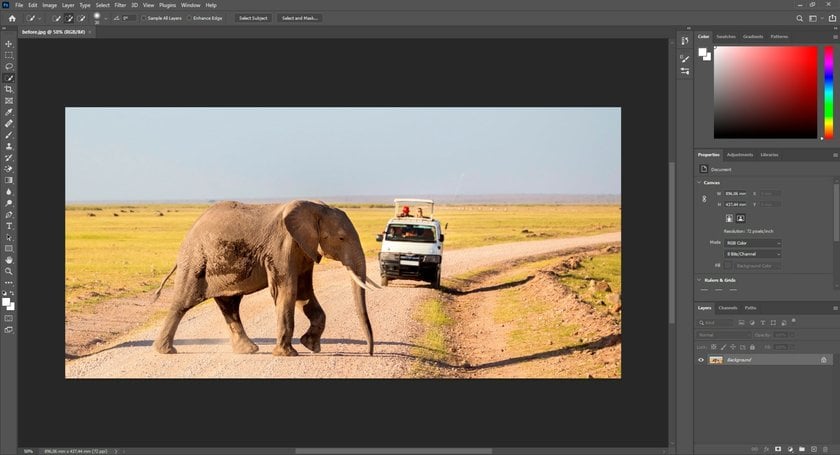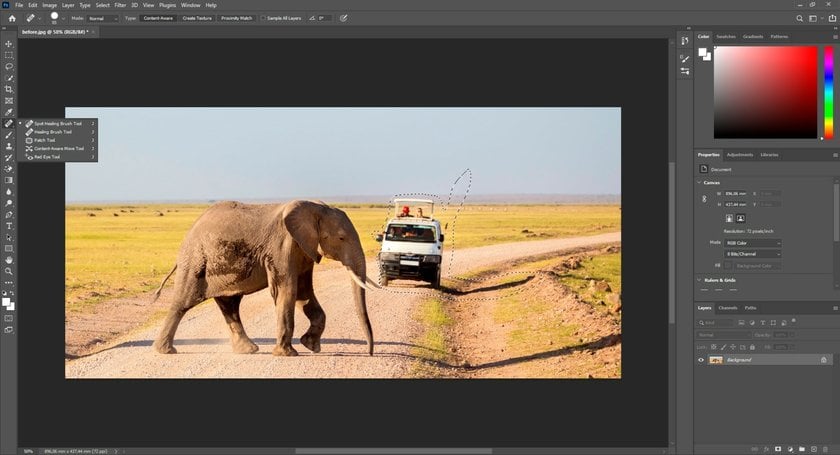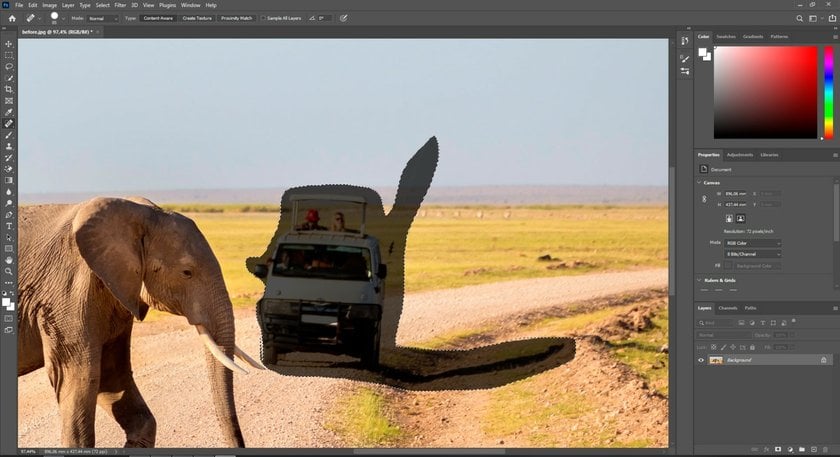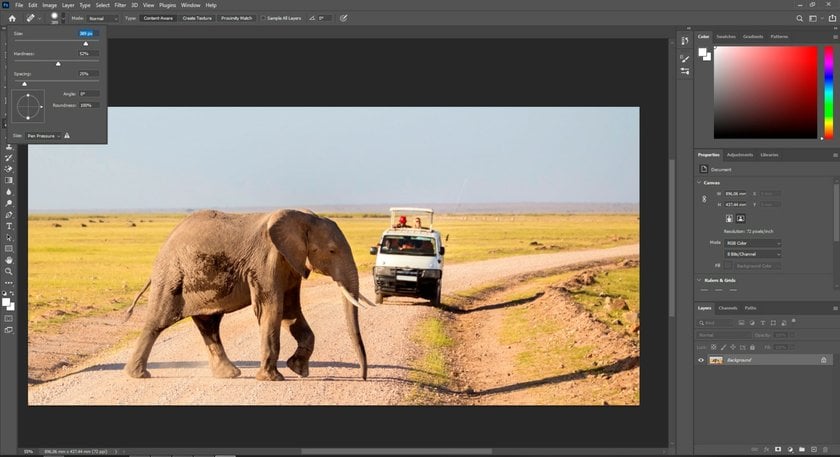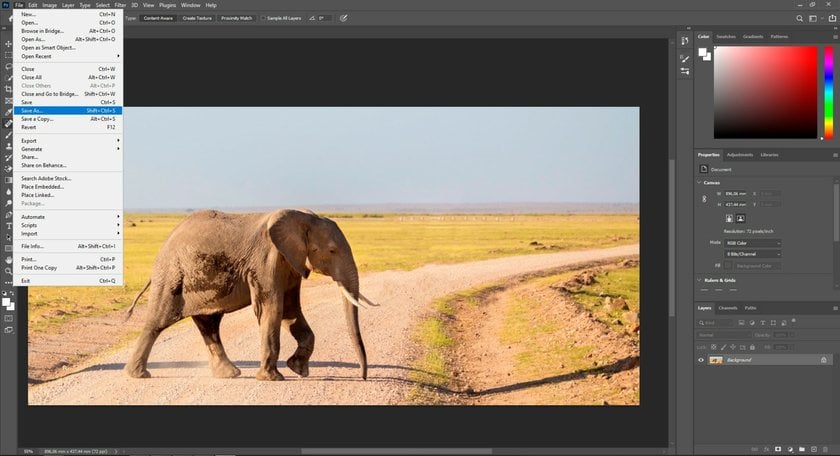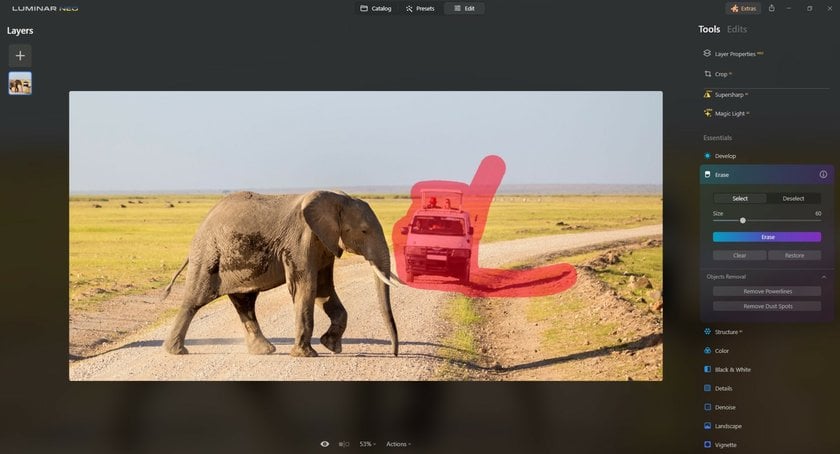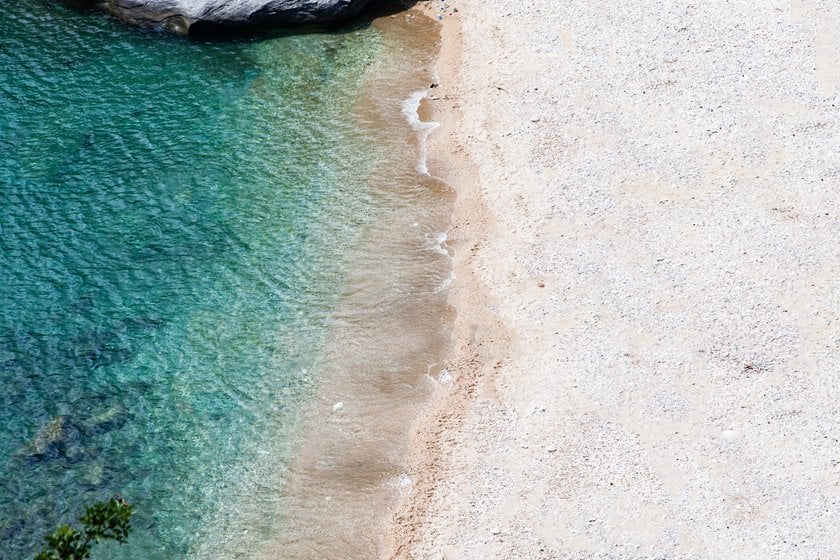Comment Supprimer des Objets dans Photoshop : Guide Facile
May 20
15 min. to read
Étape 1 : Lancez Adobe Photoshop et Ouvrez Votre Photo
Commencez par ouvrir Adobe Photoshop sur votre ordinateur. Une fois ouvert, naviguez vers le menu "Fichier" et cliquez avec le bouton gauche de la souris sur "Ouvrir" pour importer l'image originale à partir de laquelle vous souhaitez supprimer des personnes ou des objets dans Photoshop.
Étape 2 : Choisir L'outil de Suppression Approprié
En fonction de la nature de l'objet que vous souhaitez supprimer, choisissez parmi plusieurs outils de suppression efficaces disponibles dans la barre d'outils d'Adobe Photoshop :
Outil pinceau de correction des taches : Peignez-le sur les petits objets indésirables ou les taches. Il échantillonne automatiquement la zone environnante et l'estompe de manière transparente.
Outil Pinceau de guérison : Similaire à l'outil Pinceau de correction, mais permet un échantillonnage manuel des pixels utilisés pour la correction. L'outil pinceau de cicatrisation vous permet de mieux contrôler la sélection des pixels sources.
Outil Tampon de clonage : Il permet un contrôle précis en clonant les pixels d'une zone sur laquelle vous souhaitez travailler et en les peignant sur une autre. L'utilisation de l'outil de clonage est efficace pour la suppression d'objets complexes.
Outil de patch : L'outil patch est idéal pour les objets ou les zones de grande taille. Il vous permet de sélectionner l'objet en dessinant autour de lui, puis de faire glisser la sélection vers une zone d'arrière-plan similaire pour la remplacer.
Outil Lasso : L'outil lasso offre une certaine souplesse en permettant la sélection d'objets à main levée. L'utilisation de l'outil lasso est appropriée pour sélectionner ce que vous voulez éliminer avant d'utiliser divers outils d'édition.
Outil de sélection d'objets : Cet outil de suppression basé sur l'IA a été ajouté aux versions ultérieures d'Adobe Photoshop pour simplifier la sélection des objets. Il identifie intelligemment les objets, ce qui permet d'effectuer des sélections rapides et précises en vue de la manipulation.
Outils de sélection (par exemple, baguette magique ou sélection rapide) : Ces outils sont utiles pour sélectionner rapidement des zones présentant des tons ou des couleurs similaires. Une fois la sélection créée, ces zones peuvent être modifiées en conséquence.
Remplissage en fonction du contenu : une fonction puissante qui remplit intelligemment les sites sélectionnés en fonction de leur environnement afin de supprimer les éléments choisis de manière non destructive.
Étape 3 : Zoom Avant et Choix de L'objet à Supprimer
Lorsque vous utilisez l'outil Pinceau de correction ou Tampon de clonage, maintenez la touche Alt enfoncée (touche Option sur Mac) et cliquez sur une zone proche dont la texture ou la couleur est similaire à celle des pixels de l'échantillon.
Étape 4 : Modifier L'élément et Affiner les Bords
Ajustez la taille du pinceau, sa dureté et d'autres paramètres dans la barre d'options en fonction de la taille et de la nature de l'élément avec lequel vous travaillez. Pour estomper les bords en douceur, utilisez l'outil Pinceau de guérison avec un pinceau doux et une faible opacité. Échantillonnez les zones voisines et peignez délicatement le long des bords pour les estomper naturellement.
Étape 5 : Vérifier la Cohérence et Enregistrer L'image
Effectuez un zoom arrière pour obtenir une vue plus large. Évaluez la cohérence de la zone modifiée avec le reste de l'image. Examinez les différents formats de fichier et les options de qualité dans le menu Enregistrer.
Dans la section suivante, nous fournissons des recommandations avancées sur la manière de supprimer un objet dans Photoshop.
Techniques Avancées et Astuces pour se Débarrasser des Objets dans Photoshop
La suppression d'un objet dans Photoshop est une compétence pour laquelle il faut parfois plus que des recommandations de base. L'utilisation de techniques avancées peut améliorer considérablement vos prouesses en matière d'édition et vous permettre d'être reconnu pour la qualité de votre travail.
L'accentuation de la netteté de votre image dans Photoshop est essentielle pour rehausser vos images. Ce processus garantit que vos photos sont d'une clarté et d'une netteté optimales, en les affinant à la perfection. L'exploration de différentes méthodes d'accentuation de la netteté, telles que l'utilisation de filtres comme Unsharp Mask et Smart Sharpen ou de calques de réglage comme le filtre passe-haut ou l'outil d'accentuation de la netteté, peut vous permettre d'acquérir la réputation de produire des images visuellement frappantes et détaillées.
Lorsque vous supprimez des personnes dans Photoshop, utilisez la technique de séparation des fréquences pour différencier les détails d'une image, tels que sa texture et ses tons de couleur, en les attribuant à des calques distincts. Cette méthode permet de modifier minutieusement les textures et les tons individuellement, ce qui facilite la suppression des éléments indésirables.
Créez des brosses personnalisées comprenant des motifs ou des textures similaires à l'arrière-plan de l'image. Utilisez ces brosses avec l'outil Tampon de clonage ou l'outil Pinceau de guérison pour obtenir un effet de mélange plus naturel lors de l'élimination d'objets, en particulier dans les arrière-plans complexes.
Explorez les fonctionnalités avancées de l'option Remplissage en fonction du contenu, qui comprend des options pour les zones d'échantillonnage et les paramètres d'adaptation. Ajustez ces paramètres pour réguler la manière dont Photoshop analyse et remplit les zones supprimées, afin d'affiner les résultats, en particulier pour les tâches de suppression les plus complexes et les plus exigeantes.
Utilisez les masques de calque pour gérer avec précision la visibilité des sections modifiées dans une image. Expérimentez différents modes de fusion pour intégrer de manière transparente les calques nettoyés à l'arrière-plan original, afin d'obtenir une image finale unifiée et authentique.
Alternatives à Adobe Photoshop : Luminar Neo
Luminar Neo est un outil de suppression basé sur l'intelligence artificielle, un simple éditeur de photos pour nettoyer les objets indésirables de votre image. Il s'agit d'un logiciel d'édition de photos de premier plan pour ceux qui veulent savoir comment supprimer des objets sur des photos. Cet outil fonctionne parfaitement si vous souhaitez supprimer des personnes de vos photos.
Adobe Photoshop est idéal pour supprimer les personnes indésirables des photos, mais sa courbe d'apprentissage est assez déroutante. Apprendre à supprimer des personnes sur des photos avec Photoshop peut prendre beaucoup de temps.
Mais supposons que vous utilisiez toujours Photoshop pour supprimer un objet et que vous préfériez supprimer les personnes sur les photos dans Photoshop. Dans ce cas, vous n'avez pas à vous inquiéter de quitter un flux de travail pratique puisqu'il existe plus de 50 plugins Photoshop gratuits pour les photographes afin de retoucher leurs images. Vous pouvez toujours supprimer une personne d'une photo dans Photoshop, mais aussi essayer les capacités de suppression d'objets indésirables d'autres logiciels, tels que Luminar Neo.
Le plugin Luminar Neo s'intègre de manière transparente dans le flux de travail de Photoshop pour vous aider à supprimer rapidement les personnes et les objets indésirables de vos images avec l'aide de l'IA. Installez donc le plugin Luminar Neo pour Photoshop et découvrez de nouvelles méthodes pour supprimer les personnes et les objets indésirables de vos photos.
La suite croissante de capacités d'IA de Luminar Neo continue d'évoluer, offrant un avenir prometteur aux photographes à la recherche de solutions innovantes. Ses mises à jour et améliorations continues vous permettent de bénéficier d'une technologie de pointe, rendant le processus de retouche plus accessible et plus efficace. La synergie entre deux types de logiciels de retouche photo élargit vos possibilités créatives et vous permet d'obtenir une qualité d'édition de niveau professionnel.
FAQ
1. Puis-je supprimer des objets dans Photoshop s'il y a plusieurs objets à supprimer sur une seule photo ?
Oui, Photoshop propose des outils et des techniques pour réaliser cette tâche. Utilisez une combinaison d'outils Lasso ou Marquee et le Tampon de clonage, le Pinceau de correction des taches ou le Remplissage adapté au contenu pour supprimer de nombreux objets dans la même image.
2. Comment supprimer des objets dans Photoshop s'ils sont grands et que je ne veux pas laisser de traces ?
Le traitement des objets de grande taille nécessite une approche méticuleuse. Utilisez l'outil Tampon de clonage ou l'outil Remplissage en fonction du contenu sur un calque distinct pour conserver l'arrière-plan initial. Le fait de travailler sur un calque distinct vous permet de sauvegarder l'arrière-plan tout en effectuant les modifications essentielles, en veillant à ce que l'image principale ne soit pas affectée.
3. Comment supprimer un objet dans Photoshop et le remplacer par un arrière-plan ?
Tout d'abord, dupliquez le calque d'arrière-plan pour créer un nouveau calque. Ensuite, utilisez des outils de sélection tels que l'outil Lasso ou l'outil Plume pour délimiter l'objet que vous souhaitez supprimer. Après avoir supprimé l'objet à l'aide d'outils tels que l'outil Remplissage en fonction du contenu ou l'outil Tampon de clonage, placez le nouveau calque d'arrière-plan sous le calque modifié. Assurez un mélange homogène en ajustant l'opacité du calque ou en utilisant des masques de calque pour obtenir une transition naturelle entre l'objet et l'arrière-plan.
4. Comment supprimer une partie d'un calque de forme dans Photoshop ?
Pour supprimer une partie d'un calque de forme, il faut sélectionner la zone spécifique dans le calque de forme à l'aide d'outils de sélection tels que l'outil Marque rectangulaire ou l'outil Lasso. Une fois la zone sélectionnée, appuyez sur la touche "Supprimer" pour supprimer l'élément du calque de forme. Vous pouvez également utiliser l'outil Gomme ou le masque de calque pour effacer ou masquer avec précision des zones spécifiques du calque de forme sans les supprimer définitivement.
Conclusion
Maîtriser l'art de la suppression d'objets dans Photoshop est une compétence qui ouvre des possibilités infinies en matière de retouche photo. Notre guide vous présente des techniques, des outils et des conseils pour éliminer efficacement les éléments indésirables des images.
Se familiariser avec les outils vous permet d'adapter votre approche en fonction de la nature et de la taille des éléments que vous souhaitez éliminer. L'exploration de techniques avancées et l'intégration d'outils de retouche photo alternatifs tels que Luminar Neo dans votre flux de travail élargissent vos horizons en matière d'édition.
La polyvalence de Photoshop se limite à la suppression d'objets. Son système d'édition basé sur les calques offre un flux de travail non destructif, préservant l'intégrité originale de votre travail.