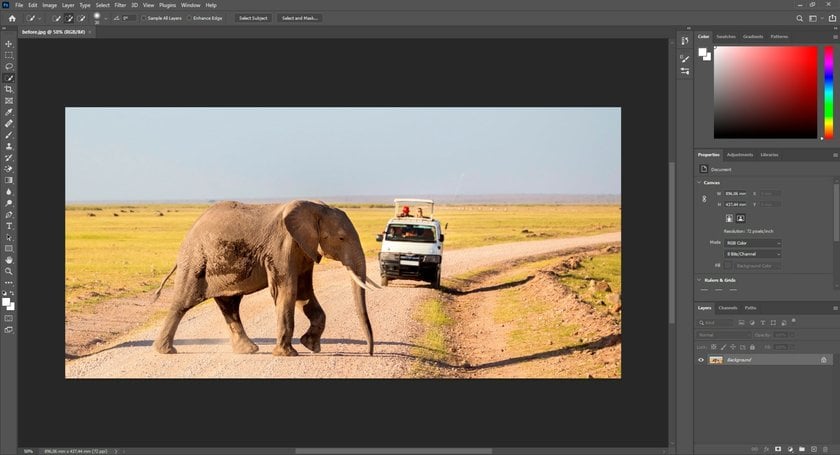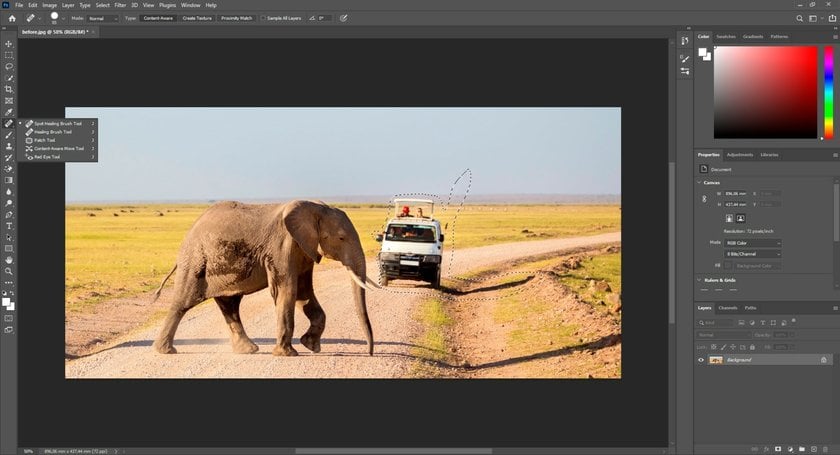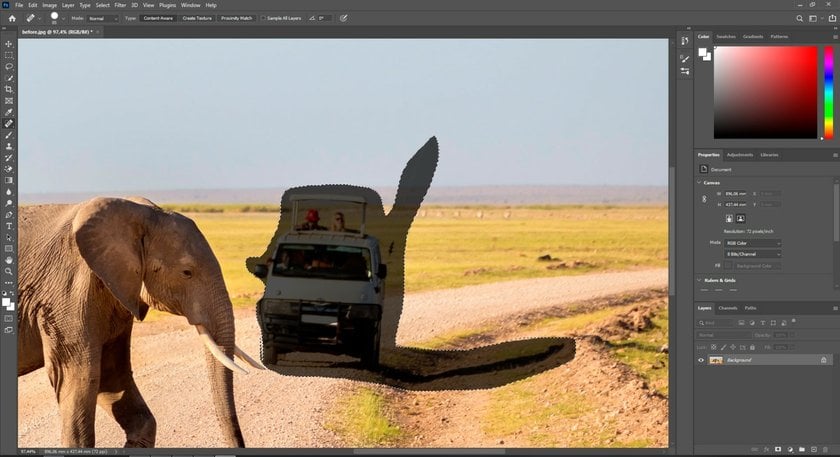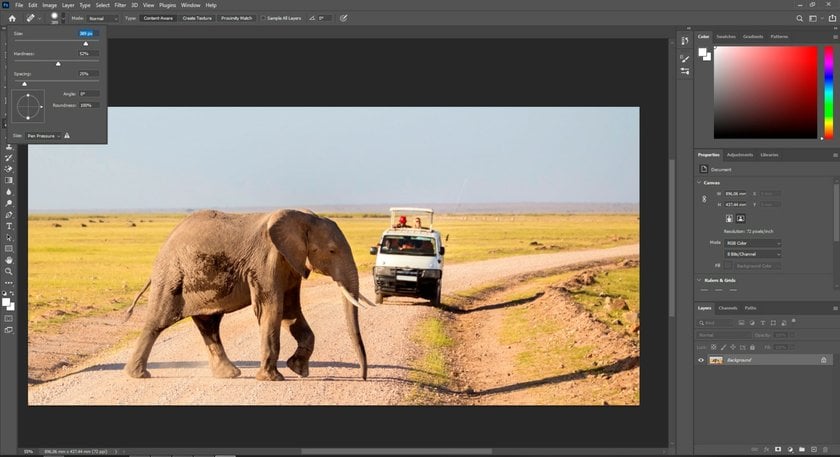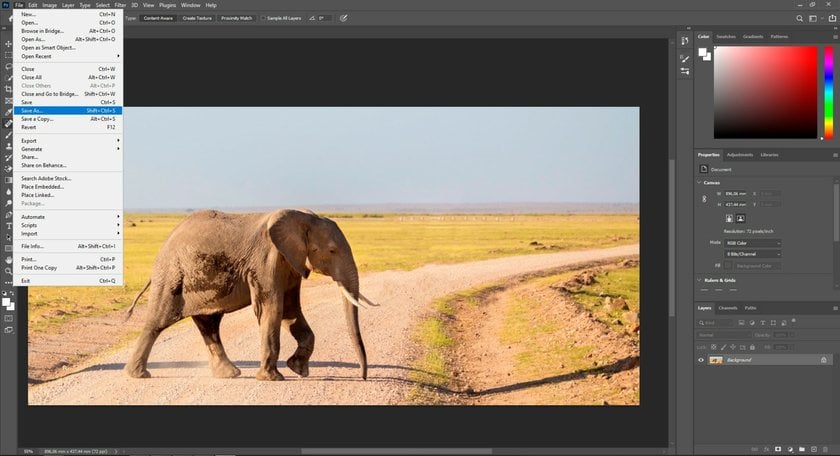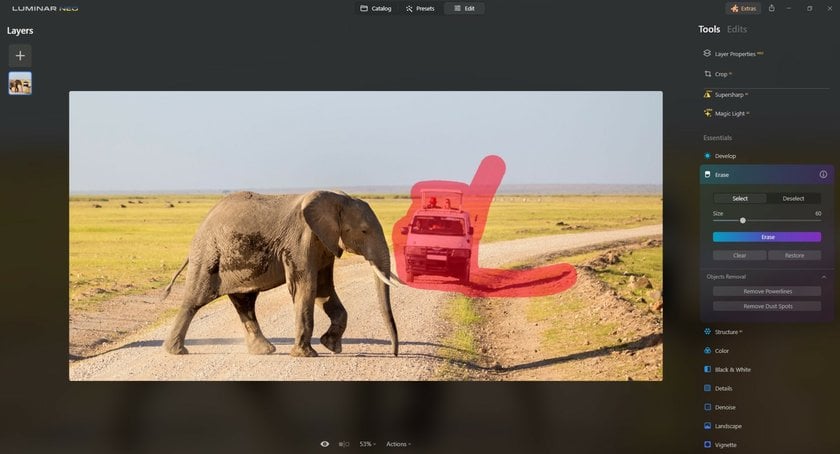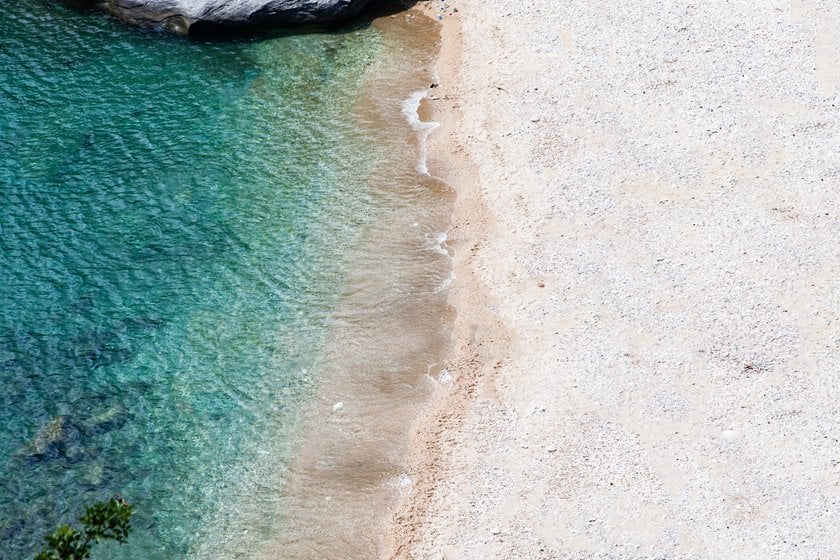Wie man Objekte in Photoshop entfernt: Einfache Anleitung
May 20
14 min. to read
Schritt 1: Starten Sie Adobe Photoshop und öffnen Sie Ihr Foto
Schritt 2: Wählen Sie ein geeignetes Entfernungsprogramm
Je nach Art des zu entfernenden Objekts können Sie zwischen verschiedenen effektiven Entfernungswerkzeugen wählen, die in der Werkzeugleiste von Adobe Photoshop zur Verfügung stehen:
Pinselwerkzeug für die Fleckentfernung: Malen Sie damit über kleinere unerwünschte Objekte oder Flecken. Es tastet automatisch den umgebenden Bereich ab und fügt ihn nahtlos ein.
Heilungspinsel-Werkzeug: Ähnlich wie der Pinsel für punktuelles Heilen, ermöglicht jedoch die manuelle Auswahl der für die Heilung verwendeten Pixel. Mit dem Heilungspinsel haben Sie mehr Kontrolle über die Auswahl der Quellpixel.
Klon-Stempel-Werkzeug: Ermöglicht eine präzise Steuerung durch Klonen von Pixeln aus einem Bereich, den Sie bearbeiten möchten, und Malen dieser Pixel auf einen anderen. Das Klon-Stempel-Werkzeug eignet sich gut zum Entfernen komplizierter Objekte.
Patch-Werkzeug: Das Ausbessern-Werkzeug ist ideal für größere Objekte oder Bereiche. Es ermöglicht Ihnen, das Objekt auszuwählen, indem Sie um es herum zeichnen und die Auswahl dann zum Ersetzen auf einen ähnlichen Hintergrundbereich ziehen.
Lasso-Werkzeug: Bietet Flexibilität, indem es die Freihandauswahl von Objekten ermöglicht. Die Verwendung des Lasso-Werkzeugs eignet sich für die Auswahl von Objekten, die Sie vor der Verwendung verschiedener Bearbeitungswerkzeuge entfernen möchten.
Objektauswahl-Werkzeug: Dieses KI-gesteuerte Werkzeug zum Entfernen von Objekten wurde in den späteren Versionen von Adobe Photoshop hinzugefügt, um die Objektauswahl zu vereinfachen. Es identifiziert die Objekte auf intelligente Weise und ermöglicht so eine schnelle und präzise Auswahl für die Bearbeitung.
Auswahlwerkzeuge (z. B. Zauberstab oder Schnellauswahl): Diese Werkzeuge sind nützlich, um Bereiche mit ähnlichen Farbtönen oder Farben schnell auszuwählen. Sobald Sie eine Auswahl erstellt haben, können diese Bereiche entsprechend bearbeitet werden.
Content-Aware Fill: Eine leistungsstarke Funktion, die ausgewählte Stellen auf der Grundlage ihrer Umgebung intelligent füllt und die ausgewählten Elemente zerstörungsfrei entfernt.
Schritt 3: Heranzoomen und das zu entfernende Objekt auswählen
Wenn Sie den Spot Healing Brush oder das Clone Stamp Tool verwenden, halten Sie die Alt-Taste (Optionstaste auf dem Mac) gedrückt und klicken Sie auf einen nahe gelegenen Bereich mit einer ähnlichen Textur oder Farbe wie die Musterpixel.
Schritt 4: Bearbeiten Sie das Element aus und verfeinern Sie die Kanten.
Passen Sie die Pinselgröße, die Härte und andere Einstellungen in der Optionsleiste an die Größe und Art des Elements an, mit dem Sie arbeiten. Verwenden Sie das Werkzeug "Korrekturpinsel" mit einem weichen Pinsel und geringer Deckkraft, um die Kanten gleichmäßig zu überblenden. Probieren Sie nahe gelegene Bereiche aus und malen Sie vorsichtig an den Kanten entlang, um eine natürliche Überblendung zu erzielen.
Schritt 5: Prüfen Sie die Konsistenz und speichern Sie das Bild
Verkleinern Sie den Ausschnitt, um eine breitere Ansicht zu erhalten. Prüfen Sie, ob der bearbeitete Bereich mit dem Rest des Bildes übereinstimmt. Ziehen Sie verschiedene Dateiformate und Qualitätsoptionen im Menü "Speichern" in Betracht.
Im nächsten Abschnitt geben wir Ihnen fortgeschrittene Empfehlungen, wie Sie ein Objekt in Photoshop entfernen können.
Fortgeschrittene Techniken und Tipps für das Entfernen von Objekten in Photoshop

Das Entfernen eines Objekts in Photoshop ist eine Fähigkeit, für die mehr als nur grundlegende Empfehlungen erforderlich sind. Die Anwendung fortgeschrittener Techniken kann Ihre Bearbeitungsfähigkeiten erheblich verbessern und Ihnen Anerkennung für die Qualität Ihrer Arbeit einbringen.
Das mühelose Schärfen von Bildern in Photoshop ist unerlässlich, um Ihre Bilder zu verbessern. Dieser Prozess sorgt dafür, dass Ihre Fotos eine optimale Klarheit und Schärfe aufweisen, und verfeinert sie bis zur Perfektion. Wenn Sie verschiedene Schärfungsmethoden ausprobieren, z. B. Filter wie Unscharf maskieren und Smart Sharpen oder Einstellungsebenen wie den Hochpassfilter oder das Schärfungswerkzeug, können Sie sich den Ruf erwerben, visuell beeindruckende und detaillierte Bilder zu produzieren.
Wenn Sie Personen in Photoshop entfernen, verwenden Sie die Frequenztrennungstechnik, um zwischen den Details eines Bildes, wie z. B. seiner Textur und seinen Farbtönen, zu unterscheiden, indem Sie sie separaten Ebenen zuordnen. Mit dieser Methode können Texturen und Farbtöne einzeln bearbeitet werden, was eine nahtlosere Entfernung unerwünschter Elemente ermöglicht.
Erstellen Sie personalisierte Pinsel, die Designs oder Texturen enthalten, die dem Hintergrund des Bildes ähneln. Verwenden Sie diese Pinsel mit dem Klonstempel-Werkzeug oder dem Reparaturpinsel-Werkzeug, um einen natürlicheren Überblendungseffekt beim Löschen von Objekten zu erzielen, insbesondere bei komplizierten Hintergründen.
Entdecken Sie die erweiterten Funktionen der inhaltsbasierten Füllung, die Optionen für Musterbereiche und Anpassungseinstellungen umfassen. Passen Sie diese Einstellungen an, um zu regulieren, wie Photoshop die entfernten Bereiche analysiert und auffüllt, und verfeinern Sie so die Ergebnisse, insbesondere bei komplizierteren und anspruchsvolleren Entfernungsaufgaben.
Verwenden Sie Ebenenmasken, um die Sichtbarkeit der bearbeiteten Bereiche innerhalb eines Bildes präzise zu steuern. Experimentieren Sie mit verschiedenen Mischmodi, um die bereinigten Ebenen nahtlos in den Originalhintergrund zu integrieren und ein einheitliches und authentisches Endbild zu erhalten.
Alternativen zu Adobe Photoshop: Luminar Neo
Luminar Neo ist ein KI-gestütztes Entfernungswerkzeug, ein einfaches Fotobearbeitungsprogramm, um unerwünschte Objekte aus Ihrem Bild zu entfernen. Es ist eine herausragende Fotobearbeitungssoftware für jemanden, der wissen möchte, wie man Objekte aus Bildern entfernt. Dieses Tool funktioniert perfekt, wenn Sie Personen aus Fotos entfernen möchten.
Adobe Photoshop eignet sich hervorragend zum Entfernen unerwünschter Personen aus Bildern, aber die Lernkurve ist ziemlich verwirrend. Zu lernen, wie man in Photoshop Personen aus Fotos entfernt, kann viel Zeit in Anspruch nehmen.
Aber nehmen wir an, Sie verwenden Photoshop ständig, um ein Objekt zu entfernen, und Sie ziehen es vor, Menschen aus Fotos in Photoshop zu entfernen. In diesem Fall brauchen Sie sich keine Sorgen zu machen, dass Sie einen bequemen Arbeitsablauf verlassen, denn es gibt über 50+ kostenlose Photoshop-Plugins für Fotografen, um ihre Bilder zu retuschieren. Sie können Personen immer noch in Photoshop aus einem Foto entfernen, aber auch die Funktionen anderer Software zum Entfernen unerwünschter Objekte ausprobieren, z. B. Luminar Neo.
Das Luminar Neo Plugin fügt sich nahtlos in den Photoshop-Workflow ein und hilft Ihnen, unerwünschte Personen und Objekte mit Hilfe von KI schnell aus Ihren Bildern zu entfernen. Installieren Sie das Luminar Neo Plugin für Photoshop, um neue Wege und Methoden zum Entfernen unerwünschter Personen und Objekte aus Ihren Fotos zu finden.
Die wachsende Palette an KI-Funktionen von Luminar Neo wird ständig weiterentwickelt und bietet Fotografen, die nach innovativen Lösungen suchen, eine vielversprechende Zukunft. Die kontinuierlichen Updates und Verbesserungen stellen sicher, dass Sie mit modernster Technologie ausgestattet sind und der Bearbeitungsprozess zugänglicher und effektiver wird. Die Nutzung der Synergie zwischen zwei Arten von Bildbearbeitungssoftware erweitert Ihre kreativen Möglichkeiten und ermöglicht Ihnen eine Bearbeitung in professioneller Qualität.
FAQ
1. Kann ich Objekte in Photoshop entfernen, wenn es viele Objekte gibt, die ich von einem einzigen Foto entfernen muss?
Ja, Photoshop bietet Werkzeuge und Techniken, um diese Aufgabe zu bewältigen. Verwenden Sie eine Kombination aus Lasso- oder Marquee-Werkzeugen und dem Klon-Stempel, dem Pinsel für punktuelles Heilen oder der inhaltsbasierten Füllung, um viele Objekte innerhalb desselben Bildes zu löschen.
2. Wie entferne ich Objekte in Photoshop, wenn sie groß sind und ich keine Spuren hinterlassen möchte?
Der Umgang mit größeren Objekten erfordert eine sorgfältige Vorgehensweise. Verwenden Sie das Klonstempel-Werkzeug oder die inhaltsabhängige Füllung auf einer separaten Ebene, um den ursprünglichen Hintergrund beizubehalten. Wenn Sie auf einer separaten Ebene arbeiten, können Sie den Hintergrund schützen, während Sie wichtige Änderungen vornehmen, und sicherstellen, dass das primäre Bild unberührt bleibt.
3. Wie entferne ich ein Objekt in Photoshop und ersetze es durch einen Hintergrund?
Duplizieren Sie zunächst die Hintergrundebene, um eine neue Ebene zu erstellen. Verwenden Sie dann Auswahlwerkzeuge wie das Lasso- oder das Stiftwerkzeug, um das zu entfernende Objekt zu umreißen. Nachdem Sie das Objekt mit Werkzeugen wie der inhaltsbezogenen Füllung oder dem Klonstempelwerkzeug entfernt haben, legen Sie die neue Hintergrundebene unter die bearbeitete Ebene. Stellen Sie eine nahtlose Überblendung sicher, indem Sie die Ebenendeckkraft anpassen oder Ebenenmasken verwenden, um einen natürlichen Übergang zwischen dem Objekt und dem Hintergrund zu erzielen.
4. Wie kann ich einen Teil einer Formebene in Photoshop löschen?
Um einen Teil einer Formebene zu löschen, müssen Sie den entsprechenden Bereich innerhalb der Formebene mit Auswahlwerkzeugen wie dem Rechteck- oder dem Lasso-Werkzeug auswählen. Nach der Auswahl drücken Sie die Taste "Löschen", um das Element aus der Formebene zu entfernen. Alternativ können Sie auch das Radiergummi-Werkzeug oder die Ebenenmaske verwenden, um bestimmte Bereiche innerhalb der Formebene präzise zu löschen oder auszublenden, ohne sie dauerhaft zu löschen.
Schlussfolgerung
Die Beherrschung der Kunst des Entfernens von Objekten in Photoshop ist eine Fähigkeit, die endlose Möglichkeiten in der Fotobearbeitung eröffnet. Unser Leitfaden stellt Ihnen Techniken, Werkzeuge und Erkenntnisse vor, mit denen Sie unerwünschte Elemente aus Bildern effektiv entfernen können.
Wenn Sie sich mit den Werkzeugen vertraut machen, können Sie Ihre Vorgehensweise an die Art und Größe der zu entfernenden Elemente anpassen. Die Erforschung fortgeschrittener Techniken und die Integration alternativer Fotoretusche-Tools wie Luminar Neo in Ihren Workflow erweitern Ihren Bearbeitungshorizont.
Die Vielseitigkeit von Photoshop beschränkt sich auf das Entfernen von Objekten. Das ebenenbasierte Bearbeitungssystem bietet einen nicht-destruktiven Arbeitsablauf, bei dem die ursprüngliche Integrität Ihrer Arbeit erhalten bleibt.