Photoshopで写真をシャープにする方法
April 13
1 min. to read
写真が滑らかすぎたり、ぼやけたりすることがあります。シャープにすることで、被写体のエッジにコントラストを加えることができます。Photoshopで画像をシャープにする方法を学んで、被写体をより際立たせ、ドラマチックにし、ボリュームを出しましょう。
ぼやけた写真を修正する方法をお探しですか?Photoshopは不思議な力を発揮し、写真で最高の結果を出すのに役立ちます。同時に、Photoshopは多くの機能を備えているため、複雑で使いこなすのが大変です。
いずれにせよ、写真にはもっとシャープさが必要だ。では、画像のシャープネスとは何か、そしてそれを実現する方法を考えてみよう。
画像の鮮明化とは?
画像のシャープネス処理は、画像のエッジ部分のコントラストを強調し、鮮明さとディテールを向上させます。この技術により、色と色調の境界が強調され、画像がより鮮明ではっきりと見えるようになります。すべてのフレームに完璧さが求められるデジタル時代では、画像をシャープにする必要性を感じる瞬間があるかもしれません。Photoshopはこの点で優れており、プロもホビーユーザーも求める鮮明な仕上がりと精度を実現する最高峰のツールである。
なぜ画像をシャープにすることが重要なのか?
画像をシャープにすることは、さまざまな理由から最も重要である。まず、細部を強調することで、写真の中の被写体や要素を際立たせます。このように鮮明度を高めることで、見る人の注意が画像の重要な焦点に引き付けられるようになります。第二に、カメラのセンサーとレンズには固有の限界があるため、カメラから取り出したばかりの画像は、すべてのニュアンスを完璧に鮮明に捉えることができない場合があります。シャープニングは、このような制限を補い、画像を洗練させ、より洗練された外観を与えます。
さらに、印刷やさまざまなデジタルプラットフォームでの表示において、鮮明な画像は写真の完全性を維持し、ソフトな印象や白飛びした印象を与えません。細部までが重要な写真やデジタルアートの競争領域では、シャープネスは画像の視覚的インパクトを高め、見る人をより魅力的に魅了するために不可欠なツールです。
では、ソフトウェアを使って写真を美しく仕上げるには?一緒に考えてみよう!
ちょっとしたボーナスのヒントLuminar Neoで編集をスピードアップ
Photoshopの複雑な世界を掘り下げる前に、Luminar Neoにスポットを当ててみよう。この先進的なフォトエディターは、Photoshopの機能に匹敵し、AIの効率性を活用することで、より高速な編集を可能にしている。Photoshop並みの仕上がりを、半分の時間で実現することを想像してみてほしい!
Luminar Neoは、複雑なツールの険しい学習曲線なしで画像のシャープネスを向上させることを熱望する人々のための理想的なソリューションとして登場しました。そのユーザーフレンドリーなインターフェイスは、編集を始めたばかりの初心者から、合理的な編集体験を求めるベテランフォトグラファーまで対応できるように設計されています。
Luminar Neoで写真をシャープにする方法
シャープネスツールを使えば、素早く簡単にシャープネス効果を得ることができます。編集]タブの[現像]カテゴリにあります。ここでは、このツールの簡単な使い方を説明します:
ステップ1.画像をLuminar Neoにアップロードして開きます。
ステップ2.編集]タブに移動し、[現像]カテゴリの下にある[シャープネス]ツールを見つける。
ステップ3.以下のスライダーを微調整して、最良の効果を得る:
シャープ - 画像に適用されるシャープネスの量を決定します。
半径 - シャープにしたい各ポイントの周りの領域サイズを決定します。半径を小さくすると、より細かい部分に影響します。この調整はシャープスライダと連動しており、一方を調整するともう一方に大きな影響を与えます。どちらかのスライダを高く設定すると、色やコントラストが大きく歪むことがあります。そのため、写真を自然に見せたい場合は、50%以下に抑えてください。
マスキング - どの部分を調整するかをコントロールできます。例えば、コントラストが高い部分(目や葉など)を選択的にコントラストを上げ、滑らかさを残したい部分(肌や空など)を避けることができます。すべてを均等に調整したい場合は、マスキングスライダを0のままにしておきます。
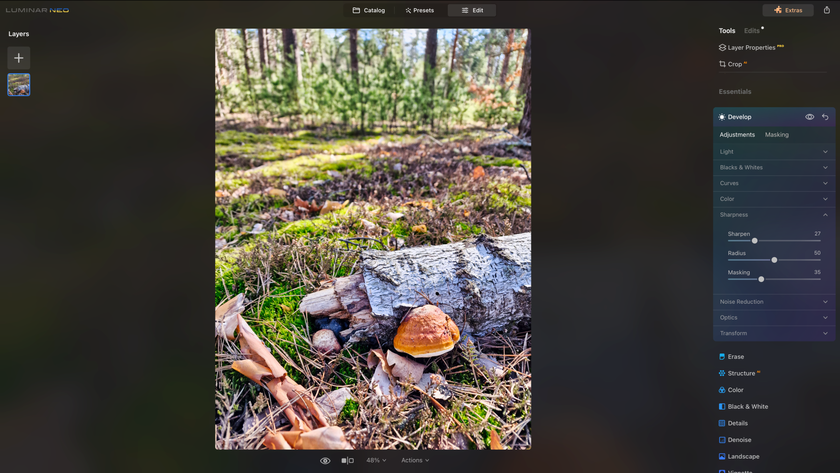
ステップ4.結果に満足したら、Luminar Neoがすでに作業を保存しているので、次の調整に進みます。
これ以上簡単なことはないだろう?
AIベースのツールの力を活用する
構造AI
Luminar Neoには画像をシャープにするためのツールが1つだけではありません。編集]タブで[構造AI]を選択すると、どんな写真でも素早くスマートに鮮明さとディテールを強調することができます。
構造AIの最も優れた点は、人工知能が選択的にエンハンスメントを適用し、シャープネスが不自然に見える可能性のある人間の顔を避けることだ。
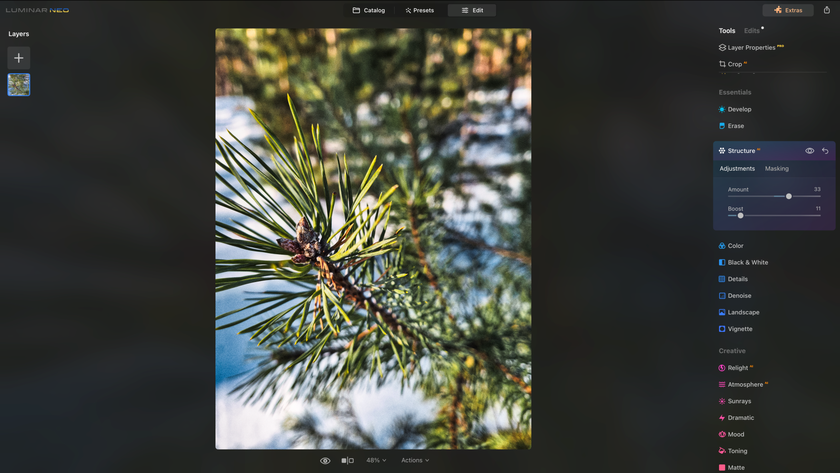
スーパーシャープAI
より複雑なモーションブラーのケースを解決するには、Luminar Neoの拡張機能の1つであるSupersharp AIを試してみることをお勧めします。
シンプルなコントロールで、写真のモーションブラーの一般的なぼやけに対応し、ぼやけた顔を強調することもできるプロレベルのツールだ。
同期設定
ライブラリ内の他の写真にも同じ効果を与えたい場合は、同じワークフローを繰り返すことなく、設定をコピーして他の写真に貼り付けることができます。なんという時間節約!
Luminar Neoは、素早く簡単に写真のぼかしを取り除くことができる素晴らしい写真編集ソフトです。スマートなスライダーと素晴らしいツールを備えており、素早く最高の結果を得ることができます。Photoshopの複雑なツールに代わるものをお探しなら、Luminar Neoを試してみてください。これは、素早く簡単に仕事を終わらせるための素晴らしいツールです。
Photoshopで画像をシャープにする方法
どんな写真でも、少しシャープにすることでコントラストが増すので効果がある。ただし、写真の限界を知り、やりすぎないことが重要だ。
Photoshopで画像をシャープにする最も手軽で簡単な方法をご紹介します:
1.Photoshopで画像を開きます。
2.レイヤーパネルで写真のレイヤーを選択し、フィルタメニューに移動します。スマートフィルターに変換]を選択し、写真を永久的に変更せずにシャープにします。
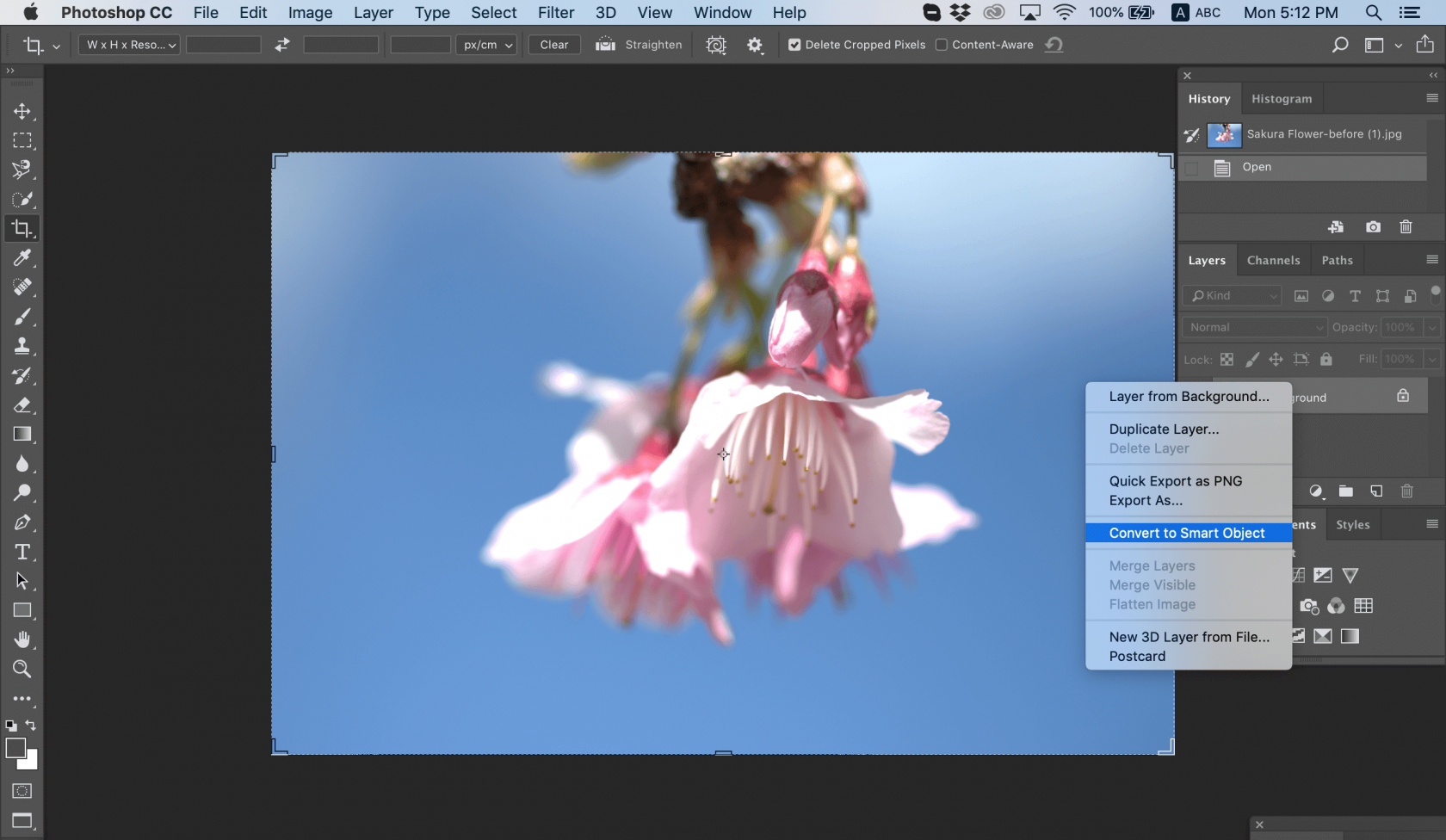
写真:クリス・ウィルスン
3.アンシャープマスクフィルターを適用する。
4.フィルターメニューで、シャープ > アンシャープマスクを選択します。
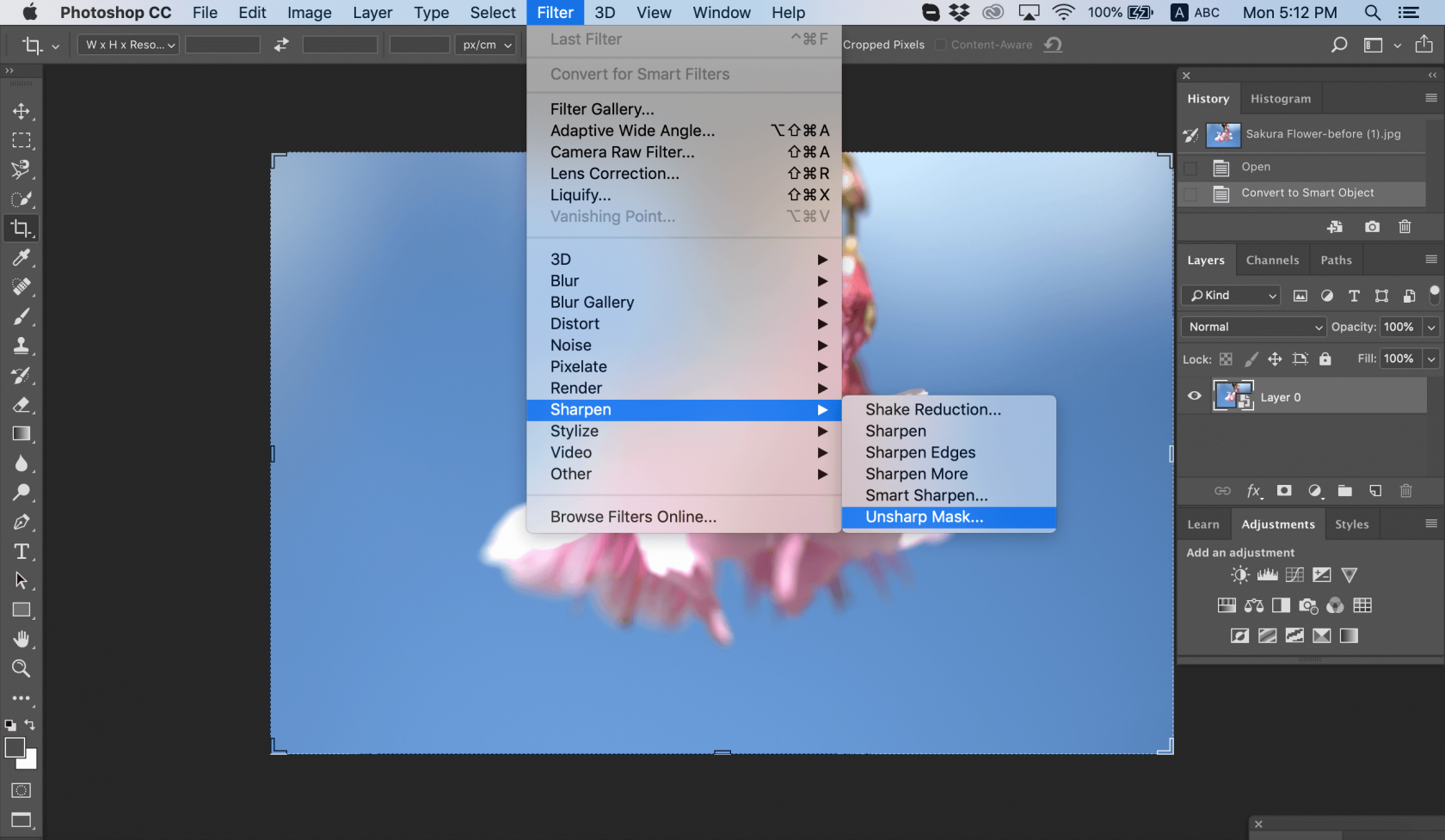
写真:クリス・ウィルスン
5. アンシャープマスクダイアログボックスで、スライダーをドラッグして希望の効果を得ます。
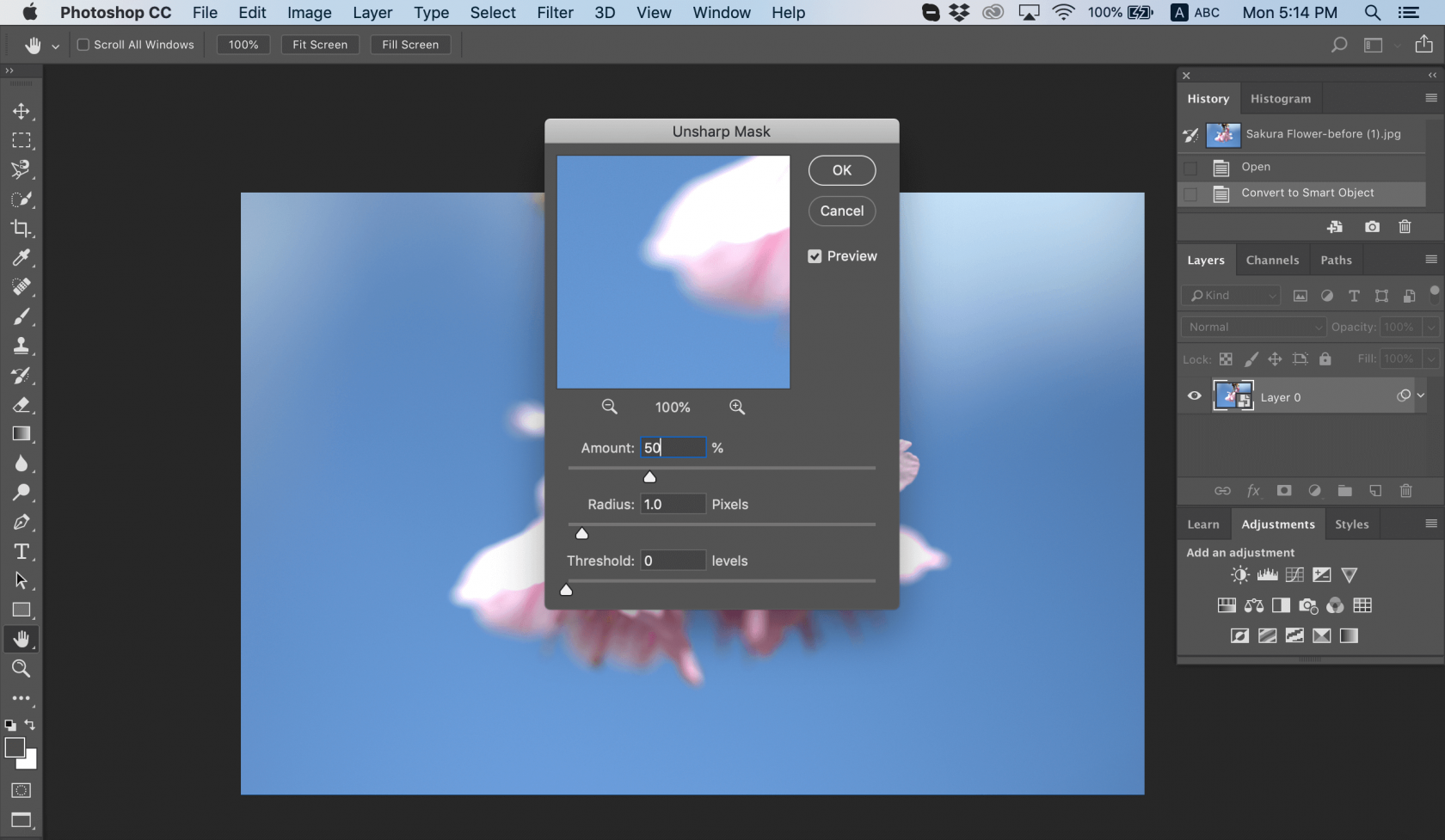
写真:クリス・ウィルスン
6.写真を保存します。
これがPhotoshopで画像をシャープにする方法の要点だ。しかし、追加できる細部はたくさんある。例えば、ツールパネルのズームツールをダブルクリックすると、シャープネスを正確に判断するために100%まで拡大することができます。
シャープネスを変更する必要がある場合は、レイヤーパネルのアンシャープマスクをダブルクリックして、アンシャープマスクダイアログボックスを再度開きます。
アンシャープマスク
上の例でわかるように、アンシャープマスクを使って画像をシャープにしています。アンシャープマスクは、量、半径、しきい値のスライダを持つ画像のシャープ化フィルタです。
量 "スライダでシャープ効果の強さを設定できます。スライドさせるほど、シャープネスが強くなります。
半径スライダは、オブジェクトのエッジにおけるシャープネス効果の幅を設定します。このコントロールで、写真の端のピクセルのシャープネスを管理できます。
しきい値スライダは、画像の領域全体のシャープネスをコントロールするのに役立ちます。空の木目など、強調したくない要素のシャープネスを最小にしたい場合に使用します。右にスライドさせることで、オーバーシャープになったピクセルのシャープネスを最小限に抑えることができます。
これらのスライダを使って、ぼやけた画像をシャープにするのに最適なスライダを試してみてください。アンシャープマスクはピクセルに焦点を当てるため、効果は画像のサイズによって異なることに注意してください。
スマートシャープ
画像のぼかしを取る他の方法はありますか?スマートシャープフィルターを使って、ぼやけた画像をオンラインでシャープにしたり、シャープネスをコントロールすることができます。基本設定と詳細設定には、シャープネス、シャドウ、ハイライトなどのさまざまな量を調整できるコントロールが含まれています。スマートシャープとアンシャープマスクの違いは何ですか?Smart Sharpenは、低コントラスト領域のノイズを最小限に抑えるので、狙ったシャープネスをかけるのにおすすめです。一方、アンシャープマスクフィルターは出力シャープネスに適しています。
スマートシャープを適用する方法を説明します:
1.写真を開きます。
2.レイヤーパネルで、画像レイヤまたは背景をクリックし、Ctrl-J(Windows)またはCmd-J(Mac)を押して複製します。複製したレイヤーを右クリックし、スマートオブジェクトに変換を選択します。
3.フィルター>シャープ>スマートシャープを選択します。ダイアログボックスが開きます。
4.PresetメニューからDefaultを選ぶ。
5.ノイズを減らす]スライダを下げて、完全なシャープネス効果を表示します。
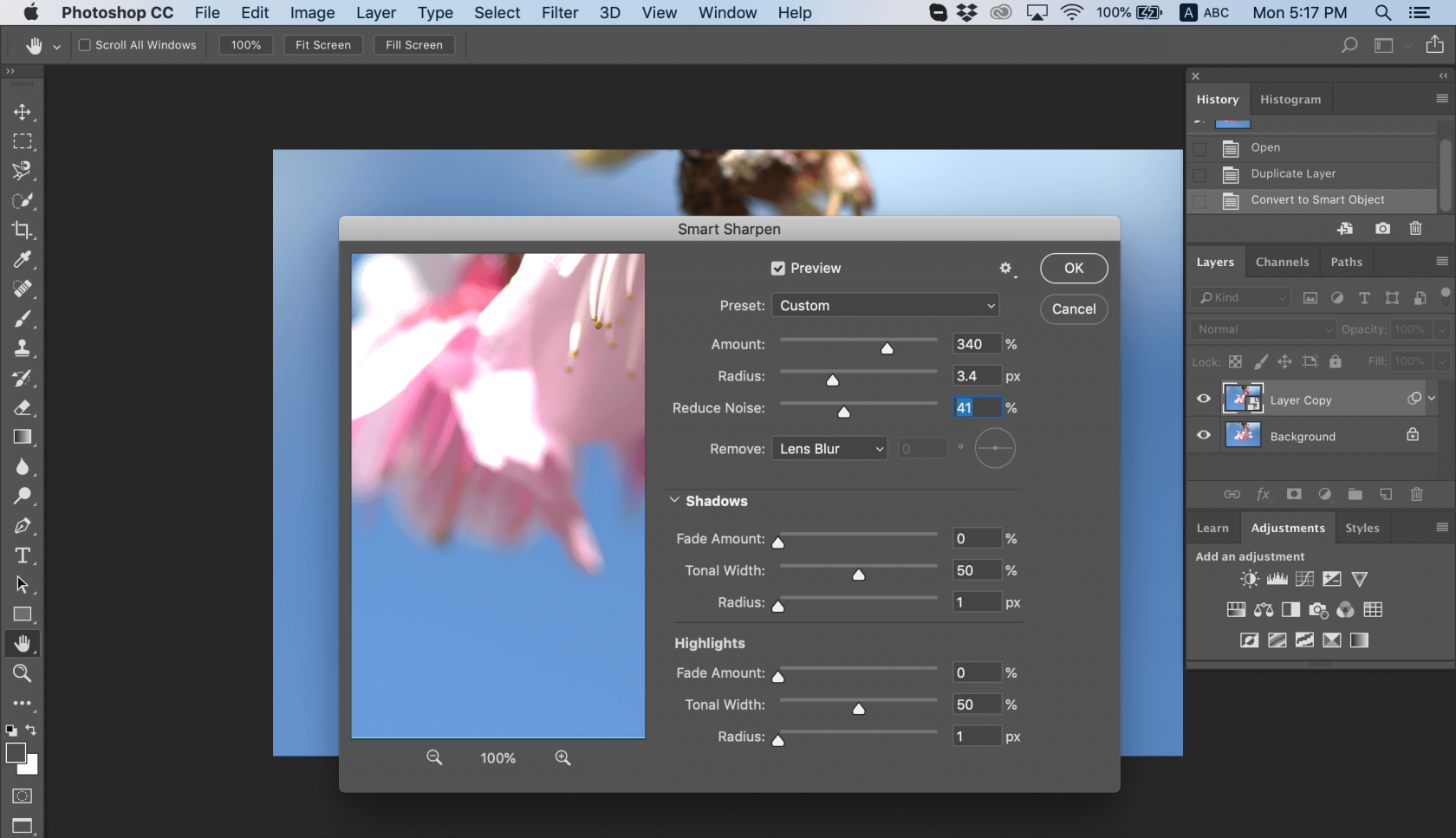
写真:クリス・ウィルスン
6.シャープネスの強さとして「量」の値を選択します。シャープなエッジにハロー効果が現れるまで半径の値を大きくし、ハローが消える程度に小さくします。画像がシャープすぎるように見えるかもしれませんが、心配しないでください。ハイライトの半径、フェード量、階調幅の値を微調整して調整できます。
7.鮮明化されていない画像と鮮明化された画像を比較するには、ダイアログボックスのプレビューボタンを押します。細部を変更したり、ぼやけた画像をシャープにすることはできます。作業が終わったら画像を保存します。
スマートシャープフィルターを使うもう一つの利点は、設定を保存して将来他の写真で使えることだ。
ハイパスフィルター
Photoshopで画像をシャープにするもう一つの方法は、ハイパスフィルターを適用することです。効果的な設定は1つだけなので、いろいろなスライダーを試したくない場合に最適なシャープナーです。
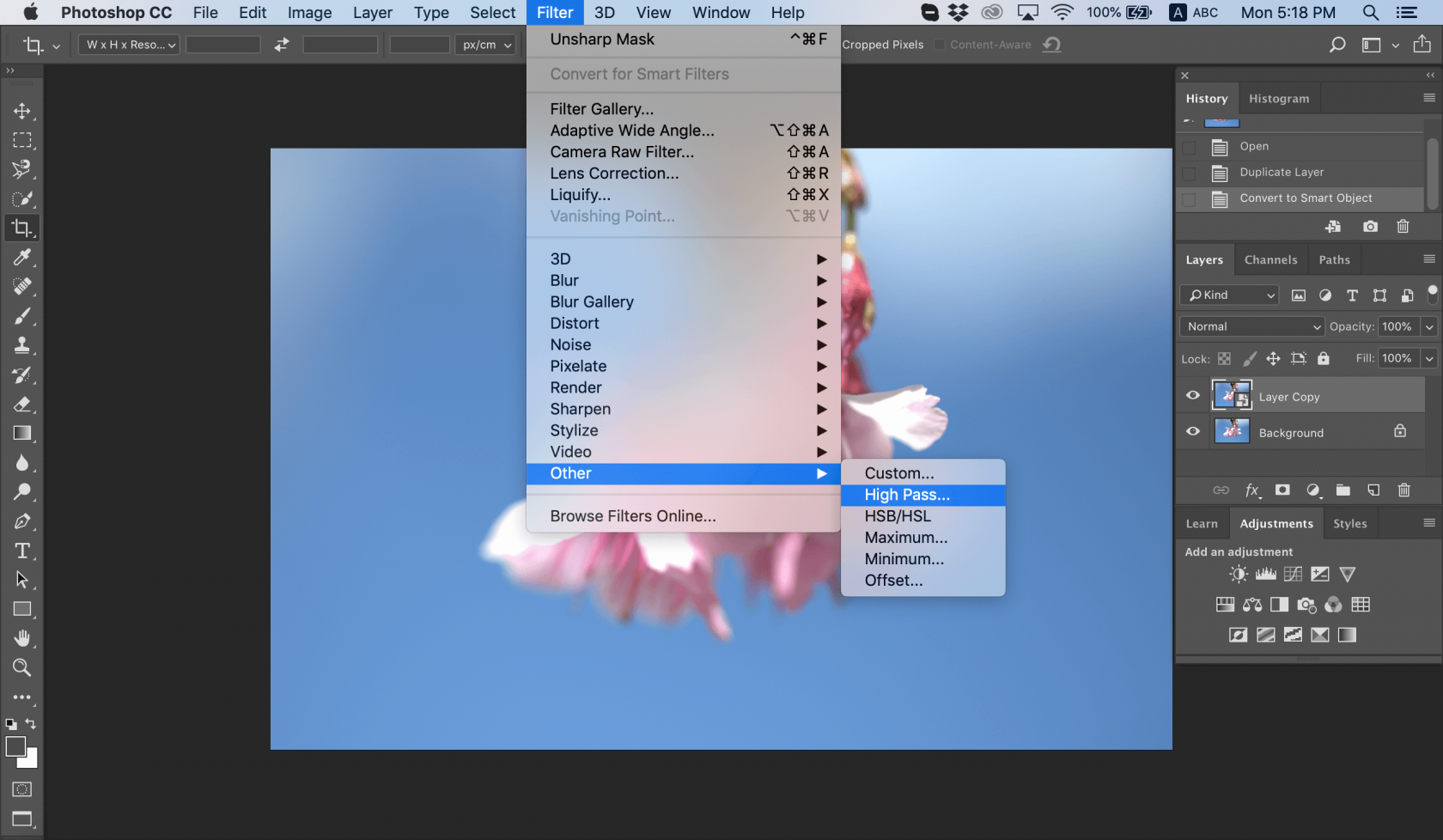
1.半径スケール]を最小に設定し、[OK]をクリックします。この設定により、画像にグレースケールを追加できます。
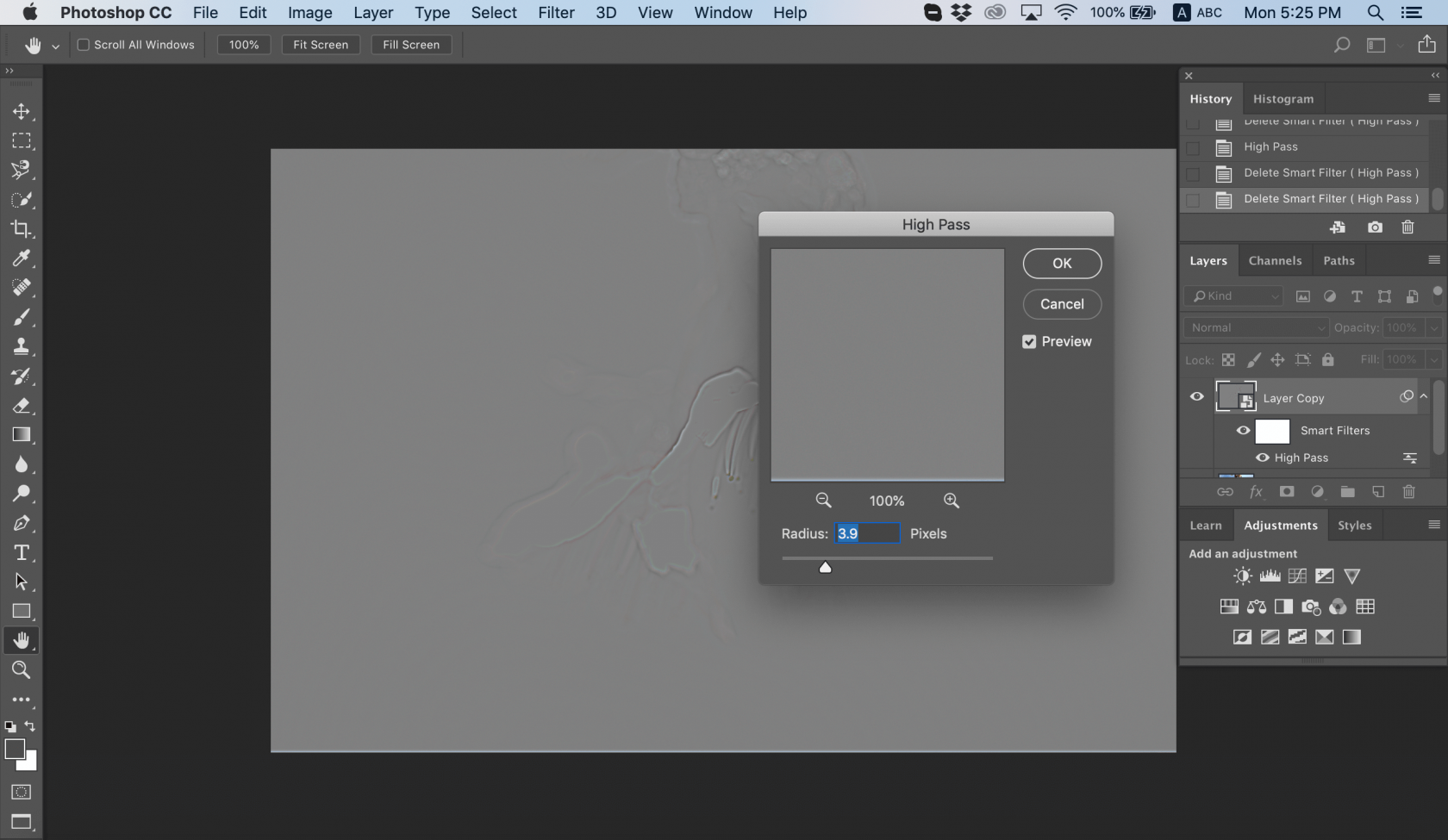
写真:クリス・ウィルスン
2.写真のブレンドモードを変更します。
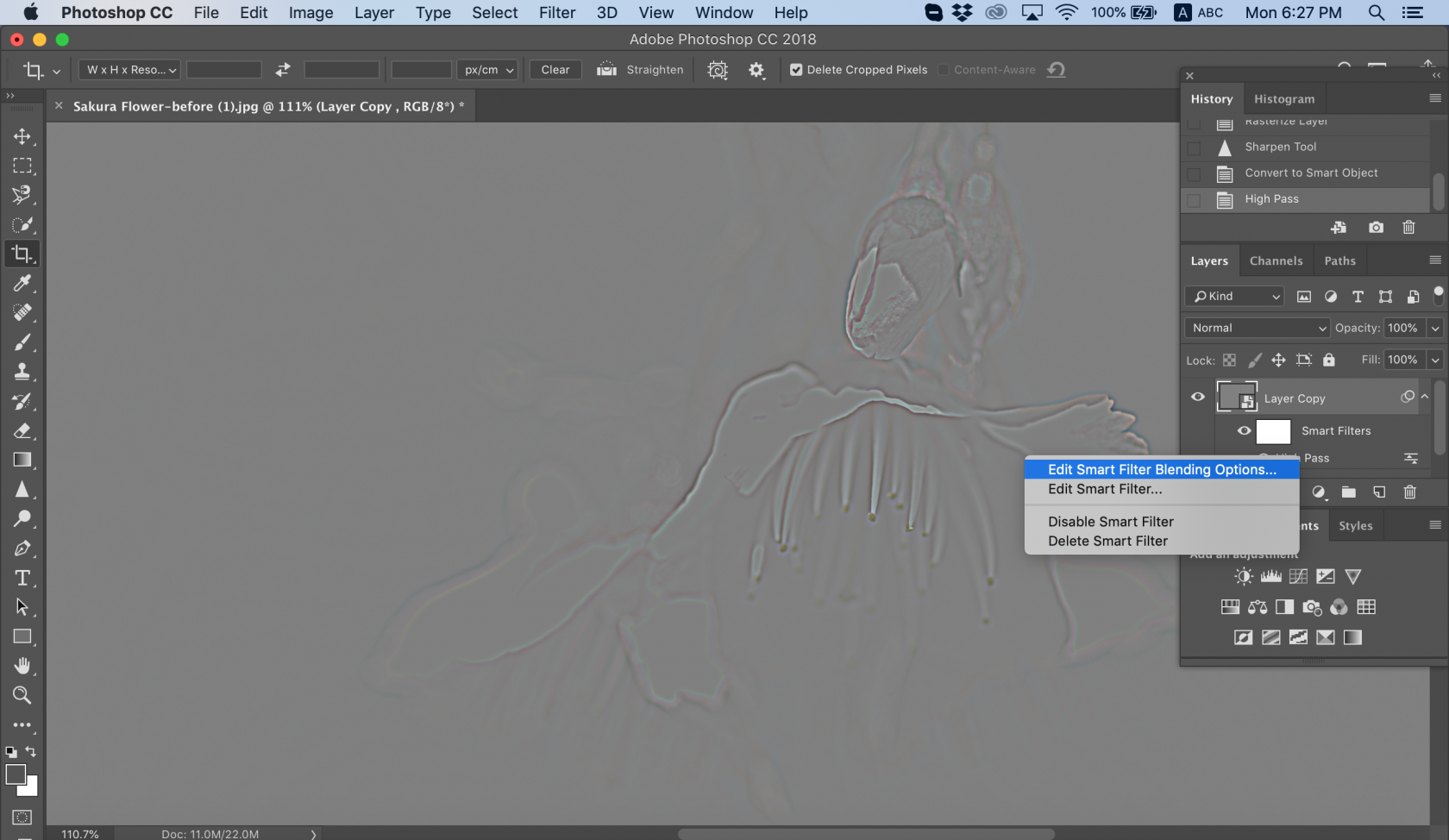
写真:クリス・ウィルスン
オーバーレイ、ソフトライト、ハードライト、リニアライトなど、お好きなものを使ってください。ブレンドモードを変更しながら、写真のシャープネスと作業する必要がある領域を確認できます。
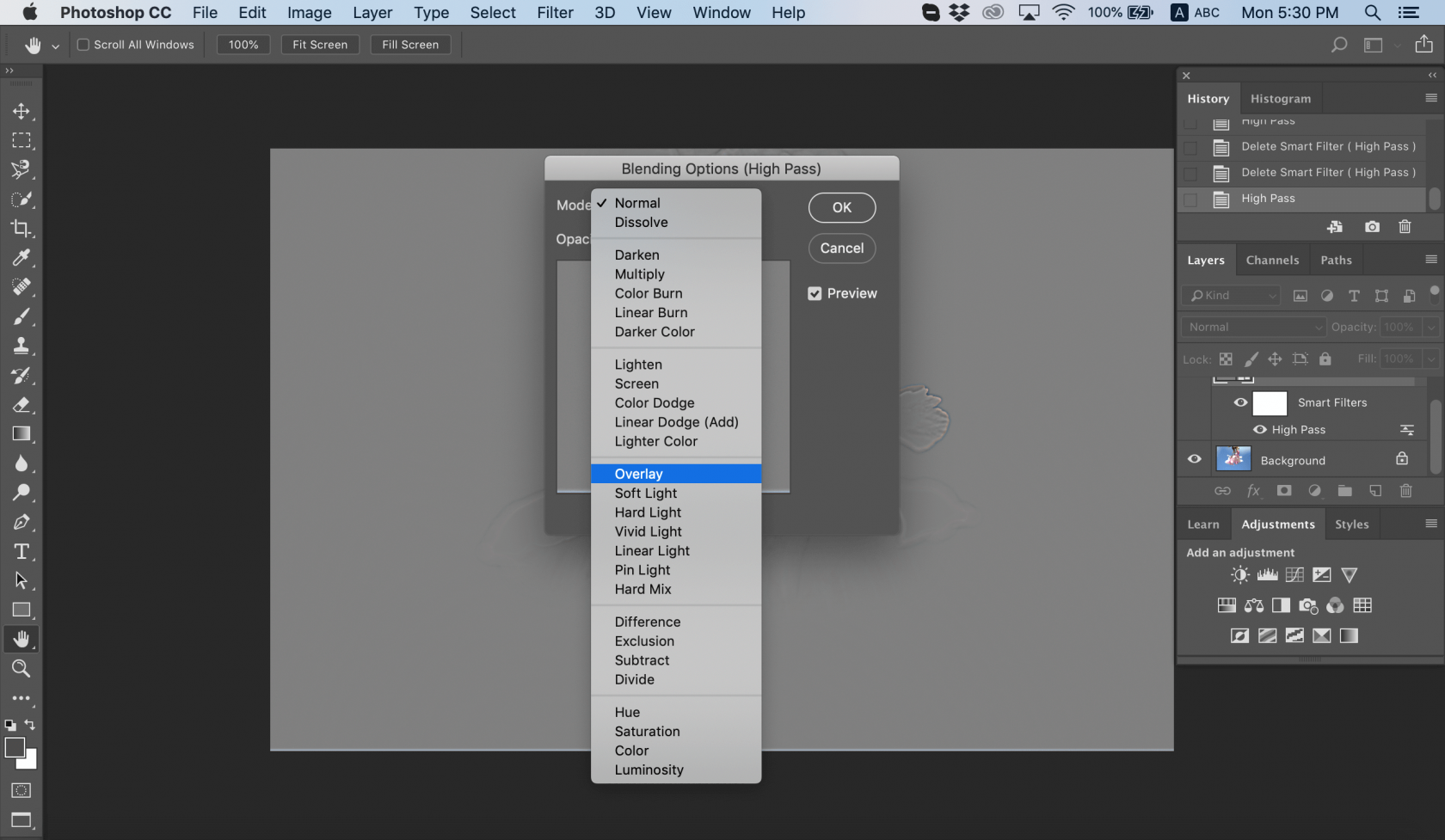
写真:クリス・ウィルスン
3.OKをクリックする。
4.プロジェクトを保存するか、さらに使用するために写真をエクスポートします。
結果に満足できない場合は、半径とブレンドモードを変更して、シャープネスの完璧なバランスを見つけることができます。逆のワークフローが必要な場合は、写真をぼかす方法を紹介しよう。
手ぶれ補正フィルター
カメラの動きによって手ぶれが生じるため、画像をよりシャープにしなければならないことがある。Photoshopには、偶発的な手ブレによる画像のブレを軽減するための優れたツールが用意されている。このツールは手ぶれ補正フィルターと呼ばれ、[フィルター] > [シャープ]メニューにあります。主な機能は、直線、円弧状、回転、ジグザグなど、いくつかのタイプのカメラの動きから生じるブレを最小限に抑えることです。ここでは、このフィルタを使用して画像のぼかしを除去する方法を説明します:
1.Photoshopで画像を開きます。
2.フィルター>シャープ>手ぶれ補正を選択します。Photoshopは自動的に手ぶれ補正に最適な画像の領域を分析し、ぶれの性質を判断し、画像全体に適切な補正を外挿します。
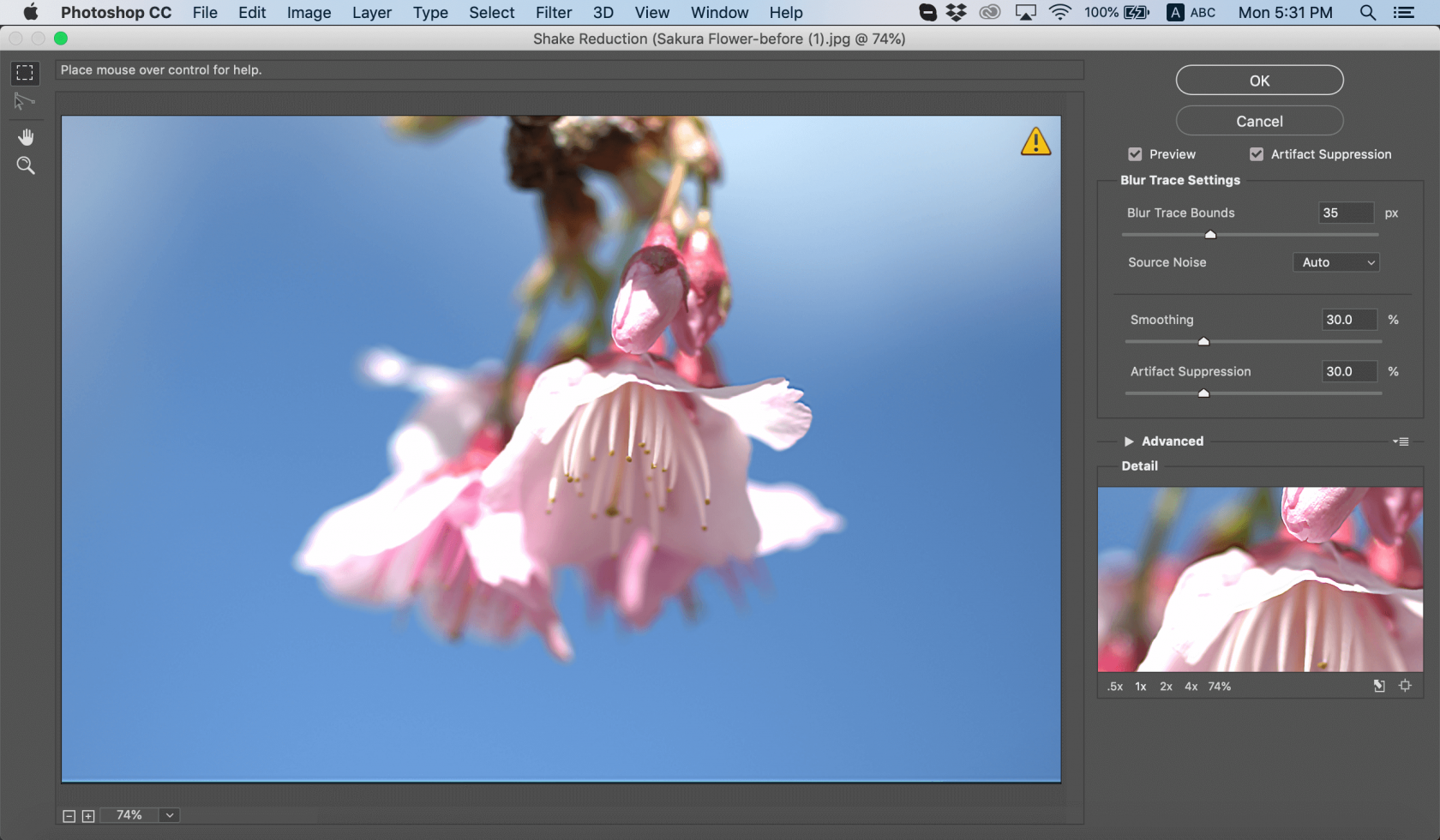
写真:クリス・ウィルスン
3.補正後の画像が手ぶれ補正ダイアログに表示されます。他の調整を適用することができます。
4.納得がいったら保存する。
違いがわからない場合は、プレビューオプションをクリックして、フィルター適用前と適用後の画像を確認してください。または、他のフォトシャープナーツールを使ってください。
画像領域をシャープにする
本日の最後のツールは「シャープ」です。このツールの主な機能は、写真のエッジ部分のコントラストを上げることです。これにより、見かけ上のシャープさが増します。このツールを使えば使うほど、よりシャープになります。ヒント:「シャープ」ツールが表示されていない場合は、「ぼかし」ツールをクリックしたままにしてください。
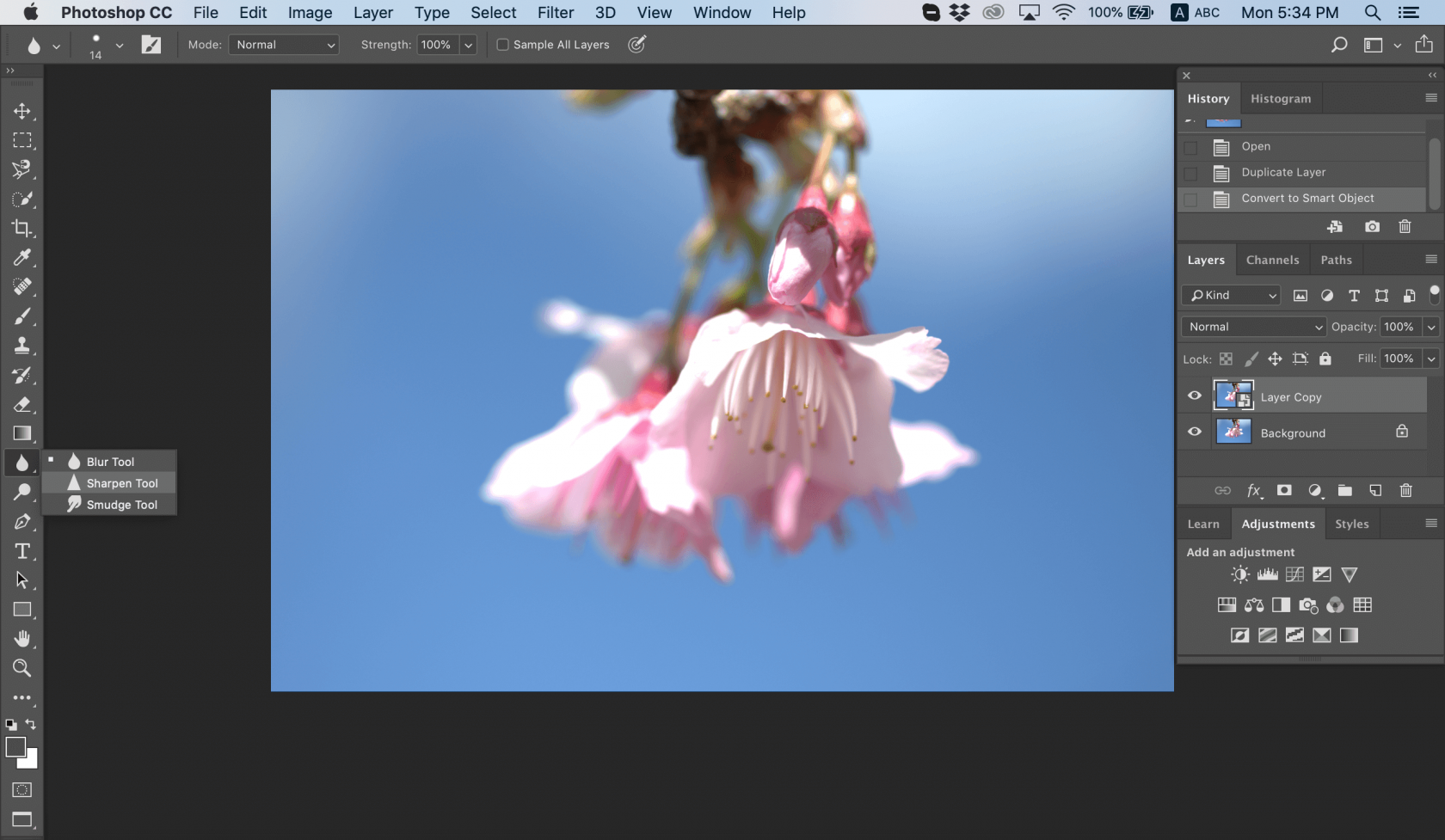
写真:クリス・ウィルスン
1.Photoshopで画像を開きます。
2.ブラシチップを選択し、ブレンドモードと強さのオプションを設定します。
3.すべてのレイヤーをサンプル] を選択すると、表示されているすべてのレイヤーのデータを使用してシャープにすることができます。これが選択されていない場合、シャープツールはアクティブなレイヤーのデータのみを使用します。
4.ディテールを保護]を選択すると、ディテールが強調され、ピクセル化されたアーティファクトが最小限に抑えられます。より劇的なシャープネス効果を得たい場合は、この選択を解除することができます。
5.画像のシャープにしたい部分をドラッグし、画像のぼかしを解除します。
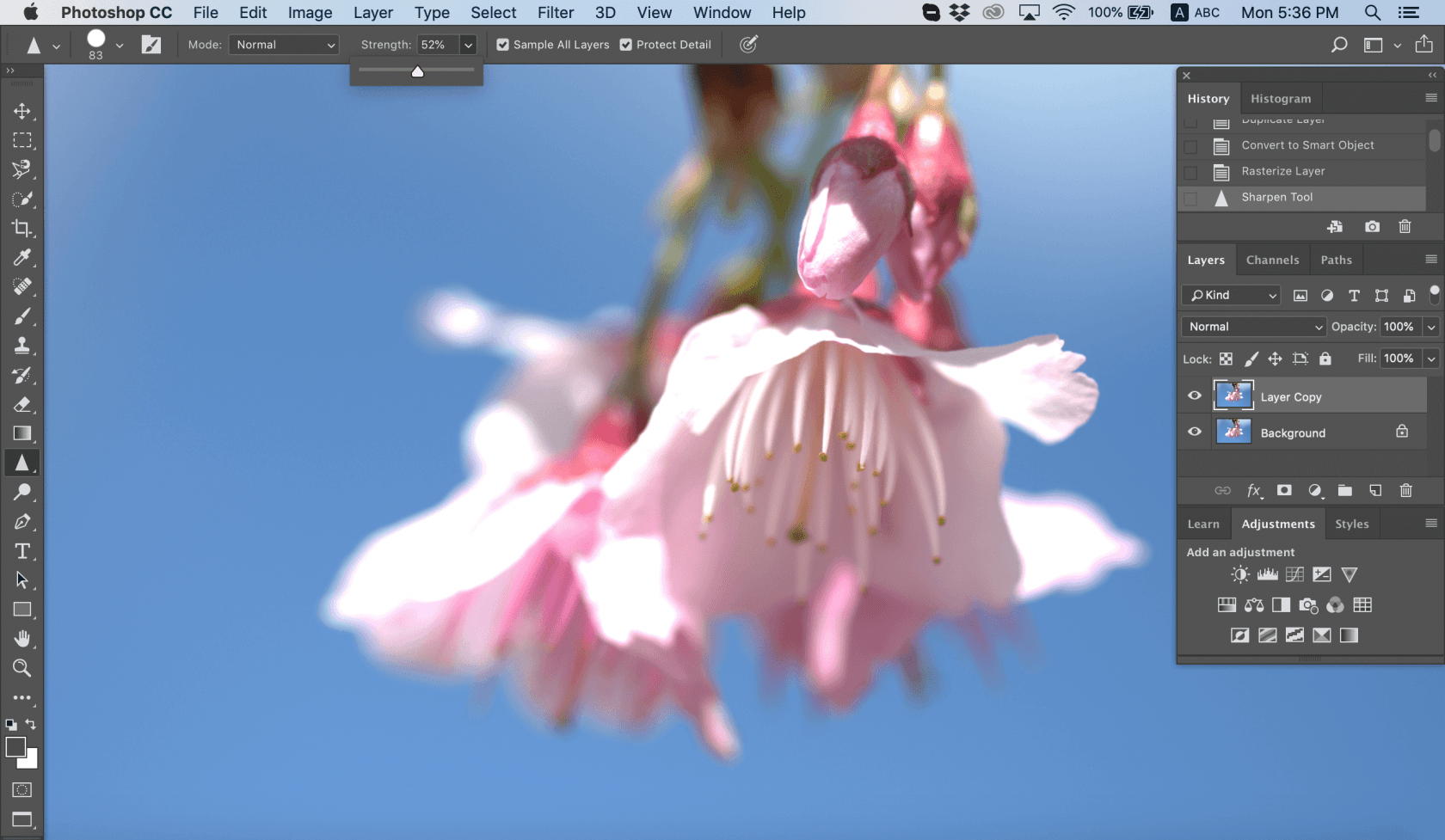
写真:クリス・ウィルスン
素早く簡単に仕事を終わらせたいなら、これは素晴らしいツールだ。画像がぼやけすぎている場合は、こちらの記事でぼやけた画像を鮮明にする方法もご覧ください。
よくあるご質問
Photoshopにシャープツールはありますか?
そう、Photoshopには "シャープ "ツールや、"スマートシャープ "や "アンシャープマスク "といったフィルターなど、画像をシャープにする方法がいくつかある。
Photoshopでぼやけた写真をシャープにするには?
フォトショップで画像を開く。
フィルター]>[シャープ]>[手ぶれ補正]を選択します。
手ぶれ補正ダイアログで補正後の画像を確認します。
結果が期待通りであれば、作業を保存する。
Photoshopで明瞭度を上げるには?
レイヤーパネルで、画像レイヤーを選択します。
レイヤーを右クリックし、"スマートオブジェクトに変換 "を選択する。
フィルター > Camera Rawフィルターに移動します。
Camera Rawで基本パネルを開きます。
必要に応じて「テクスチャ」または「クラリティ」のスライダーを調整する。
OKをクリックして変更を適用し、Camera Rawを終了します。
Photoshopの代わりになるものは?
SkylumのLuminar Neoは、写真編集の愛好家に強くお勧めします。このAI駆動型ソフトウェアは、AIベースの空の強調、シームレスなオブジェクト除去、詳細なポートレートのタッチアップなどのツールで印象づける。最先端の編集を目指す人にとっては、Photoshopに代わる写真編集ソフトのトップ候補として際立っている。





