Como Aumentar a Nitidez de uma Imagem no Photoshop
January 15
22 min. to read
Às vezes, suas fotos estão muito suaves ou desfocadas. Ao torná-las mais nítidas, você pode adicionar contraste nas bordas dos objetos. Torne seu objeto mais proeminente e dramático e adicione volume aprendendo a aumentar a nitidez de uma imagem no Photoshop.
Está procurando como corrigir fotos desfocadas? O Photoshop pode fazer maravilhas e ajudá-lo a obter os melhores resultados em suas fotografias. Ao mesmo tempo, ele é complicado e difícil de dominar devido aos seus muitos recursos.
De qualquer forma, nossas fotos precisam de mais nitidez. Portanto, vamos descobrir o que é nitidez de imagem e como obtê-la.
O que é Nitidez de Imagem?
A nitidez da imagem aprimora o contraste ao longo das bordas de uma imagem para aumentar sua clareza e seus detalhes. Essa técnica enfatiza os limites entre cores e tons, fazendo com que a imagem pareça mais clara e definida. Na era digital, em que a perfeição é buscada em cada quadro, há momentos em que você pode sentir a necessidade de aumentar a nitidez de suas imagens. O Photoshop é excelente nesse aspecto, sendo a principal ferramenta para obter o acabamento nítido e a precisão que tanto os profissionais quanto os amadores buscam.
Por que a nitidez de uma imagem é tão importante?
A nitidez de uma imagem é de suma importância por vários motivos. Em primeiro lugar, ele acentua os detalhes mais finos, fazendo com que os temas e elementos de uma foto se destaquem. Essa maior clareza garante que a atenção do espectador seja atraída para os principais pontos focais da imagem. Em segundo lugar, devido às limitações inerentes aos sensores e às lentes da câmera, as imagens que saem diretamente da câmera podem, às vezes, capturar todas as nuances com perfeita clareza. A nitidez compensa essas limitações, refinando a imagem e dando a ela uma aparência mais polida.
Além disso, ao imprimir ou exibir em várias plataformas digitais, uma imagem bem afiada garante que a foto mantenha sua integridade e não pareça suave ou desbotada. No competitivo campo da fotografia e da arte digital, em que cada detalhe é importante, a nitidez é uma ferramenta indispensável para elevar o impacto visual de uma imagem, tornando-a mais atraente e cativante para o espectador.
Então, como aprimorar suas fotos com o software? Vamos descobrir juntos!
Uma Pequena dica Bônus: Acelere sua Edição com o Luminar Neo
Antes de me aprofundar no complexo mundo do Photoshop, permita-me destacar o Luminar Neo. Esse avançado editor de fotos combina com os recursos do Photoshop e aproveita a eficiência da IA, permitindo edições mais rápidas. Imagine obter resultados com a qualidade do Photoshop, mas na metade do tempo!
Para aqueles que desejam aprimorar a nitidez da imagem sem a curva de aprendizado acentuada de ferramentas complexas, o Luminar Neo surge como a solução ideal. Sua interface fácil de usar foi projetada para os iniciantes e para os fotógrafos experientes que buscam uma experiência de edição simplificada.
Como Aumentar a Nitidez de Suas Fotos no Luminar Neo
Você pode obter um efeito de nitidez rápido e fácil com a ferramenta Nitidez. Ela está localizada na guia Editar, na categoria Revelação. Aqui está um breve guia sobre como usar a ferramenta:
Etapa 1. Carregue sua imagem no Luminar Neo e abra-a.
Etapa 2. Vá para a guia Edit (Editar) e encontre a ferramenta Sharpness (Nitidez) na categoria Develop (Revelação).
Etapa 3. Ajuste os controles deslizantes a seguir para obter o melhor efeito:
Sharpen (Nitidez) - determina a quantidade de nitidez aplicada à imagem.
Radius (Raio) - determina o tamanho da área ao redor de cada ponto que você deseja afiar. Um raio menor afeta detalhes menores. Esse ajuste funciona em conjunto com o controle deslizante Sharpen (Nitidez), e o ajuste de um afetará substancialmente o outro. A configuração de qualquer um dos controles deslizantes em um nível alto pode levar a uma distorção significativa da cor e do contraste. Portanto, se quiser que sua foto pareça natural, mantenha-o abaixo de 50%.
Mascaramento - oferece controle sobre quais áreas são ajustadas. Por exemplo, você pode aumentar seletivamente o contraste em áreas com alto contraste (ou seja, olhos ou folhagem) e, ao mesmo tempo, evitar áreas que gostaria de deixar suaves (ou seja, pele ou céu). Se quiser ajustar tudo uniformemente, deixe o controle deslizante de máscara em 0.
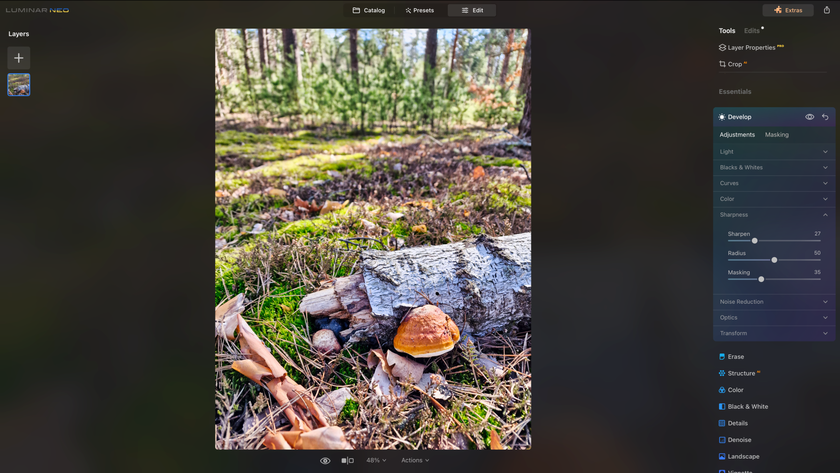
Etapa 4. Quando estiver satisfeito com o resultado, passe para o próximo ajuste, pois o Luminar Neo já salvou seu trabalho.
Não há nada mais fácil, certo?
Aproveitamento do Poder das Ferramentas Baseadas em IA
Estrutura da IA
O Luminar Neo tem mais de uma ferramenta para aumentar a nitidez de sua imagem. Escolha Structure AI na guia Edit (Editar) para aprimorar de forma rápida e inteligente a clareza e os detalhes de qualquer foto.
O melhor da Structure AI é que a Inteligência Artificial aplica o aprimoramento de forma seletiva e evita rostos humanos, onde a nitidez pode parecer artificial.
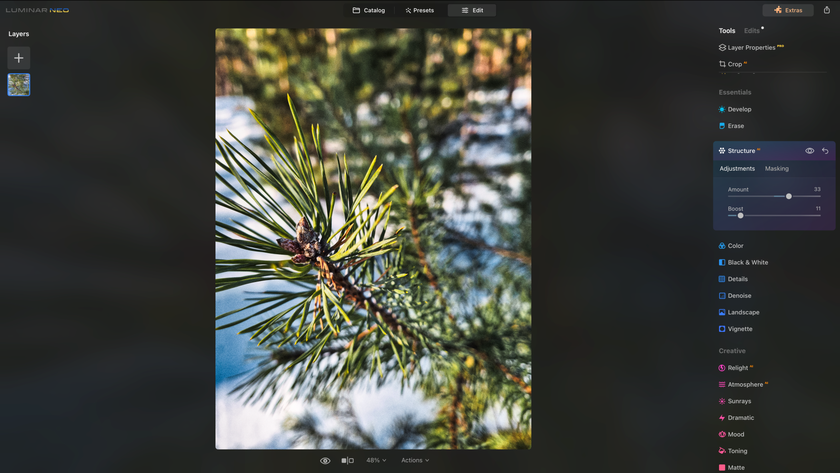
IA super nítida
Sugerimos que você experimente uma das extensões do Luminar Neo, o Supersharp AI, para resolver casos mais complicados de desfoque de movimento.
Trata-se de uma ferramenta de nível profissional com controles simples que solucionam a imprecisão geral no desfoque de movimento da foto e podem até mesmo aprimorar rostos desfocados.
Configurações de sincronização
Se quiser dar o mesmo efeito a outras fotos da sua biblioteca, você poderá copiar e colar as configurações em outras fotos sem repetir o mesmo fluxo de trabalho. Que economia de tempo!
O Luminar Neo é um excelente software de edição de fotos para desfocar uma imagem de forma rápida e fácil. Ele tem controles deslizantes inteligentes e ótimas ferramentas e pode ajudá-lo a obter rapidamente os melhores resultados. Se estiver procurando uma alternativa para as ferramentas complicadas do Photoshop, experimente o Luminar Neo e veja como ele se adequará perfeitamente ao seu fluxo de trabalho de edição. Essa é uma ótima ferramenta para realizar o trabalho com rapidez e facilidade.
Como Aumentar a Nitidez de Uma Imagem no Photoshop
Qualquer foto se beneficiará de um pouco de nitidez, pois ela adiciona contraste. Entretanto, é importante conhecer os limites de sua foto e não exagerar.
Esta é a maneira mais rápida e fácil de aumentar a nitidez das imagens no Photoshop:
1. Abra sua imagem no Photoshop.
2. Selecione a camada da foto no painel Layers (Camadas) e navegue até o menu Filter (Filtro). Escolha Convert for Smart Filters para aumentar a nitidez sem alterar permanentemente a foto.
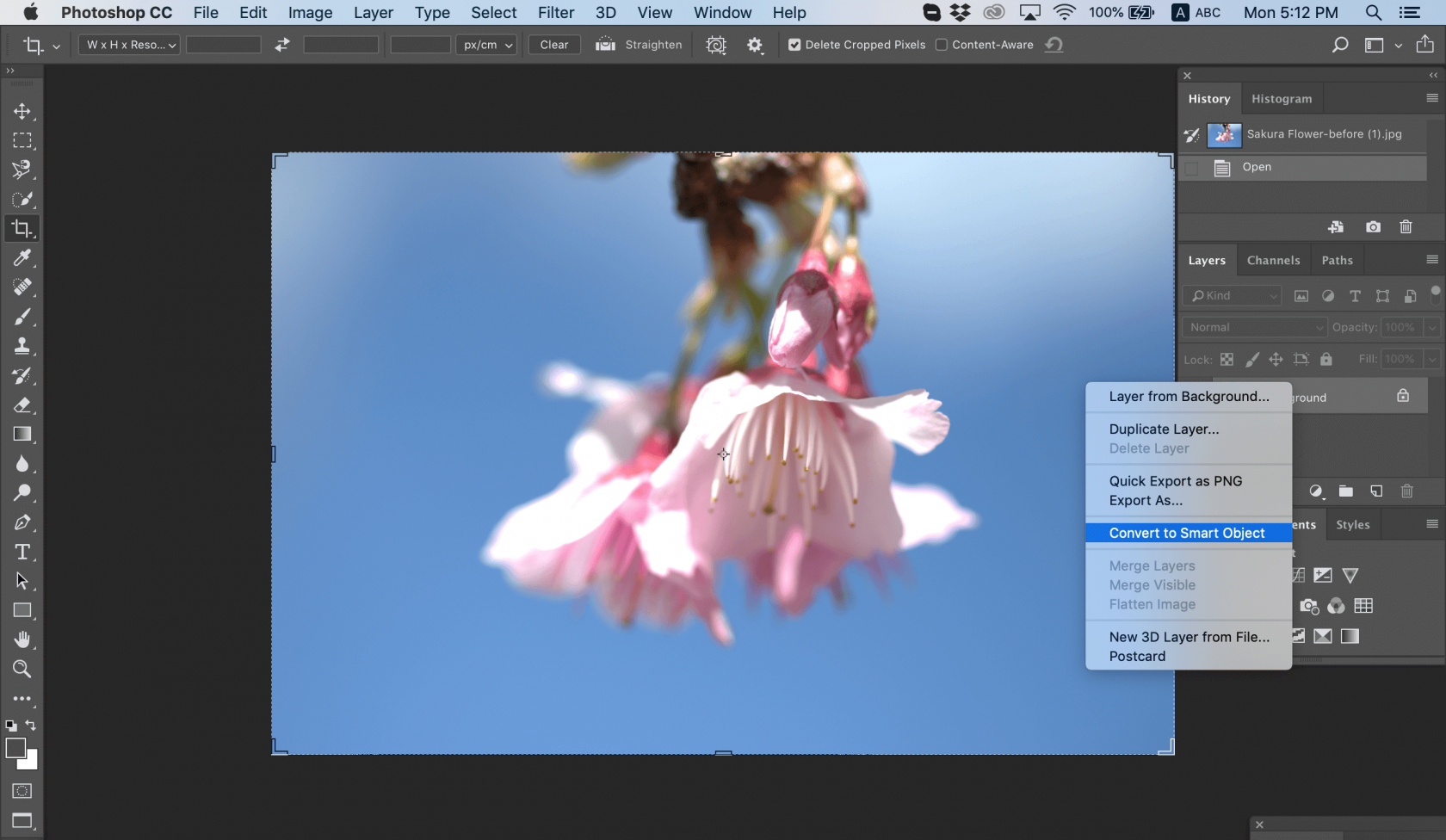
Foto de Chris Willson
3. Aplique o filtro Unsharp Mask.
4. No menu Filter (Filtro), escolha Sharpen (Nitidez) > Unsharp Mask (Máscara de nitidez).
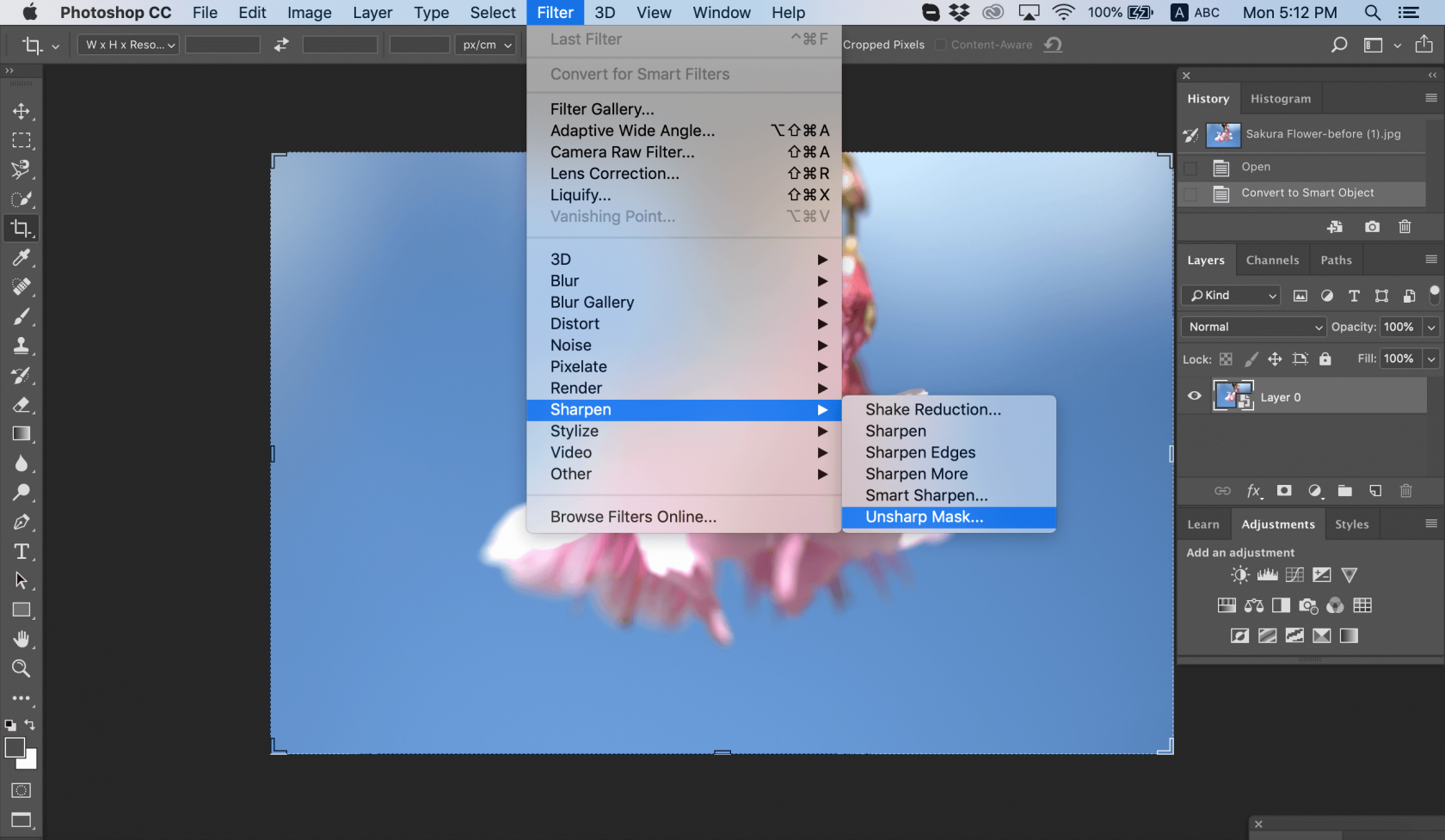
Foto de Chris Willson
5. Arraste os controles deslizantes para obter o efeito desejado na caixa de diálogo Unsharp Mask (Máscara de nitidez).
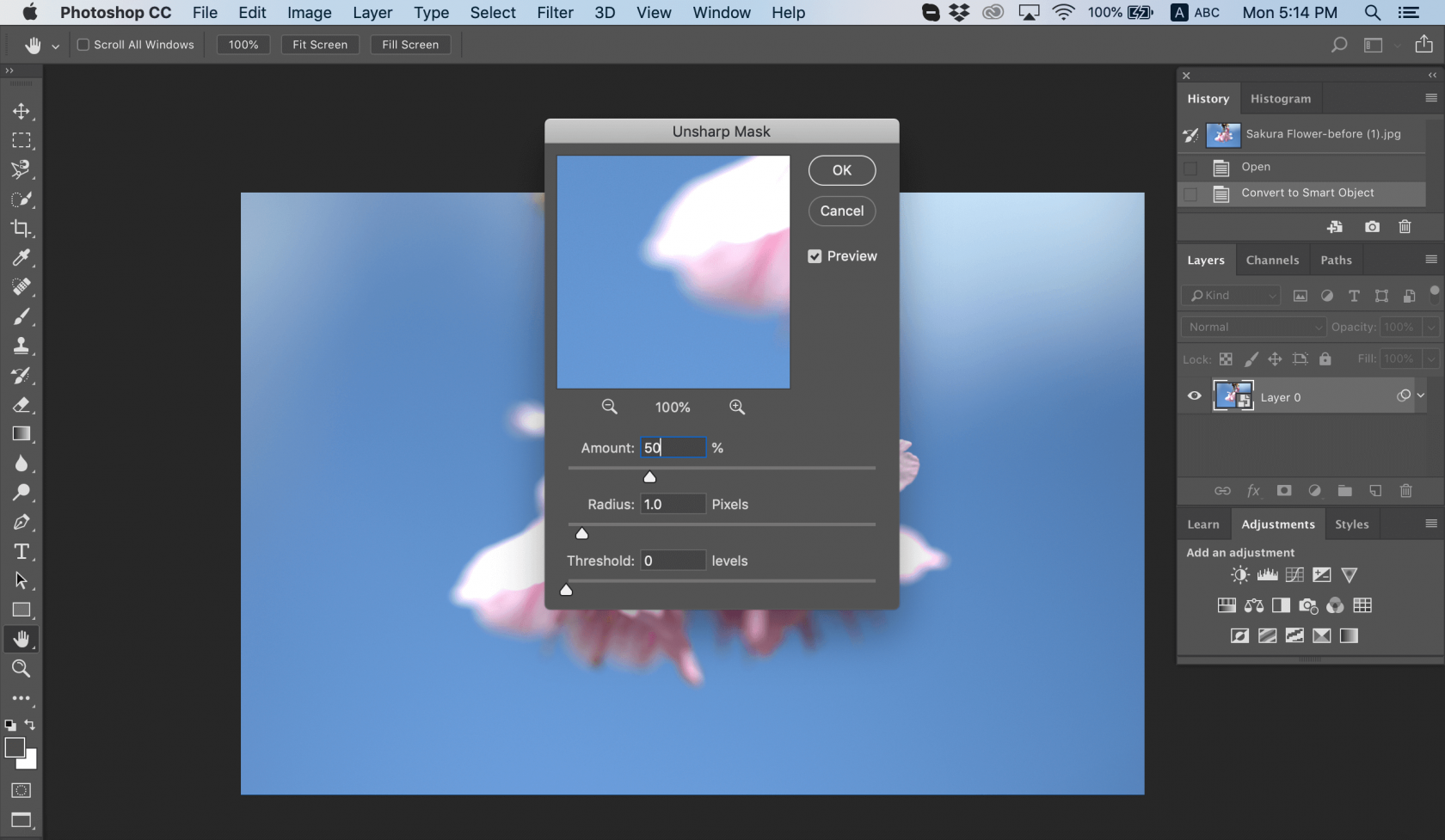
Foto de Chris Willson
6. Salve sua foto.
Essa é a essência de como aumentar a nitidez de uma imagem no Photoshop. Entretanto, há muitos detalhes que poderíamos acrescentar. Por exemplo, você pode clicar duas vezes na ferramenta Zoom no painel Ferramentas para aumentar o zoom em 100% e avaliar a nitidez com precisão.
Se você precisar alterar a nitidez, poderá fazê-lo clicando duas vezes em Unsharp Mask (Máscara de nitidez) no painel Layers (Camadas) para reabrir a caixa de diálogo Unsharp Mask (Máscara de nitidez).
Máscara sem nitidez
Como você pode ver no exemplo acima, usamos o Unsharp Mask para aumentar a nitidez de uma imagem. O Unsharp Mask é um filtro de nitidez de imagem com controles deslizantes de quantidade, raio e limite.
O controle deslizante Amount (Quantidade) permite definir a intensidade do efeito de nitidez. Quanto mais você deslizar o controle deslizante, maior será a nitidez.
O controle deslizante Radius define a largura do efeito de nitidez nas bordas dos objetos. Com esse controle, você pode gerenciar a nitidez dos píxeis nas bordas da sua foto.
O controle deslizante Threshold ajuda a controlar a nitidez geral da área de uma imagem. Use-o para minimizar a nitidez de elementos que você não deseja enfatizar, como grãos no céu. Deslizando-o para a direita, você pode minimizar a nitidez de píxeis com excesso de nitidez.
Faça experiências com esses controles deslizantes para ver qual funciona melhor para aumentar a nitidez de imagens desfocadas. Lembre-se de que o efeito variará conforme o tamanho da imagem, pois a Unsharp Mask se concentra nos píxeis.
Nitidez inteligente
Há alguma outra maneira de desfocar uma imagem? Você pode usar o filtro Smart Sharpen para aumentar a nitidez de imagens borradas on-line e adicionar nitidez de controle. As configurações básicas e avançadas incluem controles que permitem brincar com diferentes quantidades de nitidez, sombra, realces e muito mais. Qual é a diferença entre o Smart Sharpen e o Unsharp Mask? O Smart Sharpen é recomendado para nitidez direcionada porque minimiza o ruído em áreas de baixo contraste. Por outro lado, o filtro Unsharp Mask é bom para a nitidez de saída.
Veja como aplicar o Smart Sharpen:
1. Abra sua foto.
2. No painel Camadas, clique em uma camada de imagem ou no Plano de fundo e pressione Ctrl-J (Windows) ou Cmd-J (Mac) para duplicá-la. Clique com o botão direito do mouse na camada duplicada e escolha Convert to Smart Object (Converter em objeto inteligente).
3. Escolha Filter > Sharpen > Smart Sharpen. Isso abrirá uma caixa de diálogo.
4. No menu Predefinição, selecione Padrão.
5. Abaixe o controle deslizante Reduzir ruído para ver o efeito de nitidez total.
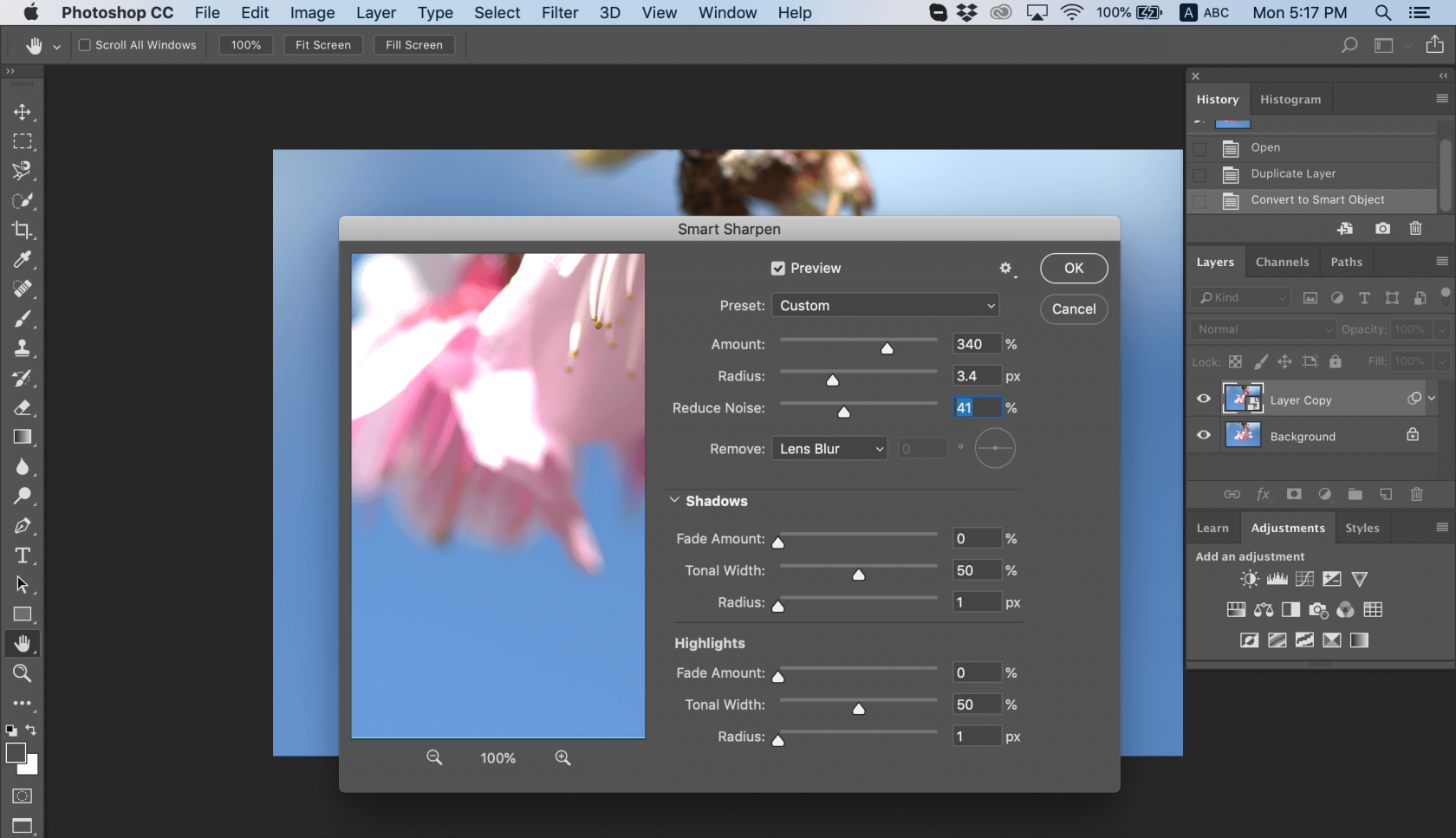
Foto de Chris Willson
6. Escolha um valor Amount para a intensidade da nitidez. Aumente o valor do Raio até ver efeitos de halo ao longo das bordas nítidas e, em seguida, reduza-o apenas o suficiente para remover os halos. A imagem pode parecer muito nítida agora, mas não se preocupe; você pode ajustá-la mexendo nos valores Radius (Raio), Fade Amount (Quantidade de esmaecimento) e Tonal Width (Largura de tom) em Highlights (Destaques).
7. Para comparar as versões sem nitidez e com nitidez da imagem, pressione o botão Preview (Visualizar) na caixa de diálogo. Você ainda pode alterar os detalhes e aumentar a nitidez da imagem desfocada. Salve a imagem quando terminar.
Outra vantagem de usar o filtro Smart Sharpen é a possibilidade de salvar as configurações e usá-las com outras fotos no futuro.
Filtro passa-altas
Outra maneira de aumentar a nitidez de uma imagem no Photoshop é aplicar o filtro High Pass. Esse é um ótimo recurso de nitidez de imagem se você não quiser fazer experiências com diferentes controles deslizantes, pois ele tem apenas uma configuração muito eficaz.
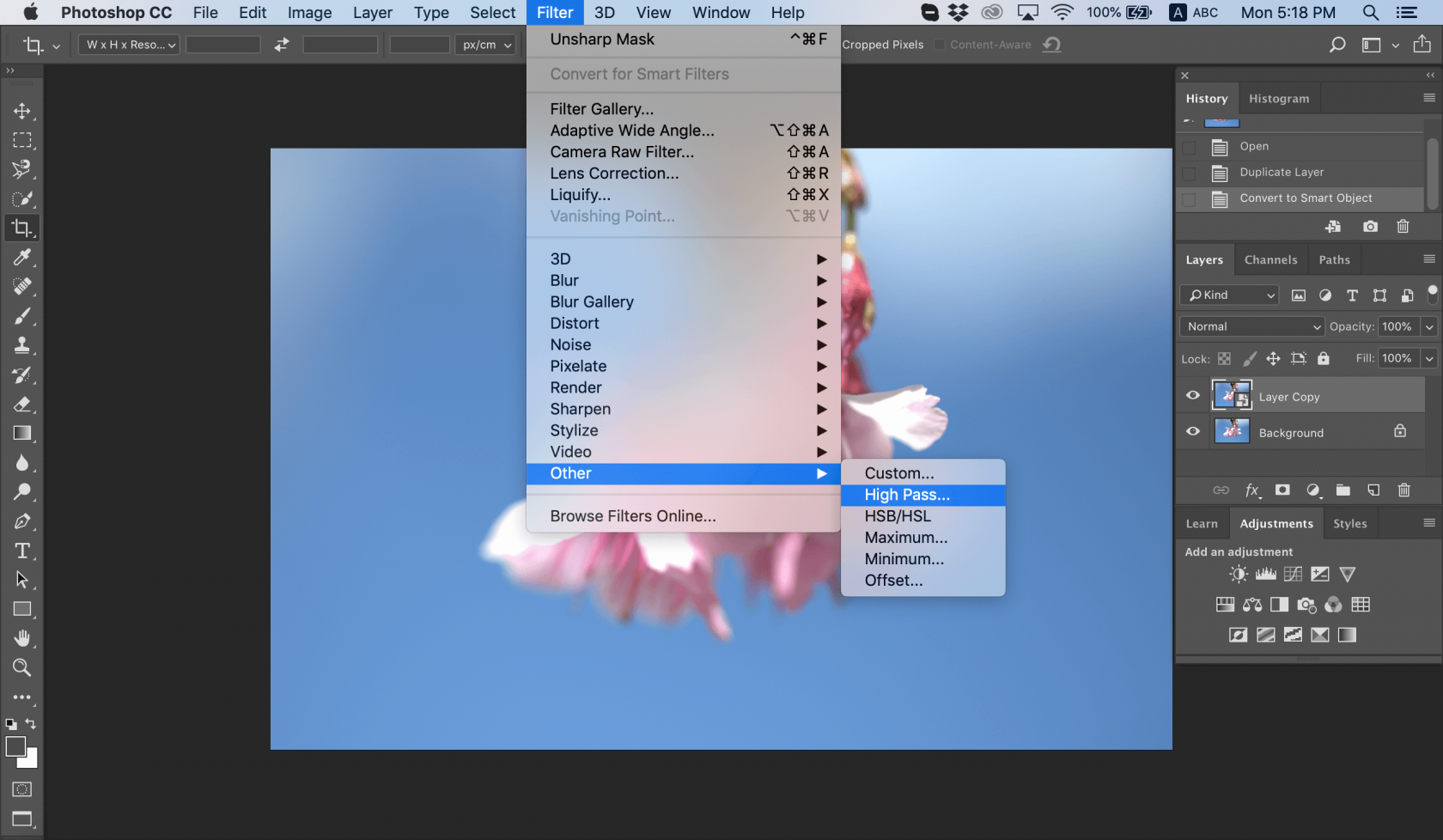
1. Defina a Escala de raio como mínima e clique em OK. Essa configuração permitirá que você adicione escala de cinza à sua imagem.
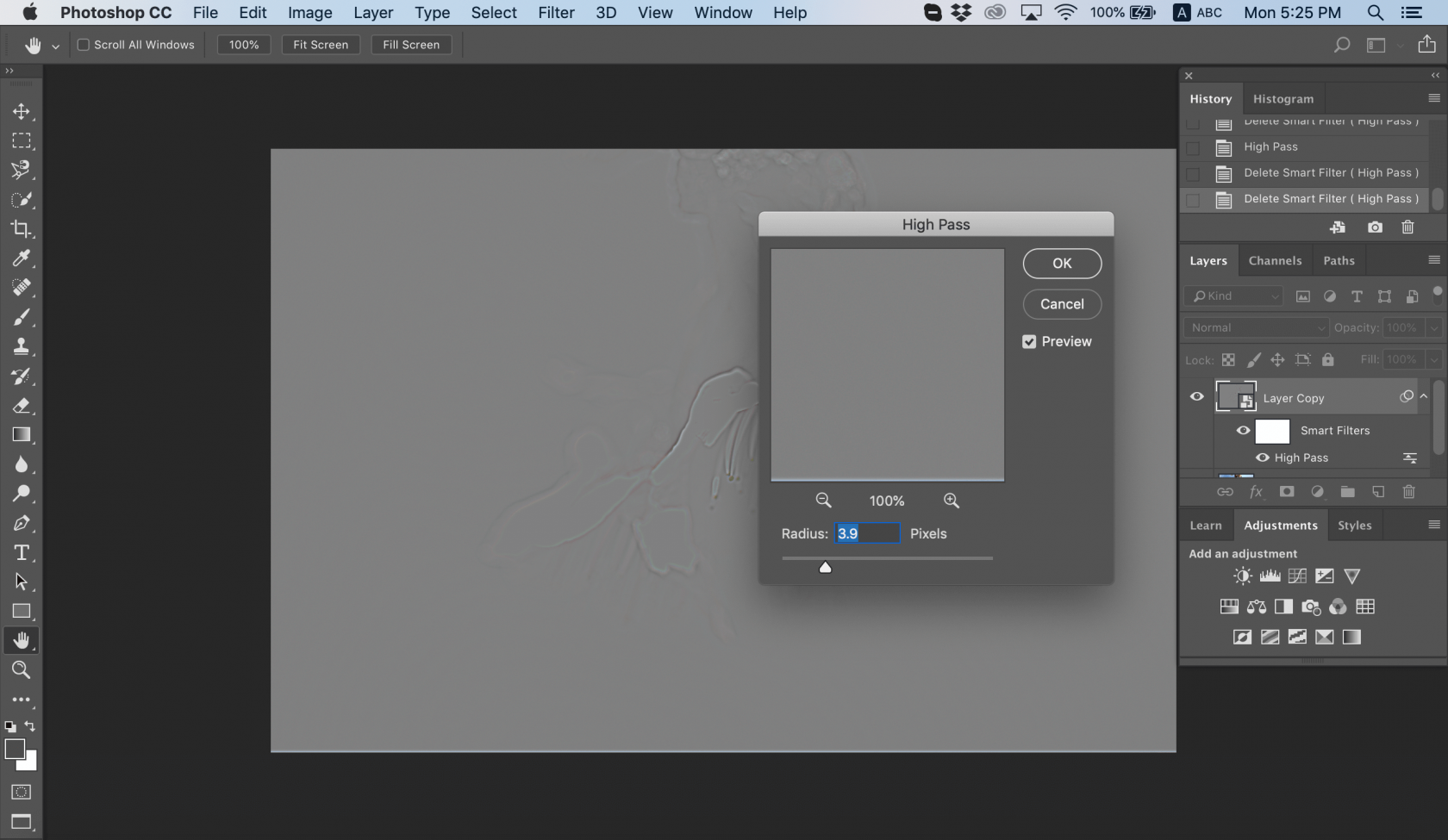
Foto de Chris Willson
2. Altere o modo de mesclagem de sua foto.
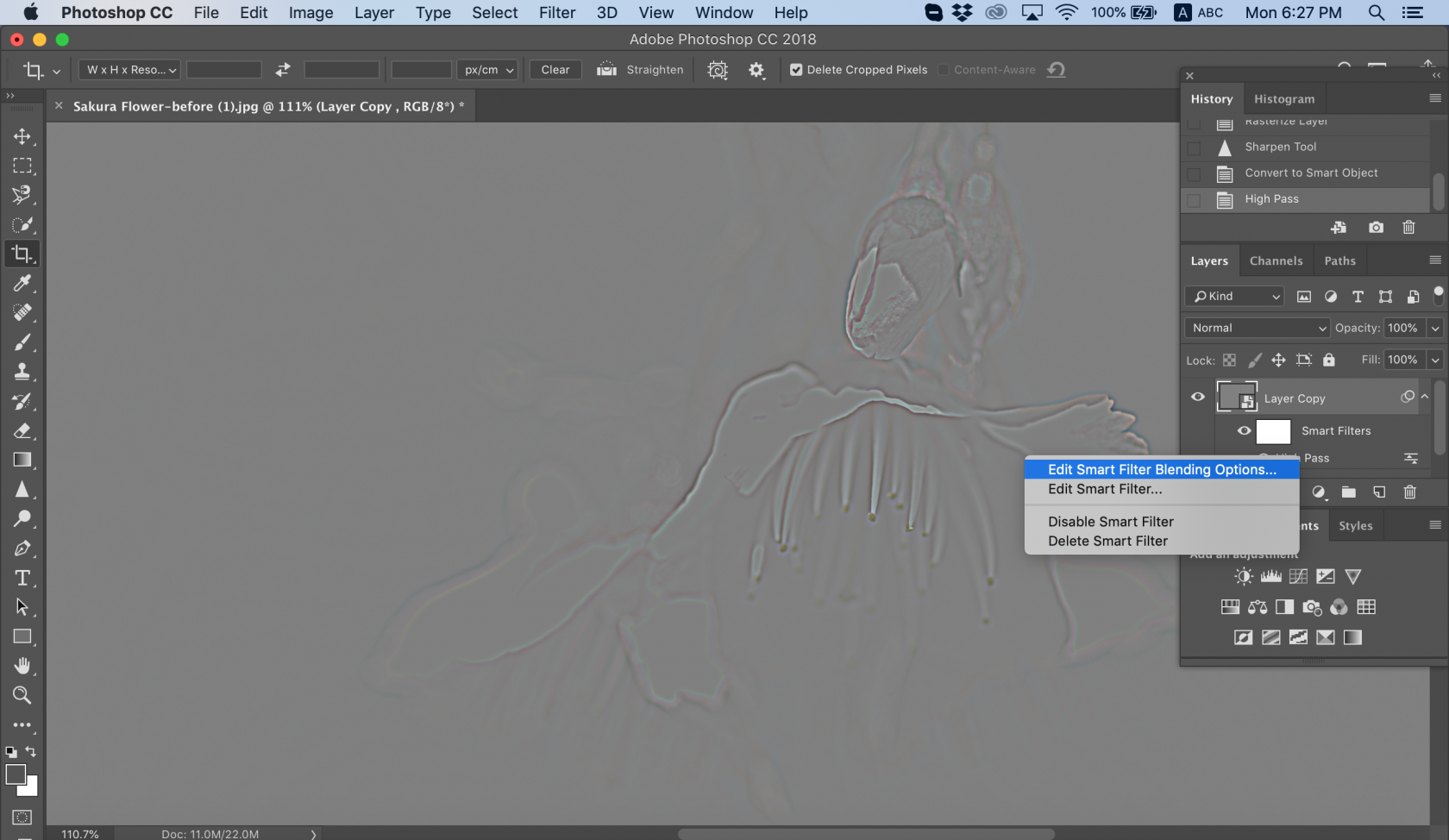
Foto de Chris Willson
Use o que quiser: sobreposição, luz suave, luz dura ou luz linear. Ao alterar o modo de mesclagem, você pode ver a nitidez da foto e as áreas que precisam ser trabalhadas.
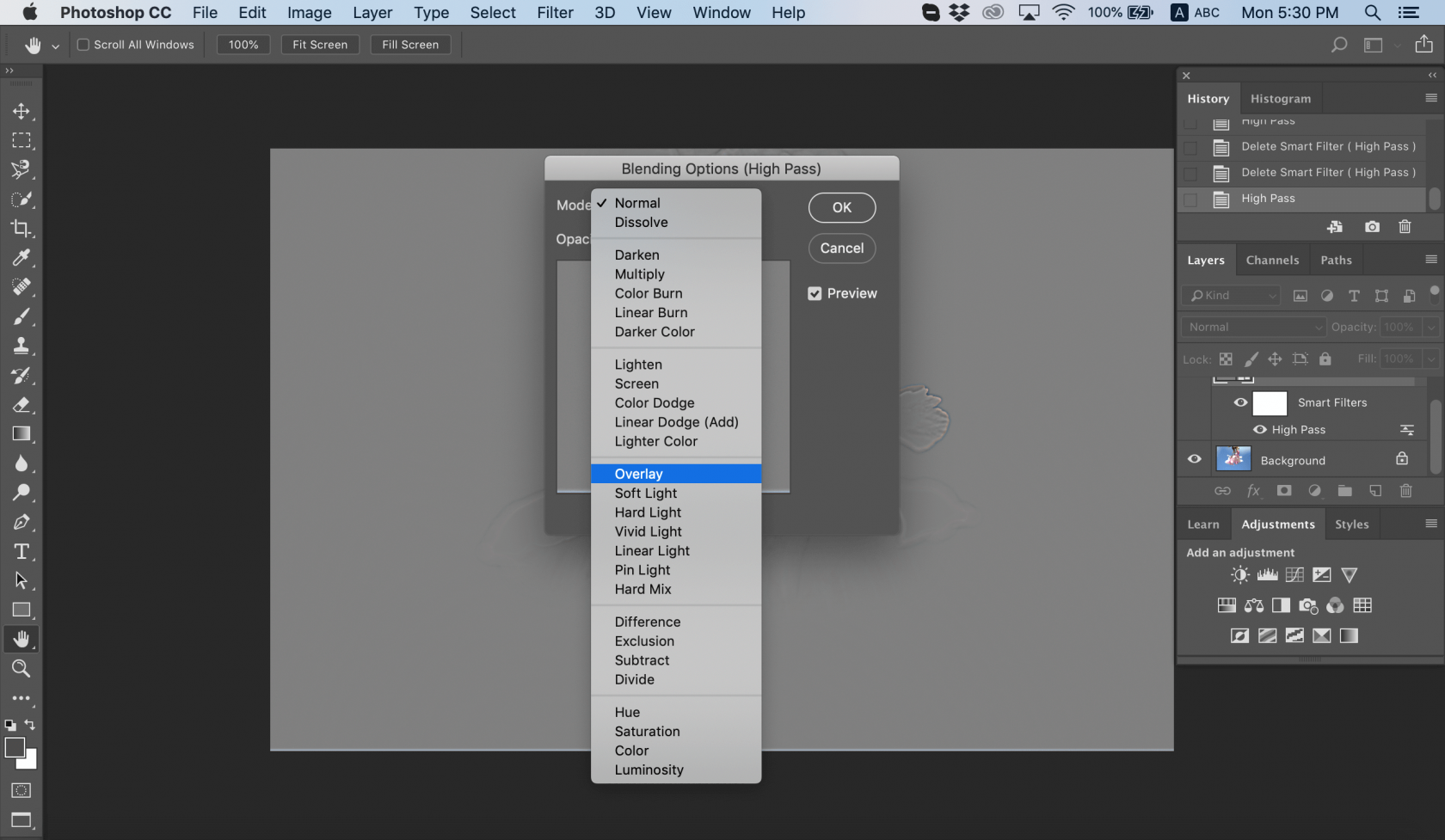
Foto de Chris Willson
3. Clique em OK.
4. Salve o projeto ou exporte a foto para uso posterior.
Se não estiver satisfeito com os resultados, você poderá alterar o raio e o modo de mesclagem para encontrar o equilíbrio perfeito de nitidez. Veja como desfocar uma imagem se você precisar do fluxo de trabalho oposto.
Filtro de redução de vibração
Às vezes, é necessário tornar uma imagem mais nítida porque o movimento da câmera produz tremores. O Photoshop tem uma excelente ferramenta projetada para reduzir o desfoque da imagem causado por tremores acidentais da câmera. Essa ferramenta é chamada de filtro Shake Reduction, que pode ser encontrado no menu Filter > Sharpen (Filtro > Nitidez). Sua principal função é minimizar o desfoque resultante de vários tipos de movimento da câmera, incluindo linear, em forma de arco, rotacional e até mesmo em ziguezague. Veja a seguir como usar esse filtro para desfocar sua imagem:
1. Abra a imagem no Photoshop.
2. Selecione Filter > Sharpen > Shake Reduction (Filtro > Nitidez > Redução de tremido). O Photoshop analisará automaticamente a região da imagem mais adequada para a redução de vibração, determinará a natureza do desfoque e extrapolará as correções apropriadas para toda a imagem.
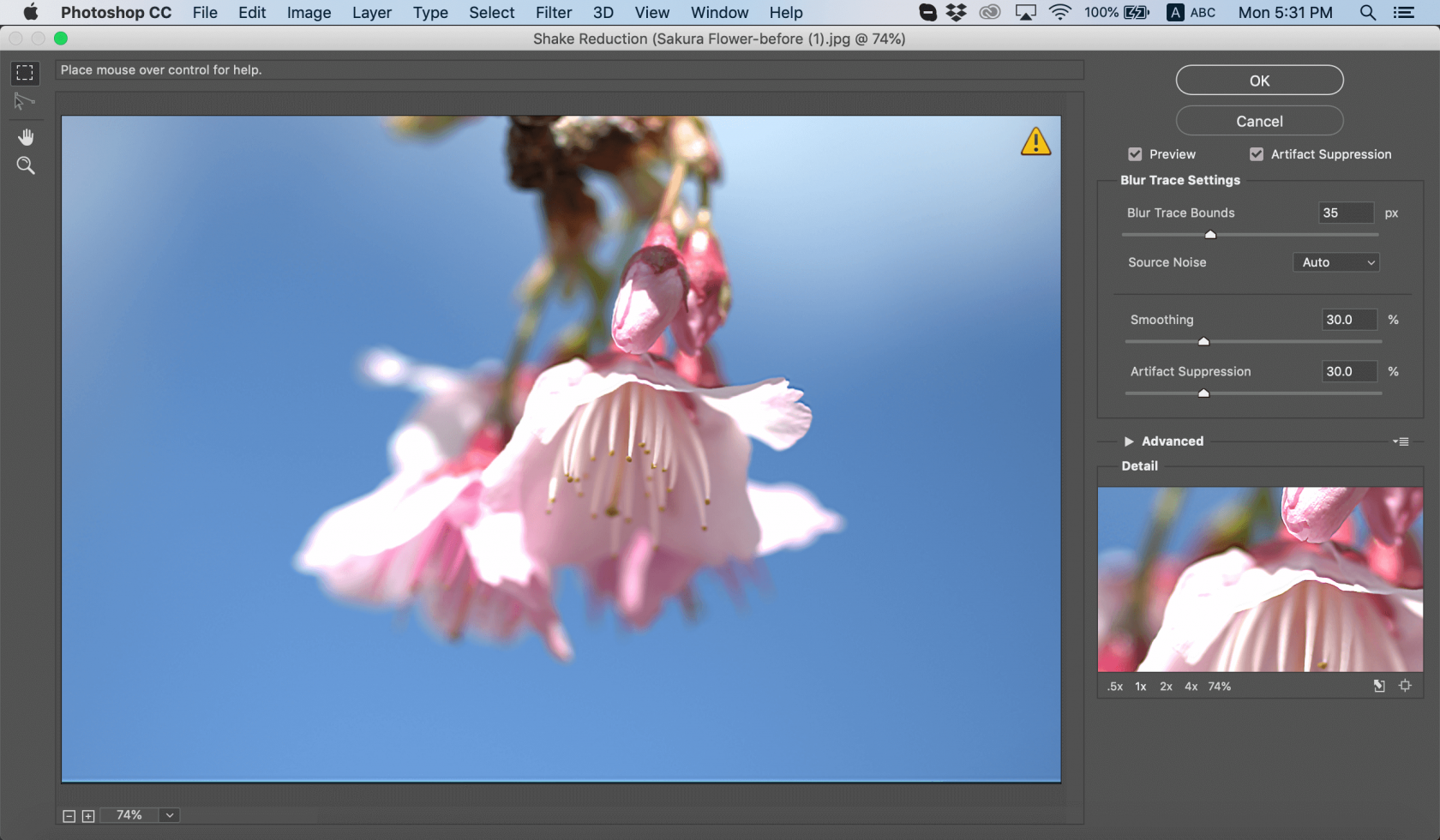
Foto de Chris Willson
3. A imagem corrigida será exibida na caixa de diálogo Shake Reduction. Você pode aplicar outros ajustes a ela agora.
4. Salve seu trabalho se estiver satisfeito com ele.
Se você não perceber nenhuma diferença, clique na opção Preview (Visualizar) para ver a imagem antes e após aplicar o filtro. Ou use qualquer outra ferramenta de nitidez de fotos para realizar o trabalho.
Afiar áreas da imagem
A última ferramenta que abordaremos hoje é a Sharpen (Nitidez). Sua principal função é aumentar o contraste ao longo das bordas da foto. Isso, por sua vez, aumenta a nitidez aparente. Quanto mais você usar essa ferramenta em uma área da foto, maior será a nitidez. Dica: se a ferramenta Sharpen não estiver visível, clique e mantenha pressionada a ferramenta Blur.
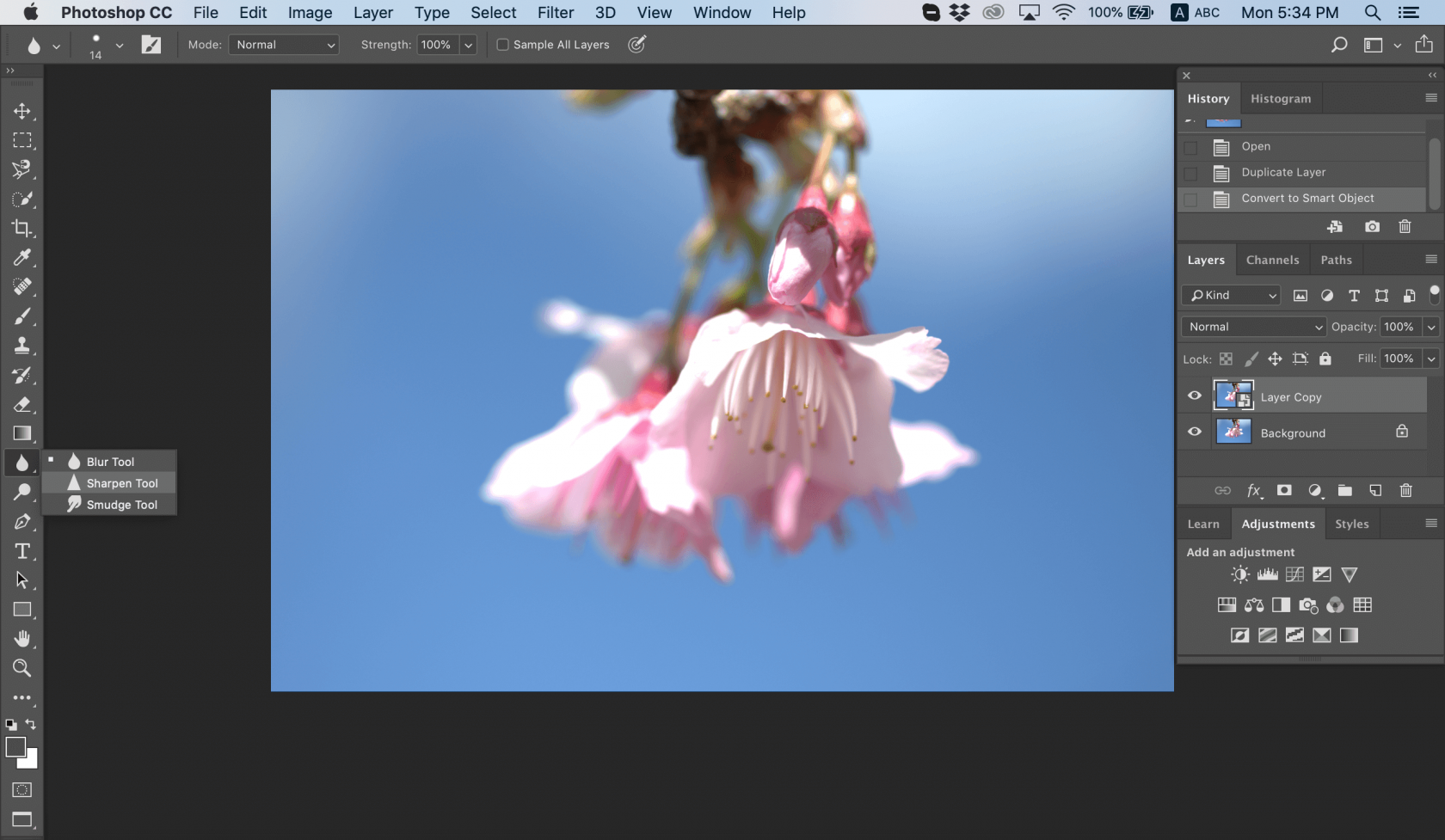
Foto de Chris Willson
1. Abra sua imagem no Photoshop.
2. Escolha uma ponta de pincel e defina opções para o modo de mesclagem e a intensidade.
3. Selecione Sample All Layers (Amostrar todas as camadas) para aplicar a nitidez usando dados de todas as camadas visíveis. Se essa opção for desmarcada, a ferramenta Nitidez usará dados apenas da camada ativa.
4. Selecione Protect Detail (Proteger detalhes) para aprimorar os detalhes e minimizar os artefatos pixelados. Você pode desmarcar essa opção se quiser um efeito de nitidez mais dramático.
5. Arraste sobre a parte da imagem que deseja aumentar a nitidez e desfoque a imagem.
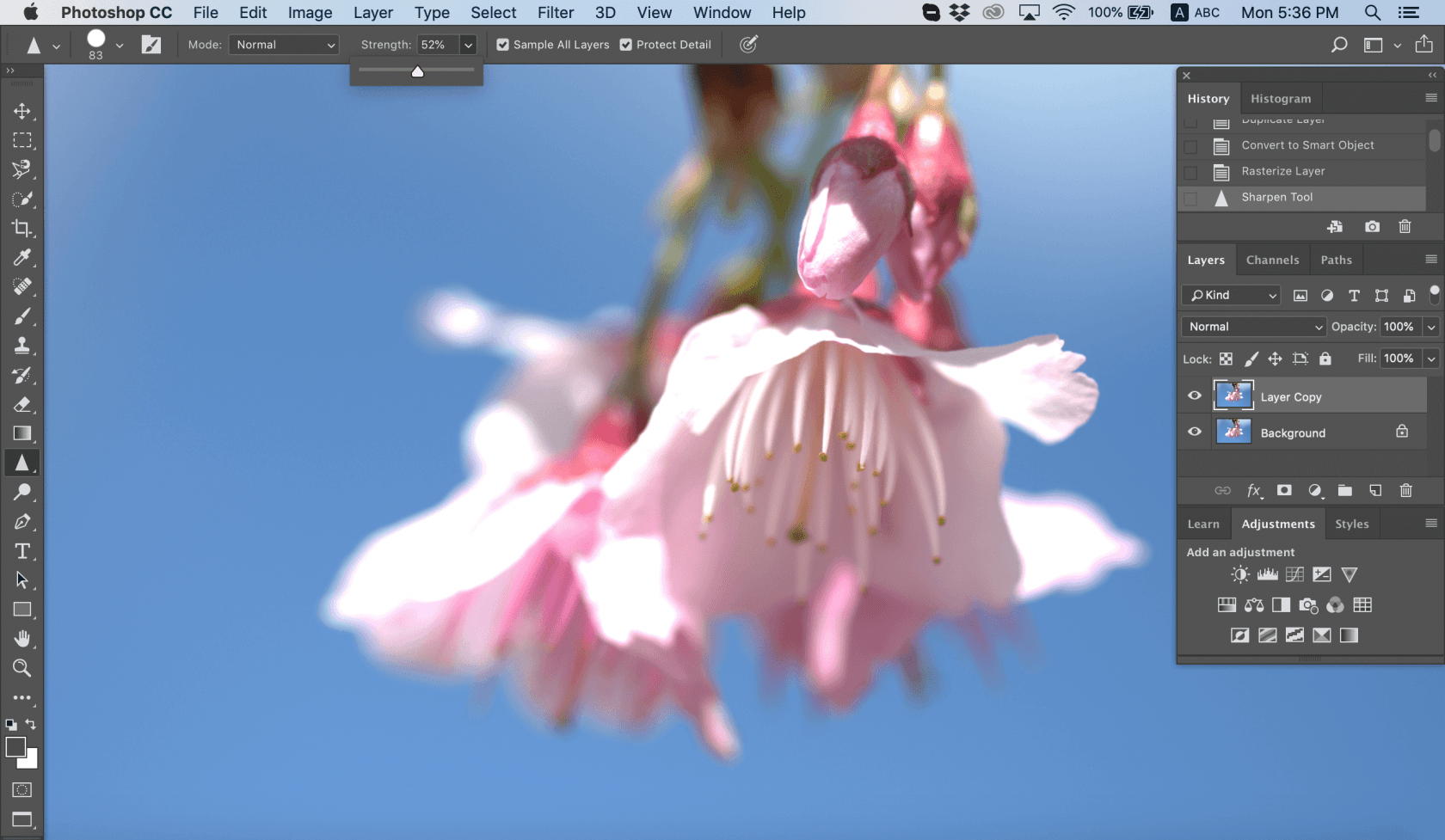
Foto de Chris Willson
Essa é uma ótima ferramenta se você quiser fazer o trabalho de forma rápida e fácil. Se a imagem estiver muito desfocada, consulte este artigo para saber como tornar nítida uma imagem desfocada.
PERGUNTAS FREQUENTES
Existe uma ferramenta Sharpen no Photoshop?
Sim, o Photoshop oferece vários métodos para aumentar a nitidez das imagens, incluindo a ferramenta "Sharpen", bem como filtros como "Smart Sharpen" e "Unsharp Mask".
Como aumentar a nitidez de uma imagem borrada no Photoshop?
Abra a imagem no Photoshop.
Navegue até Filter > Sharpen > Shake Reduction.
Observe a imagem corrigida na caixa de diálogo Shake Reduction.
Se o resultado atender às suas expectativas, salve seu trabalho.
Como faço para aumentar a nitidez no Photoshop?
No painel Layers (Camadas), selecione a camada da imagem.
Clique com o botão direito do mouse na camada e escolha "Convert to Smart Object" (Converter em objeto inteligente).
Navegue até Filter > Camera Raw Filter.
No Camera Raw, abra o Painel básico.
Ajuste o controle deslizante Texture (Textura) ou Clarity (Claridade) conforme necessário.
Clique em OK para aplicar as alterações e sair do Camera Raw.
Qual é a melhor alternativa ao Photoshop?
O Luminar Neo da Skylum é altamente recomendado para entusiastas da edição de fotos. Esse software orientado por IA impressiona com ferramentas como aprimoramentos de céu baseados em IA, remoção perfeita de objetos e retoques detalhados em retratos. Para aqueles que buscam edições de ponta, ele se destaca como um dos principais concorrentes em alternativas de edição de fotos ao Photoshop.





