Cómo dar nitidez a una imagen en Photoshop
April 13
23 min. to read
A veces, tus fotos son demasiado suaves o borrosas. Al enfocarlas, puedes añadir contraste a lo largo de los bordes de los objetos. Haz que tu sujeto sea más prominente y dramático, y añade volumen aprendiendo a enfocar una imagen en Photoshop.
¿Estás buscando cómo arreglar fotos borrosas? Photoshop puede hacer maravillas y ayudarte a conseguir los mejores resultados con tu fotografía. Al mismo tiempo, es complicado y difícil de dominar debido a sus numerosas funciones.
En cualquier caso, nuestras fotos necesitan más nitidez. Así que vamos a averiguar qué es la nitidez de imagen y cómo conseguirla.
¿Qué es la Nitidez de Imagen?
La nitidez de imagen mejora el contraste en los bordes de una imagen para aumentar su claridad y detalle. Esta técnica acentúa los límites entre colores y tonos, haciendo que la imagen parezca más clara y definida. En la era digital, en la que se busca la perfección en cada fotograma, hay momentos en los que puedes sentir la necesidad de que tus imágenes se hagan más nítidas. Photoshop destaca en este sentido, siendo la herramienta por excelencia para conseguir ese acabado nítido y esa precisión que buscan tanto los profesionales como los aficionados.
¿Por qué es tan importante enfocar una imagen?
Enfocar una imagen es de vital importancia por varias razones. En primer lugar, acentúa los detalles más sutiles, haciendo que destaquen los sujetos y elementos de una foto. Esta mayor claridad garantiza que la atención del espectador se centre en los puntos focales de la imagen. En segundo lugar, debido a las limitaciones inherentes a los sensores y objetivos de las cámaras, las imágenes que salen directamente de la cámara a veces no captan todos los matices con la claridad perfecta. El enfoque compensa estas limitaciones, refinando la imagen y dándole un aspecto más pulido.
Además, al imprimir o mostrar en diversas plataformas digitales, una imagen bien enfocada garantiza que la foto conserve su integridad y no aparezca borrosa o desvaída. En el competitivo mundo de la fotografía y el arte digital, donde cada detalle es importante, la nitidez es una herramienta indispensable para elevar el impacto visual de una imagen, haciéndola más atractiva y cautivadora para el espectador.
¿Cómo mejorar tus fotos con software? Averigüémoslo juntos.
Un Pequeño Consejo Extra: Acelera tu Edición con Luminar Neo
Antes de adentrarme en el complejo mundo de Photoshop, permíteme destacar Luminar Neo. Este avanzado editor fotográfico iguala las capacidades de Photoshop y aprovecha la eficacia de la IA, permitiendo ediciones más rápidas. Imagina conseguir resultados con la calidad de Photoshop pero en la mitad de tiempo.
Luminar Neo es la solución ideal para quienes desean mejorar la nitidez de las imágenes sin tener que aprender a utilizar herramientas complejas. Su interfaz fácil de usar está diseñada para los principiantes y los fotógrafos experimentados que buscan una experiencia de edición simplificada.
Cómo dar nitidez a tus fotos en Luminar Neo
Puede conseguir un efecto de nitidez rápido y sencillo con la herramienta Nitidez. Se encuentra en la pestaña Editar, en la categoría Revelar. Aquí tienes una breve guía sobre el uso de la herramienta:
Paso 1. Sube tu imagen a Luminar Neo y ábrela.
Paso 2. Vaya a la pestaña Editar y busque la herramienta Nitidez en la categoría Revelar.
Paso 3. Ajusta los siguientes controles deslizantes para obtener el mejor efecto:
Enfocar: determina la cantidad de nitidez aplicada a la imagen.
Radio - determina el tamaño del área alrededor de cada punto que desea enfocar. Un radio más pequeño afecta a los detalles más pequeños. Este ajuste trabaja mano a mano con el deslizador Enfocar, y el ajuste de uno afectará sustancialmente al otro. Ajustar cualquiera de los dos deslizadores a un nivel alto puede provocar una distorsión significativa del color y el contraste. Así que si quieres que tu foto parezca natural, mantenlo por debajo del 50%.
Máscara: le permite controlar qué áreas se ajustan. Por ejemplo, puede aumentar selectivamente el contraste en áreas con alto contraste (por ejemplo, ojos o follaje) mientras evita áreas que le gustaría dejar suaves (por ejemplo, piel o cielo). Si quieres ajustar todo uniformemente, deja el deslizador de enmascaramiento en 0.
Cómo Enfocar una Imagen en Photoshop Image1 img alt
Paso 4. Cuando esté satisfecho con el resultado, pase al siguiente ajuste, ya que Luminar Neo ya ha guardado su trabajo.
No hay nada más fácil, ¿verdad?
Aprovechar el Poder de las Herramientas Basadas en IA
Estructura AI
Luminar Neo tiene más de una herramienta para ayudarte con la nitidez de tu imagen. Elija Estructura AI en la pestaña Editar para mejorar de forma rápida e inteligente la claridad y los detalles de cualquier foto.
Lo mejor de Structure AI es que la Inteligencia Artificial aplica la mejora de forma selectiva y evita los rostros humanos, donde el afilado podría parecer poco natural.
Cómo Enfocar una Imagen en Photoshop Image2 img alt
IA supernítida
Te sugerimos que pruebes una de las extensiones de Luminar Neo, Supersharp AI, para resolver casos más complicados de desenfoque de movimiento.
Se trata de una herramienta de nivel profesional con controles sencillos que aborda el desenfoque de movimiento general de las fotos e incluso puede mejorar los rostros desenfocados.
Ajustes de sincronización
Si quieres dar el mismo efecto a otras fotos de tu biblioteca, puedes copiar y pegar los ajustes en otras fotos sin repetir el mismo flujo de trabajo. ¡Qué ahorro de tiempo!
Luminar Neo es un gran software de edición de fotos para desenfocar una imagen de forma rápida y sencilla. Dispone de controles deslizantes inteligentes y herramientas fantásticas y puede ayudarte rápidamente a conseguir los mejores resultados. Si buscas una alternativa a las complicadas herramientas de Photoshop, prueba Luminar Neo y verás cómo se adapta perfectamente a tu flujo de trabajo de edición. Es una gran herramienta para realizar el trabajo de forma rápida y sencilla.
Cómo dar Nitidez a una Imagen en Photoshop
Cualquier foto se beneficiará de un poco de nitidez, ya que añade contraste. Sin embargo, es importante conocer los límites de la foto y no exagerar.
Esta es la forma más rápida y sencilla de enfocar imágenes en Photoshop:
1. Abra su imagen en Photoshop.
2. Seleccione la capa de la foto en el panel Capas y vaya al menú Filtro. Elija Convertir para Filtros inteligentes para enfocar sin cambiar permanentemente la foto.
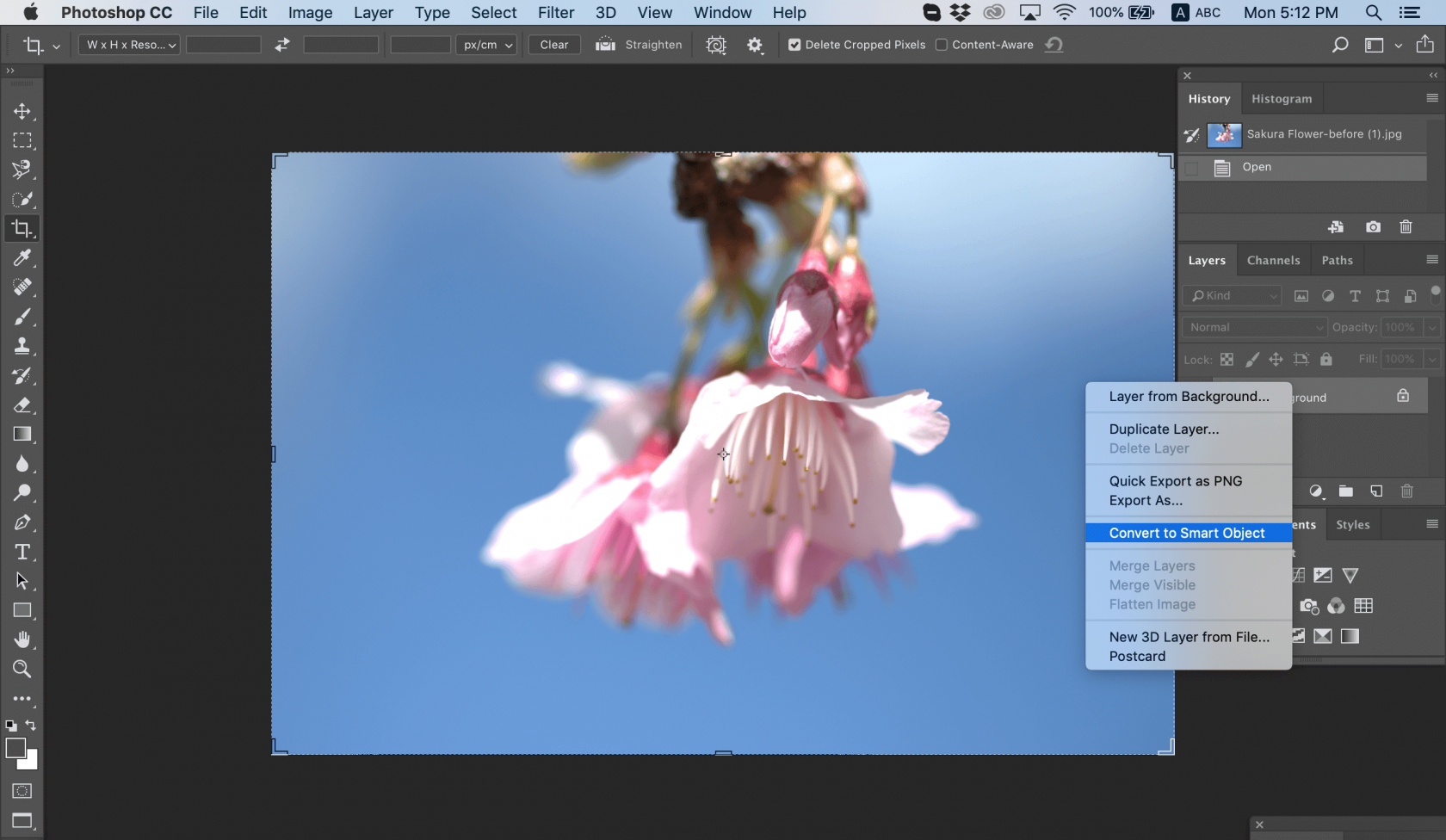
Fotografía de Chris Willson
3. Aplique el filtro Máscara de desenfoque.
4. En el menú Filtro, seleccione Enfocar > Máscara de desenfoque.
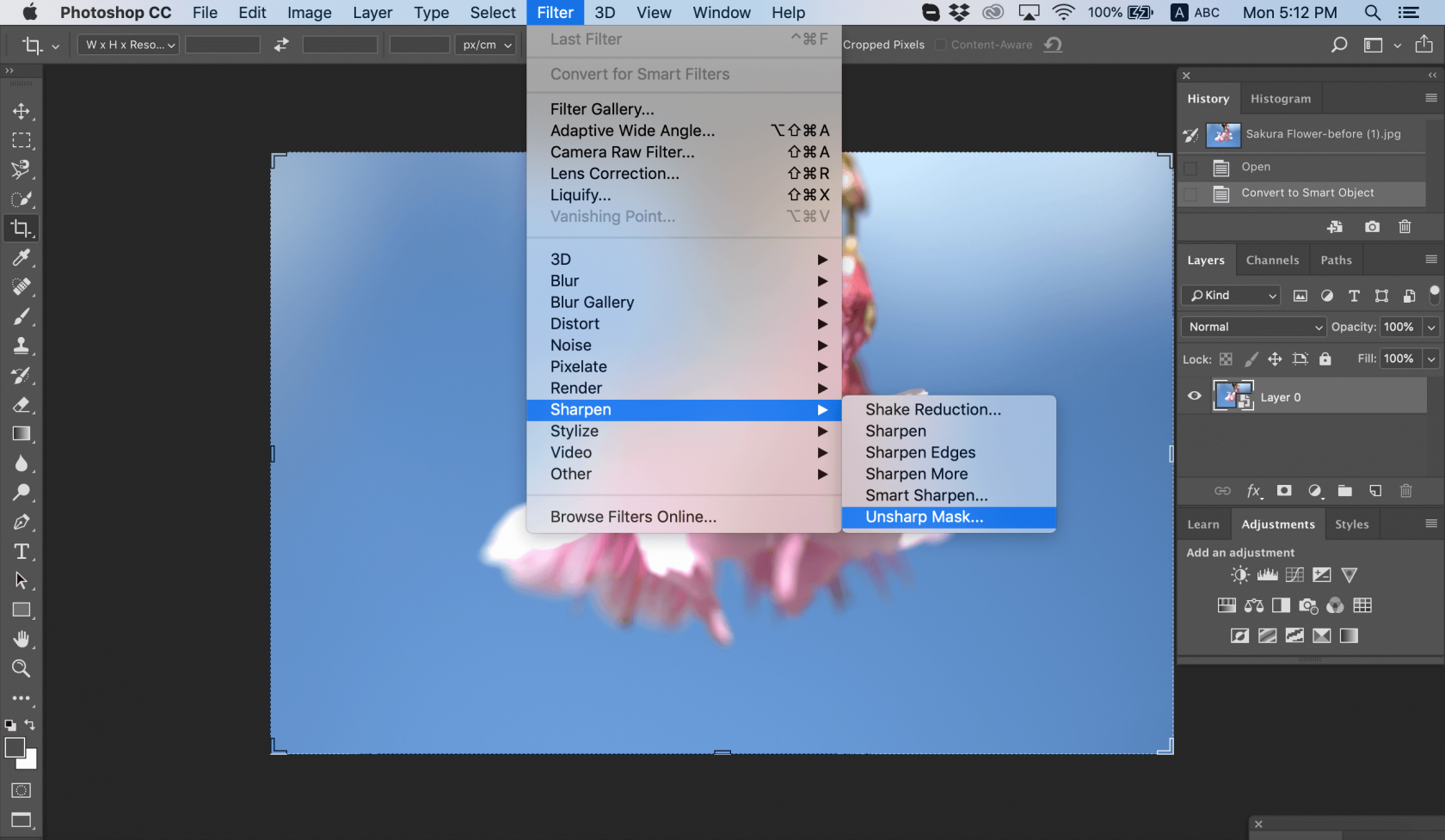
Fotografía de Chris Willson
5. Arrastre los controles deslizantes para conseguir el efecto deseado en el cuadro de diálogo Máscara de desenfoque.
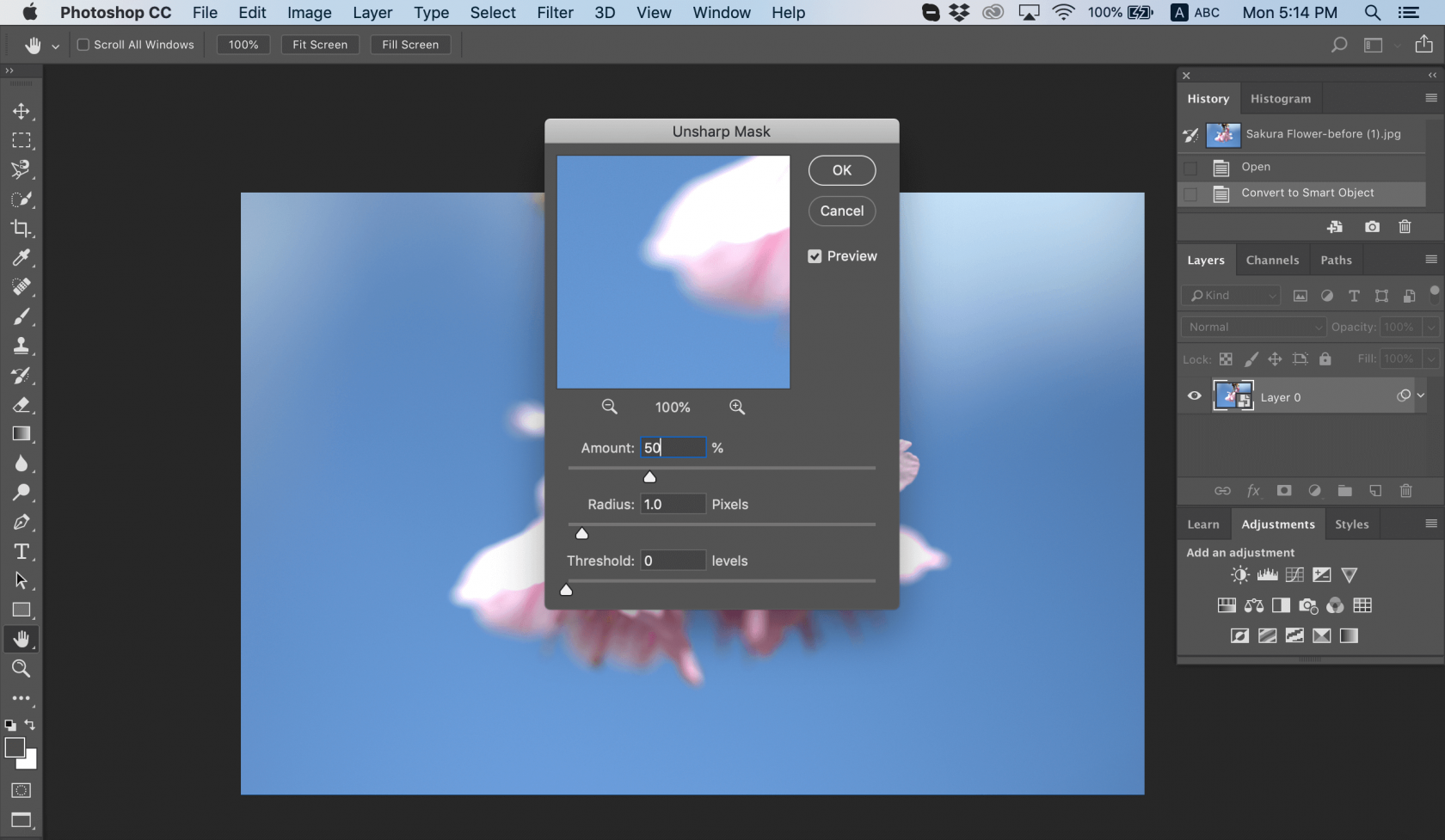
Fotografía de Chris Willson
6. Guarda la foto.
Esta es la esencia de cómo enfocar una imagen en Photoshop. Sin embargo, hay muchos detalles que podríamos añadir. Por ejemplo, puede hacer doble clic en la herramienta Zoom en el panel Herramientas para ampliar al 100% y juzgar con precisión la nitidez.
Si necesita cambiar el enfoque, puede hacerlo haciendo doble clic en Máscara de enfoque en el panel Capas para volver a abrir el cuadro de diálogo Máscara de enfoque.
Máscara de desenfoque
Como puede ver en el ejemplo anterior, hemos utilizado la Máscara de desenfoque para enfocar una imagen. Máscara de desenfoque es un filtro de enfoque de imagen con controles deslizantes para la cantidad, el radio y el umbral.
El control deslizante Cantidad permite ajustar la intensidad del efecto de enfoque. Cuanto más lo deslices, más nitidez obtendrás.
El control deslizante Radio ajusta la anchura del efecto de nitidez en los bordes de los objetos. Con este control, puede gestionar la nitidez de los píxeles de los bordes de la foto.
El control deslizante Umbral le ayuda a controlar la nitidez general del área de una imagen. Utilícelo para minimizar la nitidez de los elementos que no desea resaltar, como el grano en el cielo. Deslizándolo hacia la derecha, puede minimizar la nitidez de los píxeles sobreenfocados.
Experimenta con estos deslizadores para ver cuál funciona mejor para enfocar imágenes borrosas. Ten en cuenta que el efecto variará en función del tamaño de la imagen, ya que la Máscara de nitidez se centra en los píxeles.
Enfoque inteligente
¿Hay otras formas de desenfocar una imagen? Puedes utilizar el filtro Enfoque inteligente para desenfocar imágenes en línea y añadir nitidez de control. Los ajustes básicos y avanzados incluyen controles que te permiten jugar con diferentes cantidades de nitidez, sombras, luces y mucho más. ¿En qué se diferencia Enfoque inteligente de Máscara de desenfoque? Enfoque inteligente se recomienda para el enfoque específico, ya que minimiza el ruido en las zonas de bajo contraste. Por otro lado, el filtro Máscara de enfoque es bueno para la nitidez de salida.
A continuación se explica cómo aplicar Enfoque inteligente:
1. Abre tu foto.
2. En el panel Capas, haga clic en una capa de imagen o en el Fondo y, a continuación, pulse Ctrl-J (Windows) o Cmd-J (Mac) para duplicarla. Haga clic con el botón derecho en la capa duplicada y seleccione Convertir en objeto inteligente.
3. Seleccione Filtro > Enfocar > Enfocar inteligente. Se abrirá un cuadro de diálogo.
4. En el menú Preajuste, seleccione Predeterminado.
5. Baje el control deslizante Reducir ruido para ver el efecto de nitidez completo.
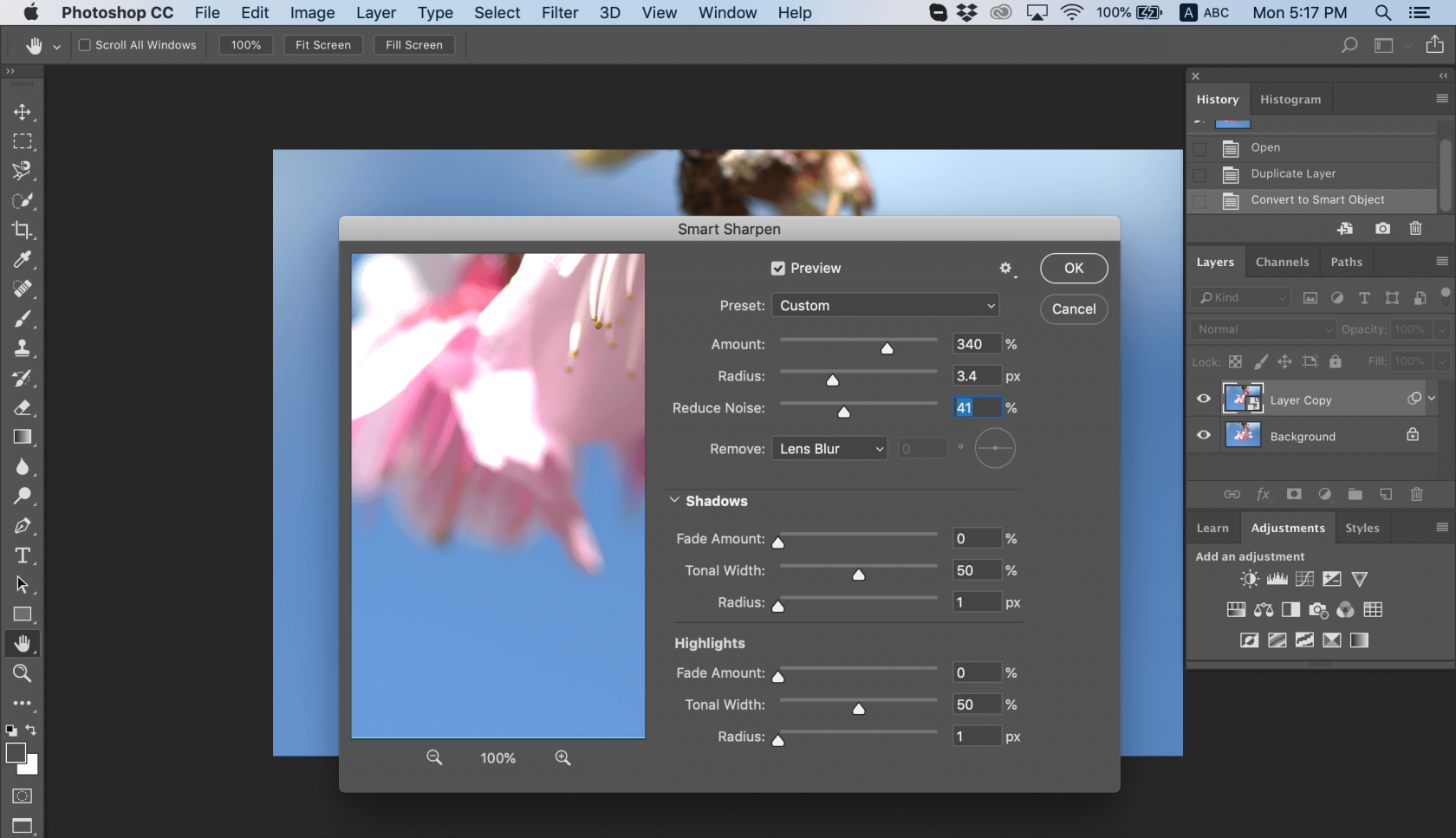
Fotografía de Chris Willson
6. Seleccione un valor de Cantidad para la intensidad del enfoque. Aumente el valor de Radio hasta que vea efectos de halo a lo largo de los bordes nítidos y, a continuación, redúzcalo lo suficiente para eliminar los halos. La imagen puede parecer demasiado nítida ahora, pero no se preocupe; puede ajustarla modificando los valores de Radio, Cantidad de desvanecimiento y Anchura tonal en Resaltados.
7. Para comparar las versiones nítidas y no nítida de la imagen, pulse el botón Vista previa del cuadro de diálogo. Todavía puedes cambiar los detalles y enfocar tu imagen borrosa. Guarda la imagen cuando hayas terminado.
Otra ventaja de utilizar el filtro Enfoque inteligente es la posibilidad de guardar los ajustes y utilizarlos con otras fotos en el futuro.
Filtro de paso alto
Otra forma de enfocar una imagen en Photoshop es aplicar el filtro Paso alto. Este es un gran afilador de imágenes si no quieres experimentar con diferentes controles deslizantes, ya que solo tiene un ajuste muy eficaz.
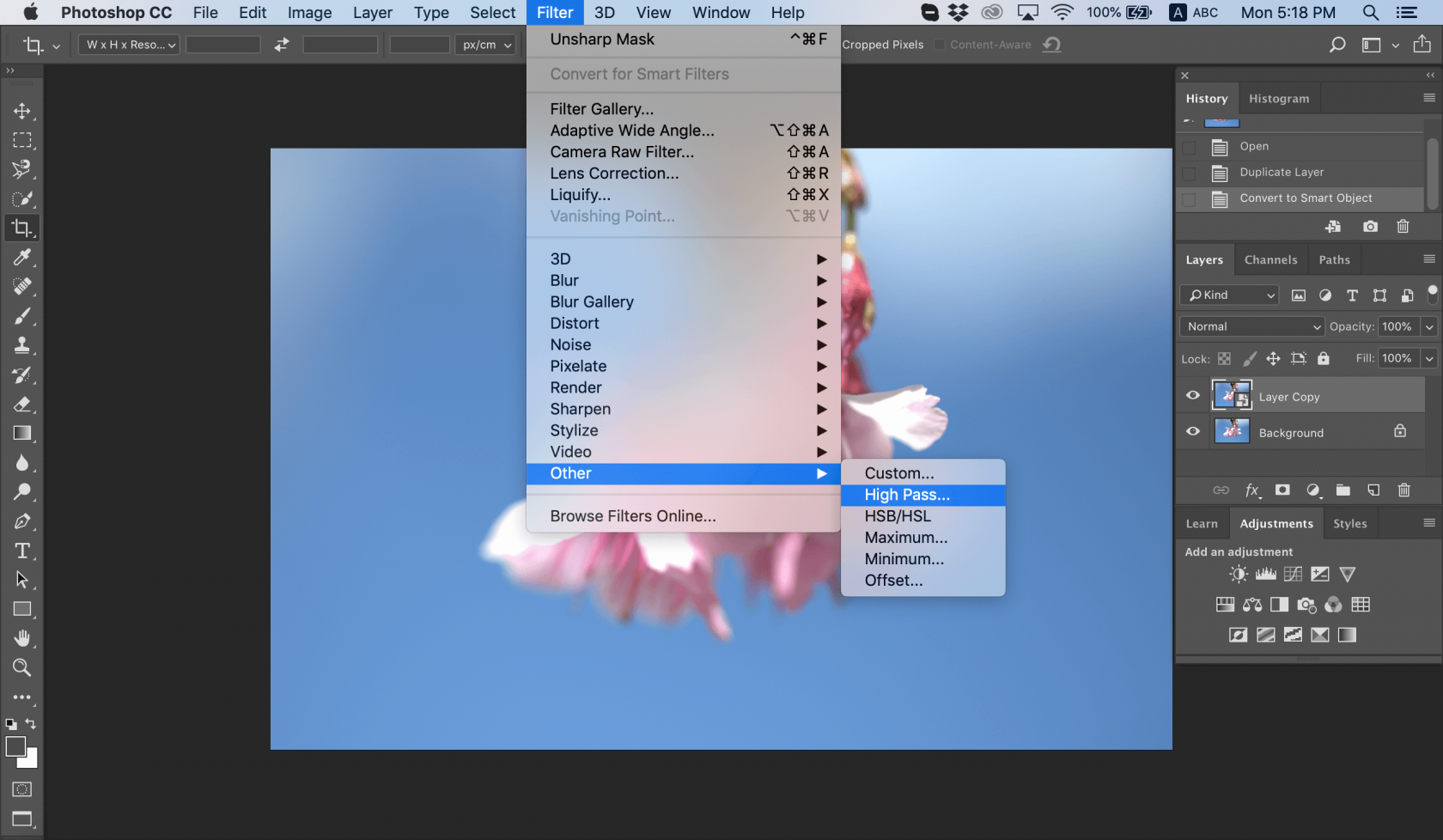
1. Establezca la Escala de radio al mínimo y haga clic en Aceptar. Este ajuste le permitirá añadir escala de grises a su imagen.
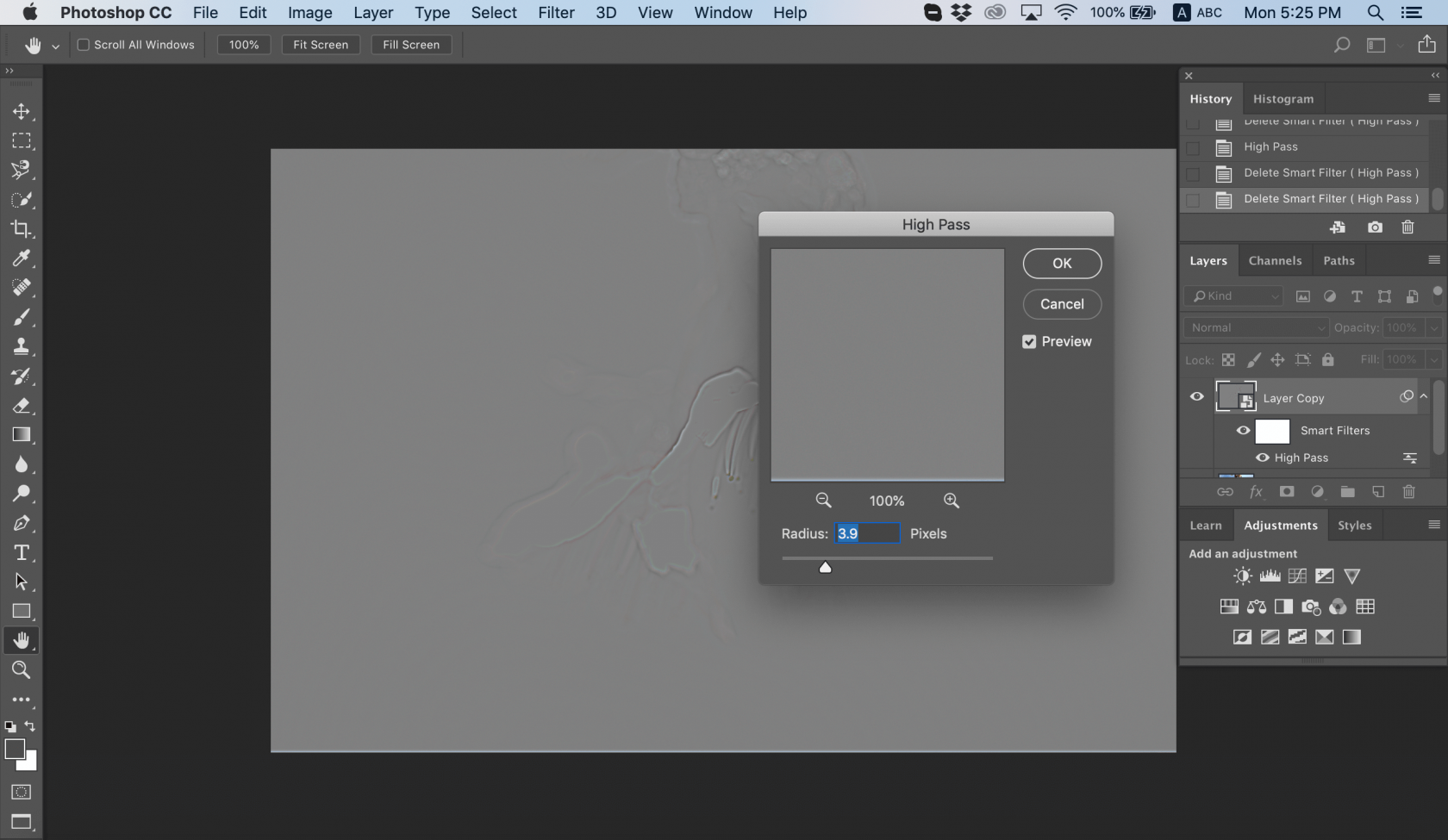
Foto de Chris Willson
2. Cambia el modo de fusión de tu foto.
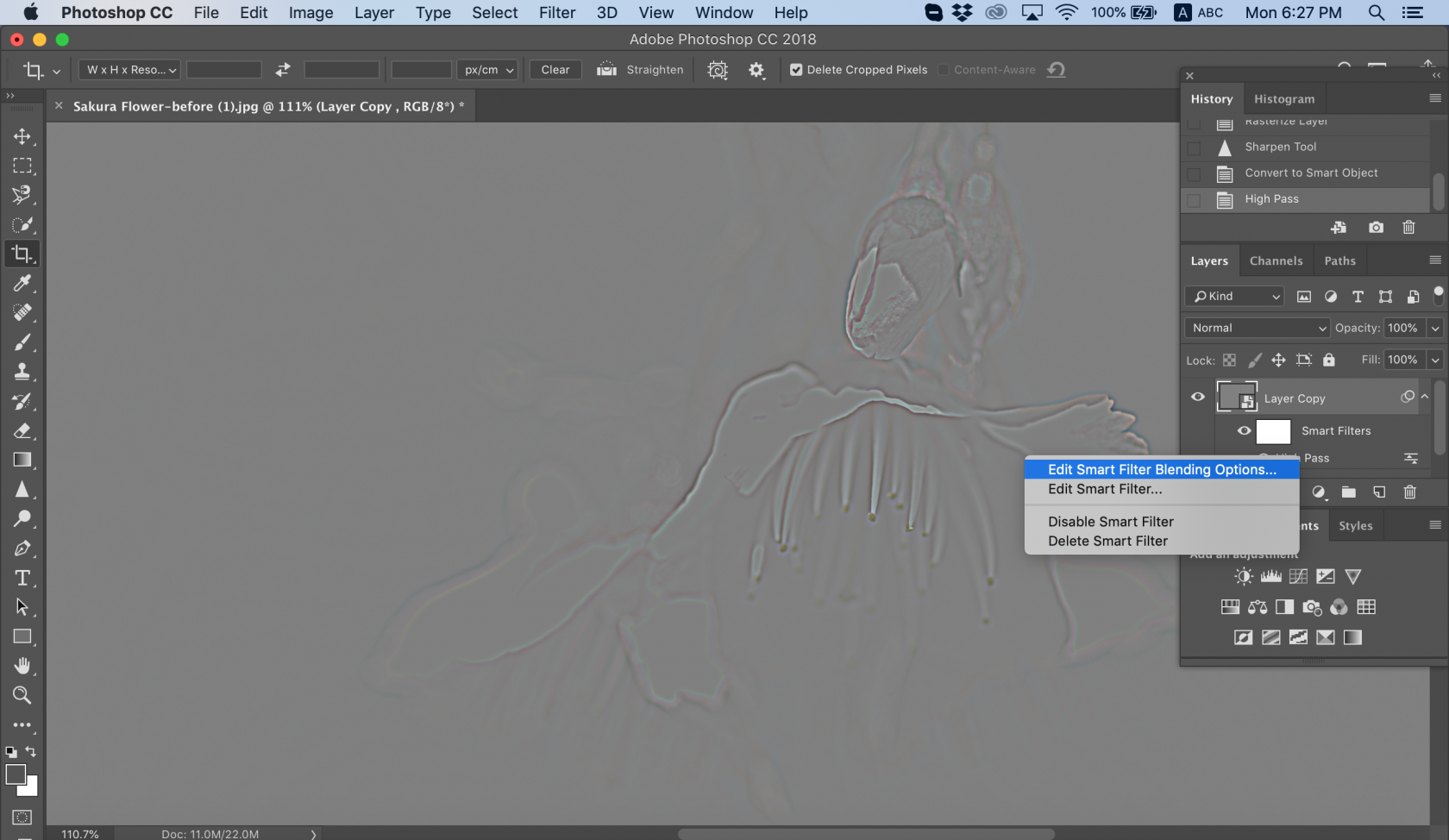
Foto de Chris Willson
Utiliza lo que quieras: superposición, luz suave, luz dura o luz lineal. Mientras cambias el modo de fusión, puedes ver la nitidez de tu foto y las zonas en las que tienes que trabajar.
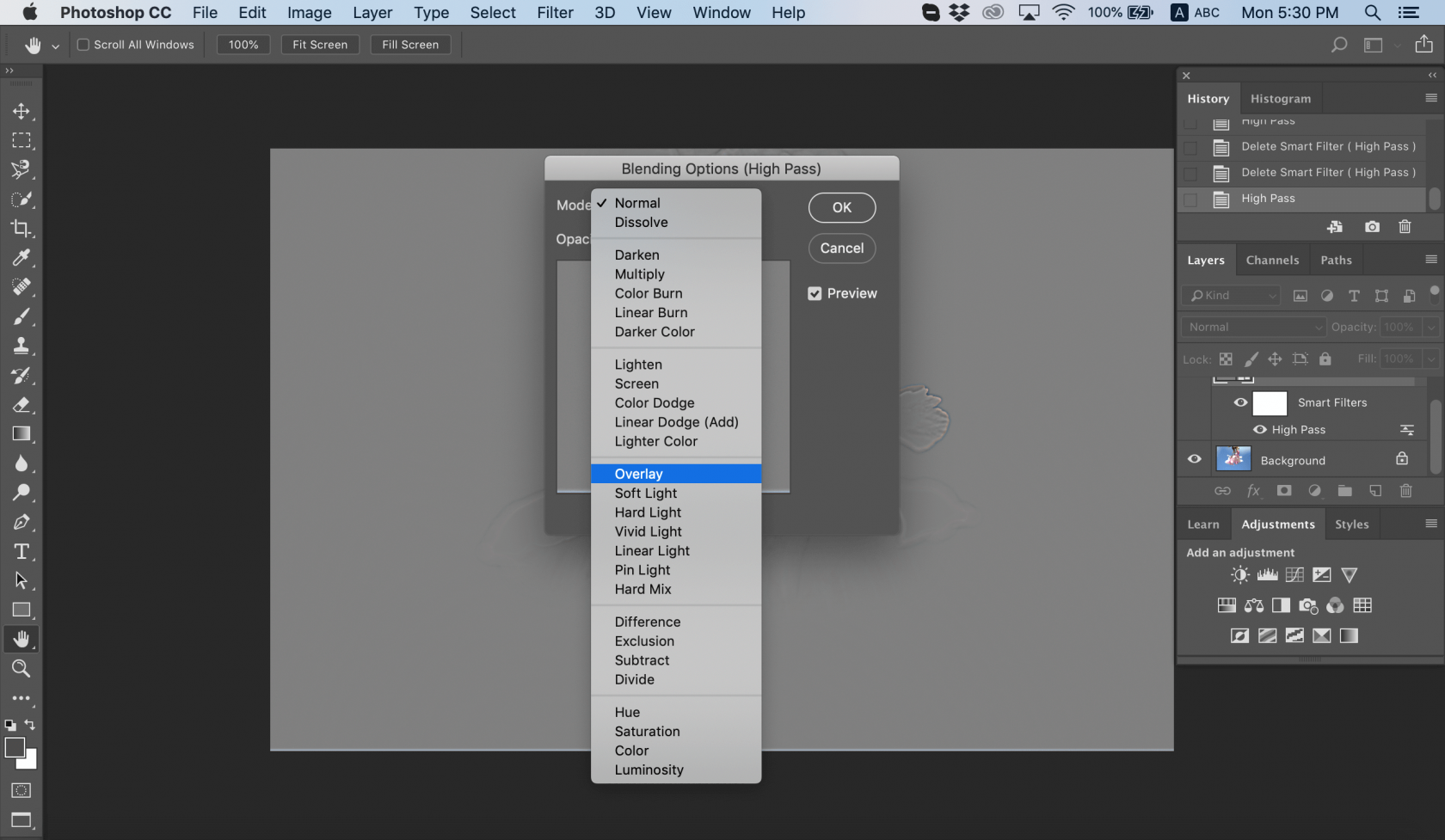
Foto de Chris Willson
3. Pulse OK.
4. Guarda el proyecto o exporta la foto para su uso posterior.
Si no estás satisfecho con los resultados, puedes cambiar el radio y el modo de fusión para encontrar un equilibrio perfecto de nitidez. Aquí te explicamos cómo desenfocar una imagen si necesitas el flujo de trabajo contrario.
Filtro Shake Reduction
A veces, hay que hacer que una imagen sea más nítida porque el movimiento de la cámara produce temblores. Photoshop dispone de una magnífica herramienta diseñada para reducir la borrosidad de la imagen causada por el movimiento accidental de la cámara. Esta herramienta se llama filtro Shake Reduction, que se encuentra en el menú Filtro > Enfocar. Su función principal es minimizar el desenfoque que resulta de varios tipos de movimiento de la cámara, incluyendo lineal, en forma de arco, rotacional e incluso en zigzag. A continuación te explicamos cómo utilizar este filtro para desenfocar tu imagen:
Editor avanzado e intuitivo
OBTENER LUMINAR NEO AHORA1. Abra la imagen en Photoshop.
2. Seleccione Filtro > Enfocar > Reducción de la vibración. Photoshop analizará automáticamente la región de la imagen más adecuada para la reducción de la vibración, determinará la naturaleza del desenfoque y extrapolará las correcciones adecuadas a toda la imagen.
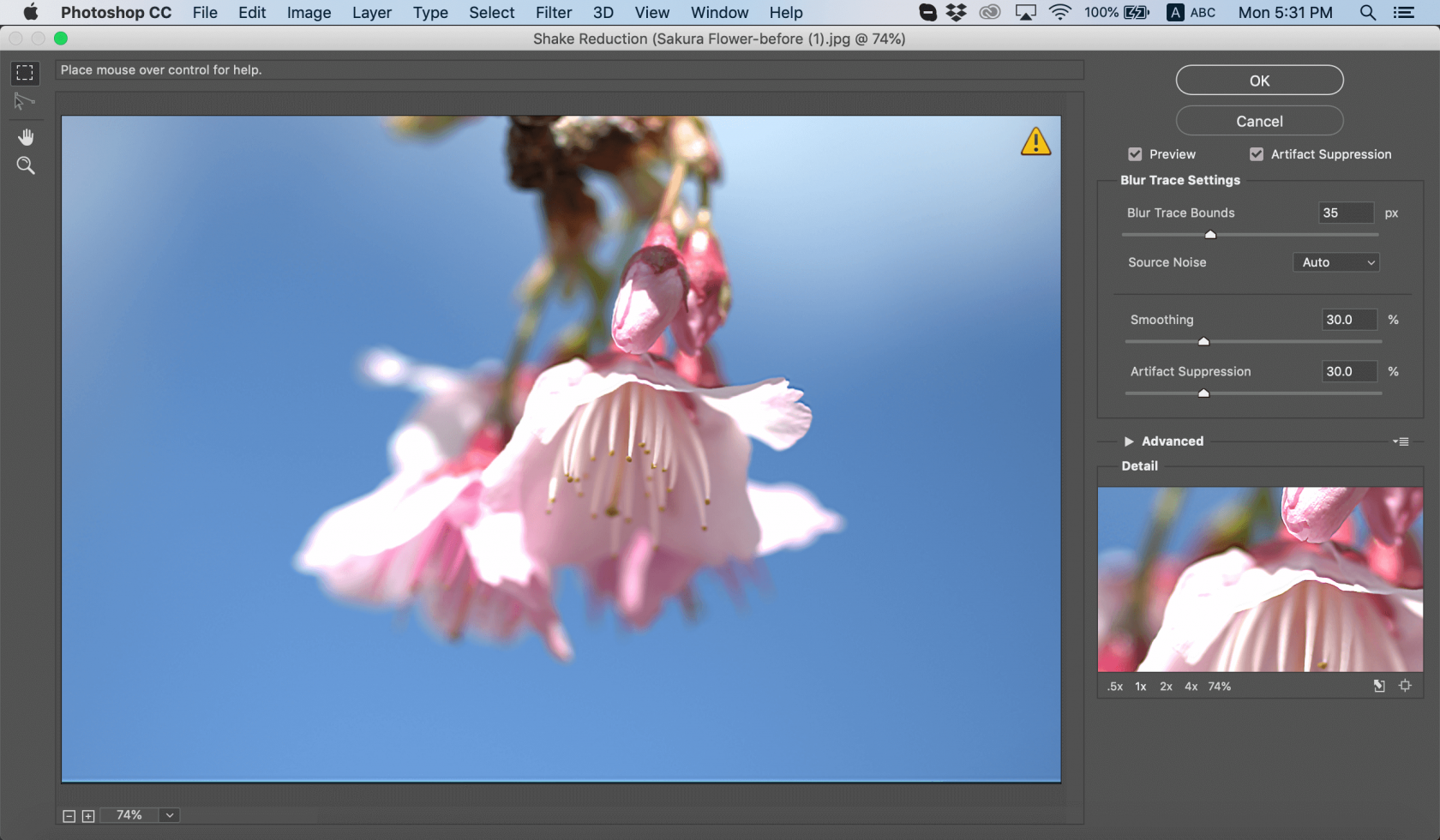
Foto de Chris Willson
3. La imagen corregida se mostrará en el diálogo Shake Reduction. Ahora puede aplicarle otros ajustes.
4. Guarda tu trabajo si estás satisfecho con él.
Si no ves ninguna diferencia, haz clic en la opción Vista previa para ver la imagen antes y después de aplicar el filtro. O utiliza cualquier otra herramienta de afilado de fotos para realizar el trabajo.
Enfocar zonas de la imagen
La última herramienta que trataremos hoy es Enfocar. Su función principal es aumentar el contraste a lo largo de los bordes de la foto. Esto, a su vez, aumenta la nitidez aparente. Cuanto más utilices esta herramienta sobre una zona de la foto, más nitidez obtendrás. Consejo: Si la herramienta Enfocar no está visible, mantén pulsada la herramienta Desenfocar.
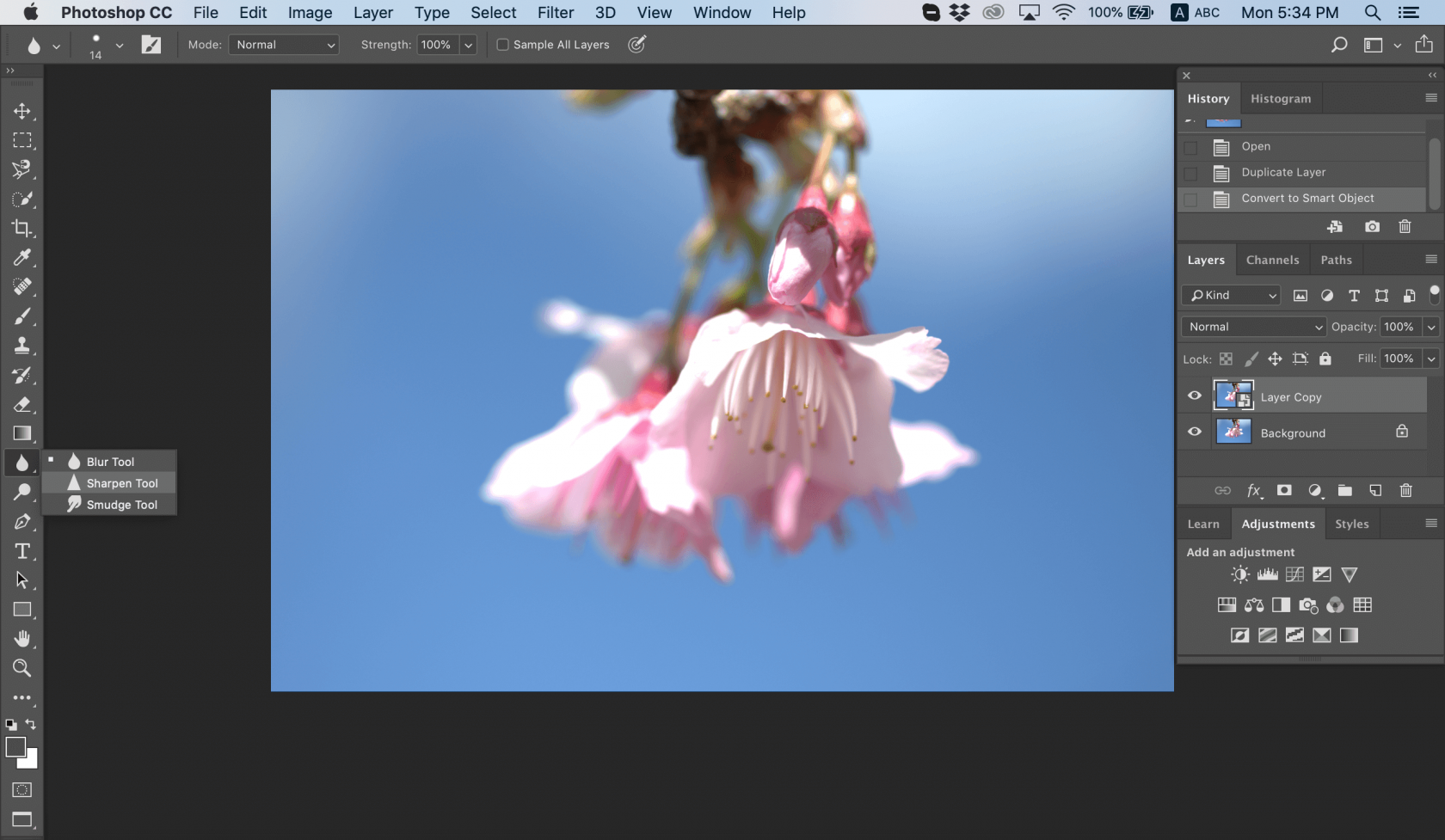
Fotografía de Chris Willson
1. Abra su imagen en Photoshop.
2. Elija una punta de pincel y defina las opciones para el modo de fusión y la intensidad.
3. Seleccione Muestrear todas las capas para enfocar utilizando los datos de todas las capas visibles. Si esta opción no está seleccionada, la herramienta Enfocar utilizará solo los datos de la capa activa.
4. Seleccione Proteger Detalle para mejorar los detalles y minimizar los artefactos pixelados. Puede anular la selección si desea un efecto de nitidez más drástico.
5. Arrastre sobre la parte de la imagen que desee enfocar y desenfoque la imagen.
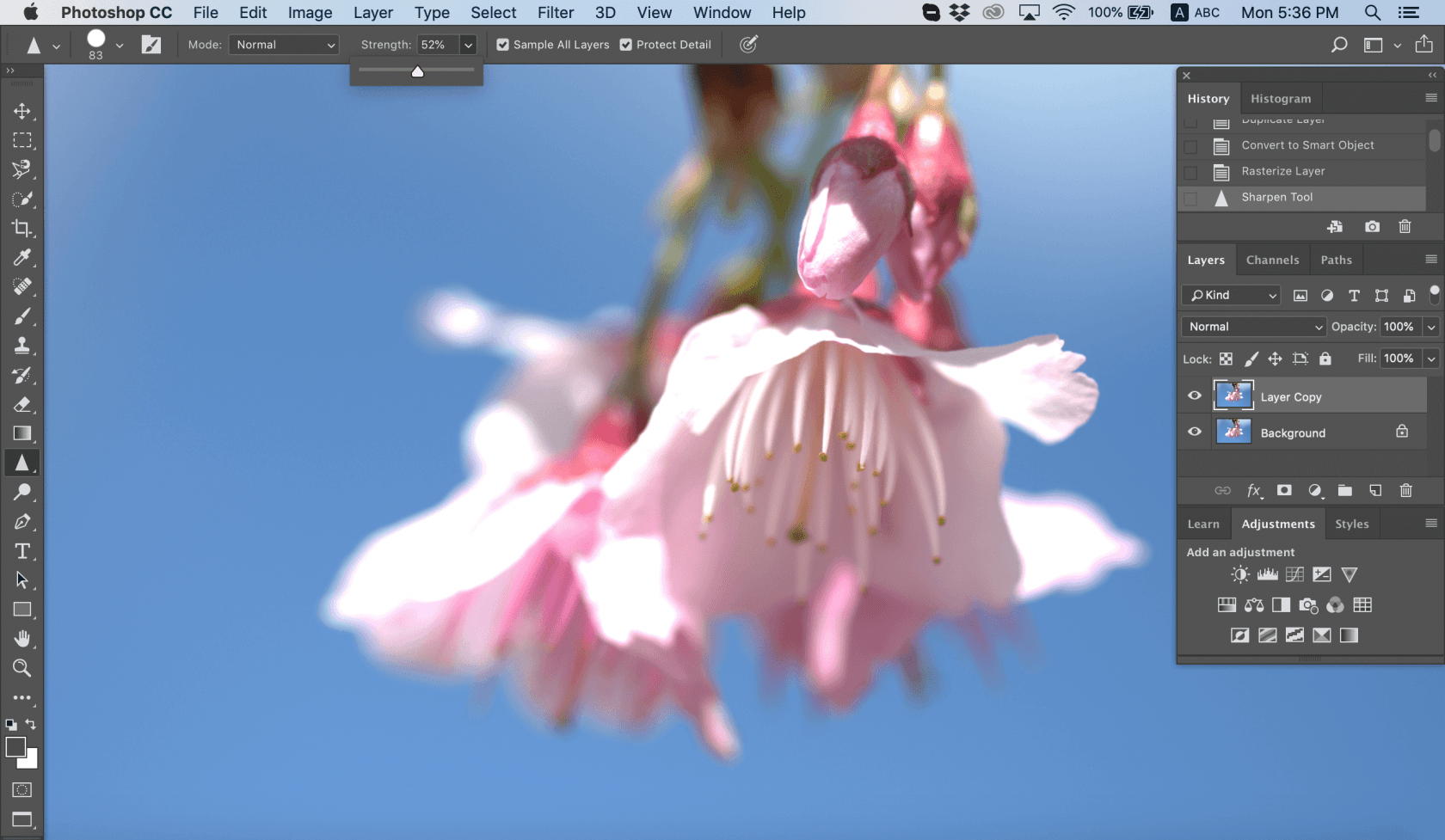
Fotografía de Chris Willson
Es una gran herramienta si quieres hacer el trabajo de forma rápida y sencilla. Si tu imagen está demasiado borrosa, también puedes consultar este artículo para saber cómo aclarar una imagen borrosa.
PREGUNTAS FRECUENTES
¿Existe la herramienta Enfocar en Photoshop?
Sí, Photoshop ofrece varios métodos para enfocar imágenes, incluida la herramienta "Enfocar", así como filtros como "Enfocar inteligente" y "Máscara de desenfoque".
¿Cómo enfocar una imagen borrosa en Photoshop?
Abra la imagen en Photoshop.
Vaya a Filtro > Enfocar > Shake Reduction.
Observe la imagen corregida en el cuadro de diálogo Shake Reduction.
Si el resultado cumple tus expectativas, guarda tu trabajo.
¿Cómo puedo aumentar la claridad en Photoshop?
En el Panel de Capas, seleccione la capa de su imagen.
Haga clic con el botón derecho en la capa y elija "Convertir en objeto inteligente".
Vaya a Filtro > Filtro de Camera Raw.
Dentro de Camera Raw, abra el Panel Básico.
Ajuste el control deslizante, Textura o Claridad según sea necesario.
Haga clic en Aceptar para aplicar los cambios y salir de Camera Raw.
¿Cuál es la mejor alternativa a Photoshop?
Luminar Neo de Skylum es muy recomendable para los entusiastas de la edición fotográfica. Este software basado en IA impresiona con herramientas como mejoras del cielo basadas en IA, eliminación de objetos sin fisuras y retoques detallados de retratos. Para quienes buscan ediciones de vanguardia, Luminar Neo es una de las mejores alternativas a Photoshop.






