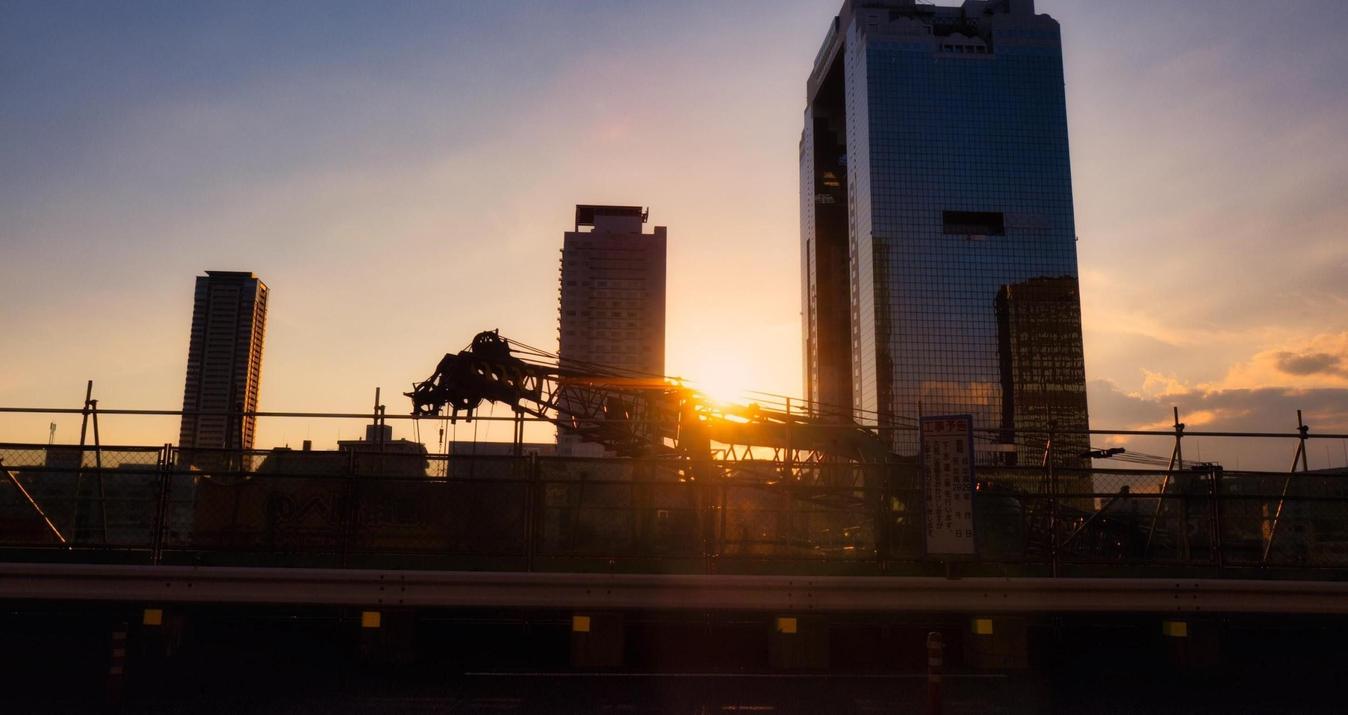物撮りの基本設定とライティングについて初心者向けに解説
5月 14, 2024

初心者が物撮りをする場合、カメラの設定とライティングに悩むケースが多いです。
物撮りの場合、カメラはマニュアル設定がおすすめです。普段オートで撮影している初心者には難しいと感じるのではないでしょうか。
また、ライティングも重要です。自然光、LEDライト、ストロボといくつかの光源がありますが、それぞれの特徴を理解する必要があります。
この記事では、カメラの設定とライティングについて初心者が注意するべき点を解説します。
カメラの設定
カメラはマニュアルモードで撮影するのがおすすめです。マニュアルにすることで、様々な条件下で自分の撮りたい写真が撮れるようになります。
マニュアルは難しいと感じるかもしれませんが、次の手順で考えれば簡単です。
シャッタースピードを決める
絞りを決める
ISO感度を決める
順番に説明していきます。
シャッタスピードの設定
物撮りは手ブレのない鮮明な写真であることが重要です。
このため、まず初めにシャッタースピードを決めます。
シャッタースピードを決めるのに重要な要素が次の2点です。
三脚を使うか
ストロボを使うか
三脚を使う場合は手ブレが発生しないため、シャッタースピードを遅くすることができます。
1秒より長くても問題ありません。シャッタースピードを長くすることで、暗い環境でも撮影できるので、状況に応じて調整しましょう。
ただし、シャッターを押す瞬間には注意が必要です。押すときにカメラを動かすと、ブレた写真になってしまいます。
これを防ぐためにセルフタイマーを使いましょう。こうすることで、撮影の瞬間はカメラに触れないため、ブレを防ぐことができます。
手持ちで撮影する場合は、なるべく速いシャッタースピードにした方が、手ブレを防ぐことができます。
可能なら、1/200以上のシャッタースピードにしましょう。
ストロボを使う場合は、逆に速すぎるシャッタースピードは問題になります。
こちらの写真をご覧ください。

下側が黒くなっています。
これは、ストロボの発光タイミングとシャッターのタイミングが合っていない場合に発生します。
一般的に、ストロボを使う場合は1/200以下のシャッタースピードにする必要があります。
これより速いと上の写真のようになってしまうので注意してください。
絞り(F値)の設定
F値は「どういう写真を撮りたいか」ということを考えて設定しましょう。
ボケを生かした写真を撮りたい場合はF値を小さくし、隅々まで鮮明に描写したい場合はF値を大きくします。
写真の印象に大きく影響するので、自分が撮りたい写真に合わせて設定しましょう。
例えば、下の写真はF1.8で撮影しました。

ピントが合っているのは狭い範囲なので、その部分を強調することができます。
次の写真はF22で撮影しました。

全体にピントが合っています。
商品写真など、細部まで鮮明に写したい場合はなるべくF値を大きくすると良いでしょう。
ISO感度の設定
シャッタースピードとF値が決まったら、あとは適正露出になるようにISO感度を設定するだけです。
これは自動的に決まる値なので、マニュアルモードの場合でも、ISO感度はオートで問題ありません。
ただし、暗いところで撮影すると、ISO感度が高くなり、ノイズが多くなる点には注意が必要です。
カメラの性能にもよりますが、1000以下にするのが良いでしょう。
ISO感度が高くなってしまう場合は、下記の点を見直してみてください。
ライティングを見直して明るい環境で撮影
シャッタースピードを遅くする
F値を小さくする
F値は作風に大きく影響するので、単純に小さくすれば良いというわけではありません。
まずは、ライティングとシャッタースピードを見直して、それでも暗くなってしまう場合にF値を変えましょう。
ノイズが気にならない場合は、F値を変えず、ISO感度を上げることを検討しても良いです。
ライティング
初心者が物撮りをする場合にもっとも悩むのはライティングではないでしょうか。
一般的な光源としては、自然光、LEDライト、ストロボがあります。
それぞれの特徴について紹介します。
自然光
機材が十分そろっていない初心者は、まず自然光での撮影を考えると思います。
自然光で撮影する場合にもっとも注意する点は時間です。
11:00〜14:00の時間帯に撮影しましょう。
朝早い時間や、夕方に撮影した場合、太陽光がオレンジ色になってしまうため、正確な色を表現することができません。
下の写真は早朝に撮影したものです。白い背景で撮影していますが、暖色系の色になってしまいました。

時間を変えて撮影するのが最も良いですが、後で補正することもできます。
Luminar Neoのホワイトバランス調整を使えば、ワンクリックで簡単に補正できます。
ホワイトバランスの項目のスポイトマークを選択してください。

写真上の白い部分を選択すると、自動的にホワイトバランスが補正されます。
補正後の写真がこちら。

今回は白い背景で撮影したので、その部分をクリックするだけで簡単に補正できました。
もし画面に白いものがない場合はどうすれば良いでしょうか?
その場合は、グレーカードを使いましょう。

このカードを被写体と一緒に撮影することで、ホワイトバランスの基準として使うことができます。
まず初めに、グレーカードと一緒に撮影した写真でホワイトバランスを補正します。
ホワイトバランス補正のスポイトでカードの白かグレーの部分を選択して補正してください。
補正ができたら、この設定をコピーします。
Luminar Neoのカタログ画面で写真を右クリックすると、下のようなメニューが出ます。
調整 ⇒ コピー調整
を選択してください。
調整値がコピーできたら、グレーカードなしで撮影した写真に設定を適用します。
適用したい写真を選んで右クリックメニューから「ペースト調整」を選びましょう。
下の写真のように補正が適用されます。
LEDライト
LEDライトを使うことで、時間帯や天候に左右されず撮影できます。
光を当てる方向を変えることができるのも大きなメリットです。
順光で撮影した写真がこちら。

影がなく、立体感に欠けた写真になります。物撮りには適さないですね。
横から光を当てると陰影がついて、立体感のある写真になります。

これが正解、というものはありませんが、撮りたい写真の雰囲気に合わせて光の方向を変えてみましょう。
LEDライトを使えば自由に光の方向をコントロールできます。
ストロボ
ストロボを使うと表現の幅が広がります。
先ほどのLEDライトの写真では影が強く出ていましたが、ストロボを2灯使うと、下の写真のように影が少ない写真を撮ることもできます。

下の写真は、LEDライトを後ろから当てて、ストロボ 2灯で撮影しました。バックライトの効果で輪郭がはっきりしています。

ストロボを使うときのポイントは、カメラの設定を露出アンダーにすることです。
下の写真のように、ストロボを発光していない状態だと真っ暗でほぼ何も写らないほど暗い設定にしましょう。

真っ暗な状態ということは、カーテンから漏れる光や天井灯など、周りの光の影響を受けていないということです。
この状態で、ストロボだけで光を作っていきます。

こうすることで、周りの環境に左右されず、常に一定の光で撮影できます。
まとめ
物撮りの基本設定とライティングについて解説しました。
カメラの設定はマニュアルモードがおすすめです。マニュアルにすることで、様々な状況下で自分の思い通りの写真を撮ることができます。
マニュアル設定のポイントは、まず初めにシャッタースピードを決めることです。
手ブレに注意して設定値を決めましょう。
三脚を使う場合は遅いシャッタースピードでも問題ありません。ただし、シャッターを押す瞬間の手ブレには注意が必要です。セルフタイマーを利用することで防ぐことができます。
手持ちの場合は、1/200以上のシャッタースピードにしましょう。
ストロボを使う場合は、1/200以下にしてください。それより速い場合、ストロボと同期が取れず、一部が黒い写真になってしまいます。
ライティングの一般的な光源としては、自然光、LEDライト、ストロボがあります。
自然光は昼間の時間に撮影しましょう。早朝や夕方に撮影すると、オレンジ色の光になり、被写体の色が変わってしまいます。
ベストな時間に撮影できない場合は、ホワイトバランスを補正しましょう。Luminar Neoの機能を使えばワンクリックで補正できます。
LEDライトやストロボがあれば、時間や天候に左右されず、安定した光で撮影できます。
光を当てる方向や強さも自由に調整できるため、作品の幅が広がります。
今後も物撮りを続けていく場合は必須の機材ですので、導入を検討しましょう。