Photoshopでゆがみツールの使い方:基本をマスター
April 13
1 min. to read
Photoshopには、あなたが想像するほぼすべてに対応したツールがあります。街灯を除去したい?そのためのツールがあります!背景から人物を切り取りたい?ピッタリのツールがあります!Photoshopのゆがみツールを使って、人物の全身を修正できます。ゆがみツールは最初は難しそうですが、使い方がわかってしまえば非常に簡単です。
ゆがみツールは、人の体を瞬時に変形するため、物議を醸しています。人物を細くしたり、筋肉質にしたり、目を大きくしたりするのに使えます。不適切に使うと、明らかに編集した不自然な仕上がりになります。最終的な仕上がりがリアルに見えるように、わずかな調整を行うことが目標です。しかし、ゆがみツールが役立つのは体の調整だけではありません。Photoshopのゆがみは、好きな方法でピクセルを押しこんだり引き出したりするのに使えます。
Photoshopでゆがみツールの使い方を学ぶ準備は良いですか?それでは始めましょう!
はじめに
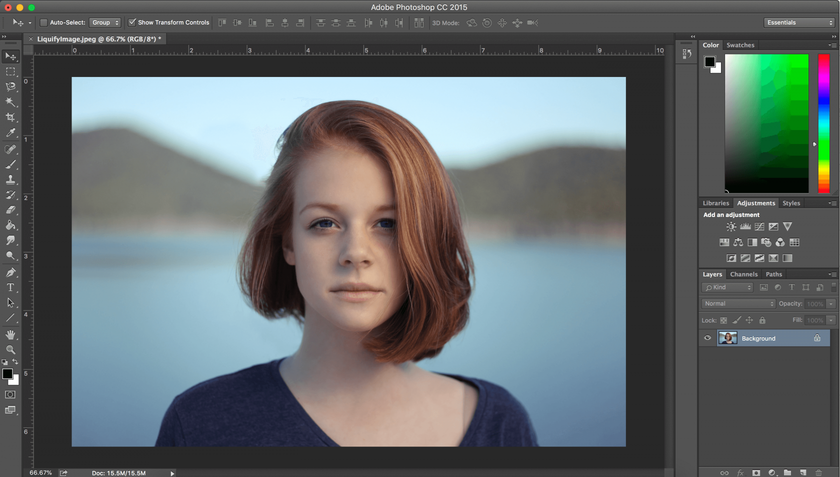 まず最も重要なこと、画像を選択します。初めてゆがみツールを使って編集したものは、雑誌のページを飾ることはないかもしれませんが、問題なし!このツールをいろいろ使ってみて、そのすべての機能を理解することがコツです。練習すればするほど、編集に熟練していきます。
まず最も重要なこと、画像を選択します。初めてゆがみツールを使って編集したものは、雑誌のページを飾ることはないかもしれませんが、問題なし!このツールをいろいろ使ってみて、そのすべての機能を理解することがコツです。練習すればするほど、編集に熟練していきます。
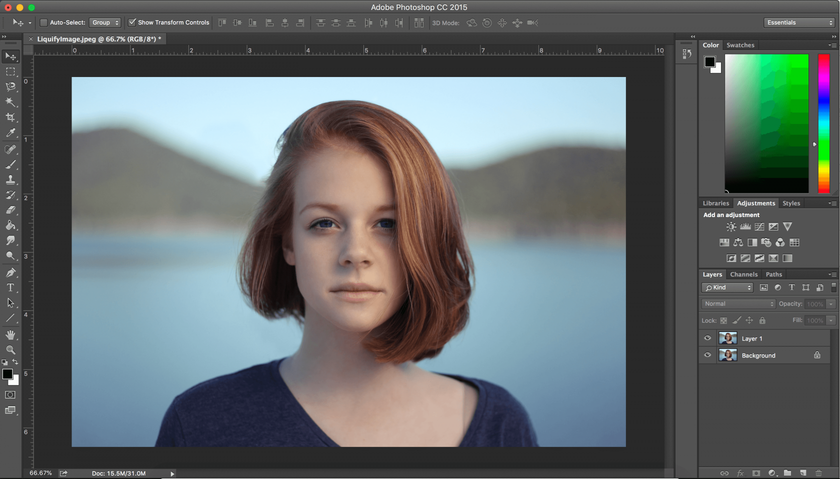 Photoshopで画像を開いたら、次のステップで新しいレイヤーとして画像のコピーを作成してください。これはキーボードショートカットを使用して簡単に行うことができます。Macでは、 ⌘+Option+Shift+N で新しいレイヤーを作成します。次に ⌘+Option+Shift+E で画像を新しいレイヤーに複製します。PCを使用している場合は、 ⌘+Option の代わりに Ctrl+Alt を使用します。ゆがみツールを開く前に、この新しいレイヤーが選択されていることを確認してください。
Photoshopで画像を開いたら、次のステップで新しいレイヤーとして画像のコピーを作成してください。これはキーボードショートカットを使用して簡単に行うことができます。Macでは、 ⌘+Option+Shift+N で新しいレイヤーを作成します。次に ⌘+Option+Shift+E で画像を新しいレイヤーに複製します。PCを使用している場合は、 ⌘+Option の代わりに Ctrl+Alt を使用します。ゆがみツールを開く前に、この新しいレイヤーが選択されていることを確認してください。
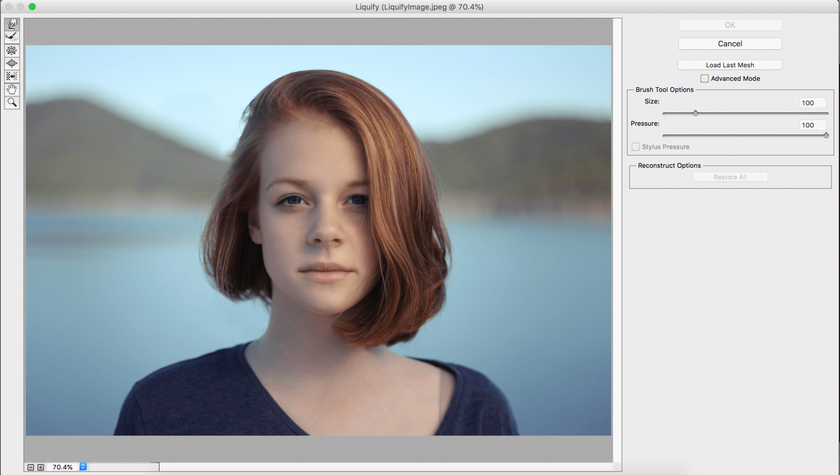 次にゆがみツールに移動します。画面上部の フィルタード ロップダウンメニューをクリックし、 ゆがみ… を選択します。 Shift+⌘+X を使用してPhotoshopゆがみツールを開くこともできます。
次にゆがみツールに移動します。画面上部の フィルタード ロップダウンメニューをクリックし、 ゆがみ… を選択します。 Shift+⌘+X を使用してPhotoshopゆがみツールを開くこともできます。
Photoshopゆがみツールを理解する
ゆがみツールを開くと、左側に7つのアイコン、右側にブラシオプションを備えたシンプルなレイアウトが表示されます。アドバンスモードの横にあるボックスをクリックすると、左側に11個のアイコンと、より高度なブラシとマスクオプションが表示されます。
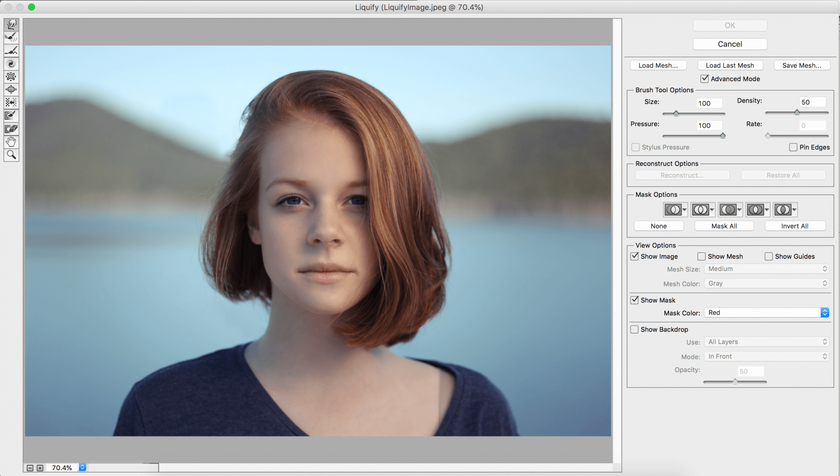 アドバンスモードにある左側の11個のアイコンを詳しく見てみましょう。
アドバンスモードにある左側の11個のアイコンを詳しく見てみましょう。
W–前方ワープ
髪、衣服、顔、体を調整している場合は、ほとんどの時間を 前方ワープ ツールで作業することになります。ブラシの設定に応じて、画像内のピクセルをさまざまな方法で押し込みます。
ブラシツールには、サイズ、密度、筆圧、割合の4つのオプションがあります。
- ブラシのサイズ。適度だと思っている以上の大きなブラシから始めることをお勧めします。[ ](ブラケット)キーを使用して、ブラシのサイズを簡単に調整できます。
- ブラシの密度。これは、一般的なPhotoshopブラシの硬さや柔らかさと基本的に同じです。密度を高くすると、ブラシ内のより多くのピクセルが効果を受けます(エッジに向かってより外側へ)が、密度を低くすると、ブラシの中央に近いピクセルだけが効果を受けます。
- 筆圧は、画像上でブラシをドラッグしたときにピクセルが効果を受ける速度を制御します。低いブラシ圧力は、高いブラシ圧力よりもはるかに遅い速度でピクセルに効果を与えます。
- ブラシの割合は、ブラシを静止位置で使用(渦巻ツールなど)したときにピクセルが効果を受ける速度を制御します。筆圧と同様に、低いブラシの割合は、高いブラシの割合よりもはるかにゆっくりとピクセルに効果を与えます。
ゆがみフィルター内のその他のツール
R – 再構築。このツールは基本的に描画上の消しゴムです。画像の変更された領域に 再構築 ツールを適用すると、ピクセルを元の状態に簡単に戻すことができます。
E – スムーズ。このツールは、ゆがみフィルターにある他のブラシを使用した後の粗いエッジや粗い線を滑らかにするのに役立ちます。画像に歪んだ線がある場合は、このツールを適用して丸めます。
C – 渦ツール。このツールは、ピクセルを時計回りに回転させます。回転を逆にしたい場合は、Option(Mac)またはAlt(PC)キーを押しながら使います。
S – 縮小。このツールは、ブラシの下にあるすべてのピクセルを内側に押し込みます。酸っぱいものを味わった後の口を想像してみてください。OptionキーまたはAltキーを押すと、縮小ツールと膨張ツールが即座に切り替わります。
B – 膨張。このツールは、縮小ツールの反対のことを行います。ブラシの下のピクセルを外向きに引っ張ります。
O – ピクセル移動。このツールでは、ブラシを上に引くとピクセルが左に移動します。ブラシを下に引くと、ピクセルが右に移動します。左に引くとピクセルが下に移動し、右に引くとピクセルが上に移動します。
F – マスク。このツールは、変更したくない他の部分の近くにある画像の部分を変更する場合に非常に便利です。画像の特定の部分にマスクを描くと、これらのピクセルがゆがみツールの影響を受けなくなります。
D – マスク解除。このツールはマスクの反対です。マスク解除を凍結されたピクセルに適用すると、凍結が解除され、変更が可能になります。OptionキーまたはAltキーを押すと、マスクとマスク解除が切り替わります。
H – ハンド。ハンドツールを使用すると、画像をドラッグするだけでウィンドウ中心に画像を移動させられます。これは、ズームインして、画像の別の範囲で作業する場合に特に役立ちます。このツールをクリックする代わりに、他のゆがみツールで作業中にShiftキーを押し続けると、カーソルが手に変わります。
Z – ズーム。ズームツールを使用すると、画像の特定の領域をズームして、より接近したレベルで作業することができます。このツールの使用中にOptionキーまたはAltキーを押すと、ズームアウトできます。
基本的な調整の習得
前方ワープツールは、間違いなくゆがみフィルターで最も広く使用されます。Photoshopのゆがみは、必要に応じて簡単だったり複雑だったりしますが、基本から始めましょう。1つ目と2つ目の画像の違いがわかりますか?
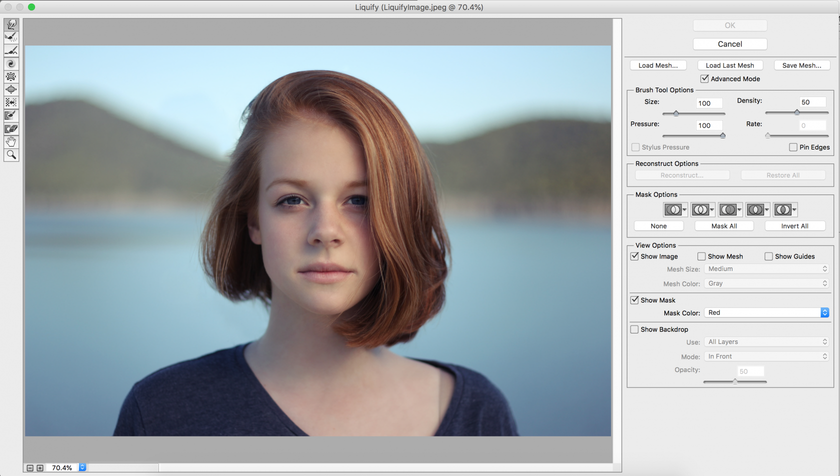
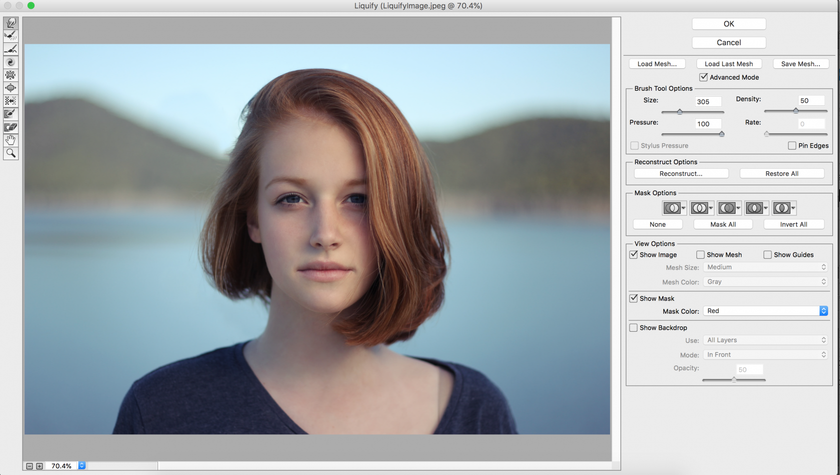 前方ワープツールを使用して鼻を細く伸ばし、顔を少し細くしました。仕上がりの画像はナチュラルで、過度に編集されたようには見えませんが、鼻を変えるというシンプルな行為は顔を完全に変えています。
前方ワープツールを使用して鼻を細く伸ばし、顔を少し細くしました。仕上がりの画像はナチュラルで、過度に編集されたようには見えませんが、鼻を変えるというシンプルな行為は顔を完全に変えています。
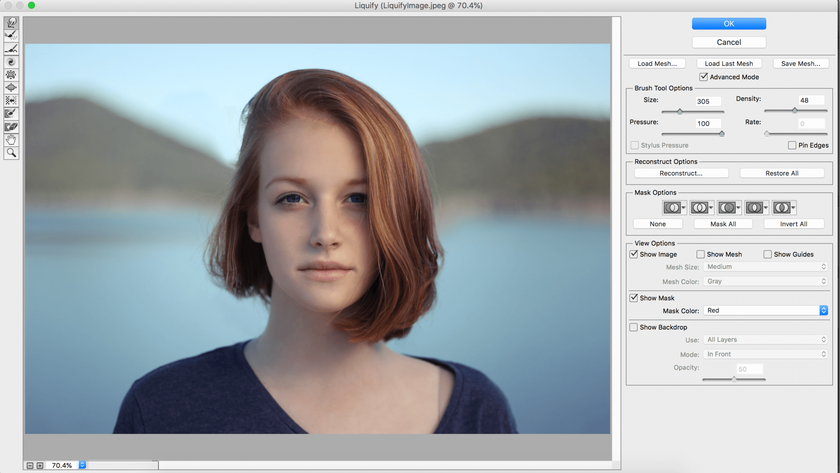 同じツールで髪を平らにしました。鼻、顔、髪を薄く/平らにするために、単にブラシを使ってピクセルを内側に押し込みました。
同じツールで髪を平らにしました。鼻、顔、髪を薄く/平らにするために、単にブラシを使ってピクセルを内側に押し込みました。
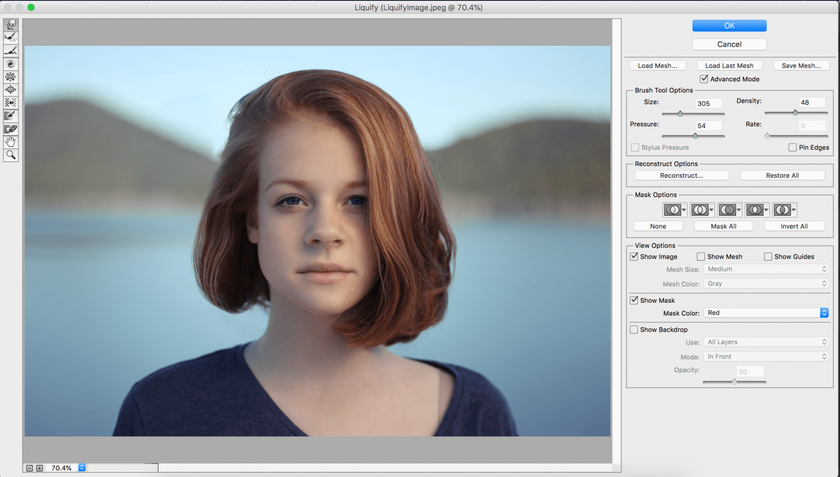 前方ワープツールを使用して、ピクセルを外側に押し出すこともできます。この例では、顎、鼻、髪をすべて外側に引っ張って、すべてを広くしました。
前方ワープツールを使用して、ピクセルを外側に押し出すこともできます。この例では、顎、鼻、髪をすべて外側に引っ張って、すべてを広くしました。
エッジが少しずれているように見える場合は、スムーズツールを使用してエッジを丸めます。ブラシサイズを大きくする必要がある場合もあります。
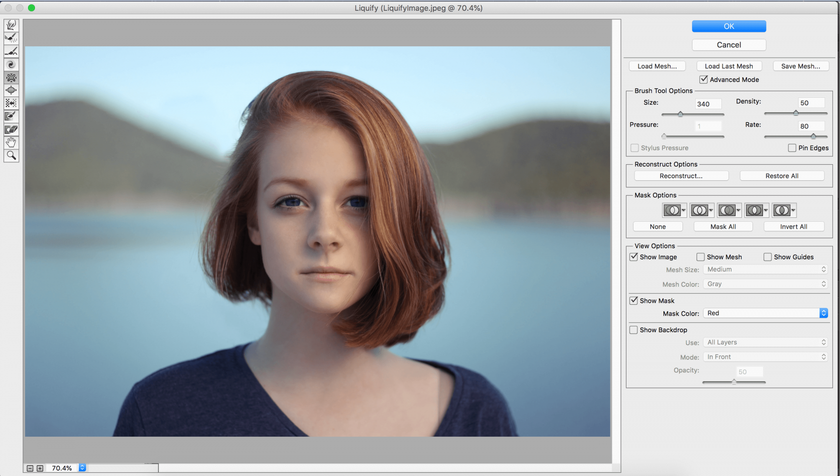 この例では、目に膨張ツールを使用して少し大きく見せ、唇に縮小ツールを使用して小さく薄くしました。
この例では、目に膨張ツールを使用して少し大きく見せ、唇に縮小ツールを使用して小さく薄くしました。
ブラシのサイズ、筆圧、密度、割合をいろいろ試して、ピクセルの操作を確認しましょう。
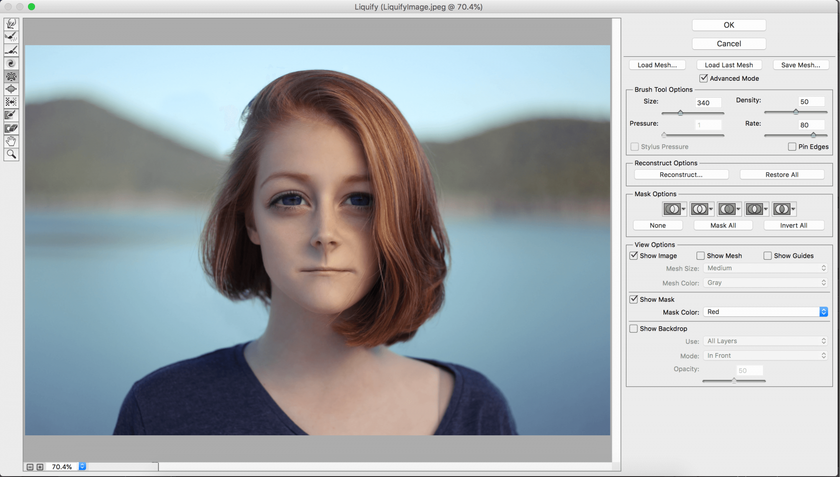 仕上がりをリアルにしたり、好きなように誇張することも可能です。こちらはご覧のとおり、仕上がりがほぼ宇宙人のようになるまで膨張と縮小ツールを使用しました。
仕上がりをリアルにしたり、好きなように誇張することも可能です。こちらはご覧のとおり、仕上がりがほぼ宇宙人のようになるまで膨張と縮小ツールを使用しました。
A – 顔ツール
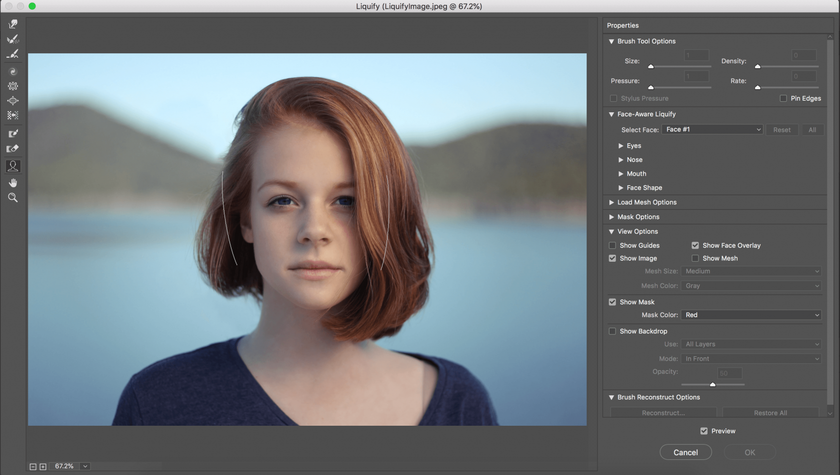 Photoshopの新しいバージョンには、顔ツールがあります。ゆがみフィルターを開くと、左側にシルエット状の追加ツールがあります。これが顔ツールです。クリックすると、Photoshopが画像の顔をすぐに認識します。この新しい顔ツールを使うと、画像の他の部分を変更したり、マスクを作ることなく、顔のパーツを簡単に調整できます。画面の左側にある他のツールを使用する必要もありません!
Photoshopの新しいバージョンには、顔ツールがあります。ゆがみフィルターを開くと、左側にシルエット状の追加ツールがあります。これが顔ツールです。クリックすると、Photoshopが画像の顔をすぐに認識します。この新しい顔ツールを使うと、画像の他の部分を変更したり、マスクを作ることなく、顔のパーツを簡単に調整できます。画面の左側にある他のツールを使用する必要もありません!
顔ツールを選択すると、画面の右側にあるドロップダウンメニューにすべての顔が表示され、 顔 #1、顔 #2 などと表示されます。このツールは、目、鼻、口、およびその他の顔のパーツを正確に認識し、ブラシを習得しなくても簡単に調整できます。
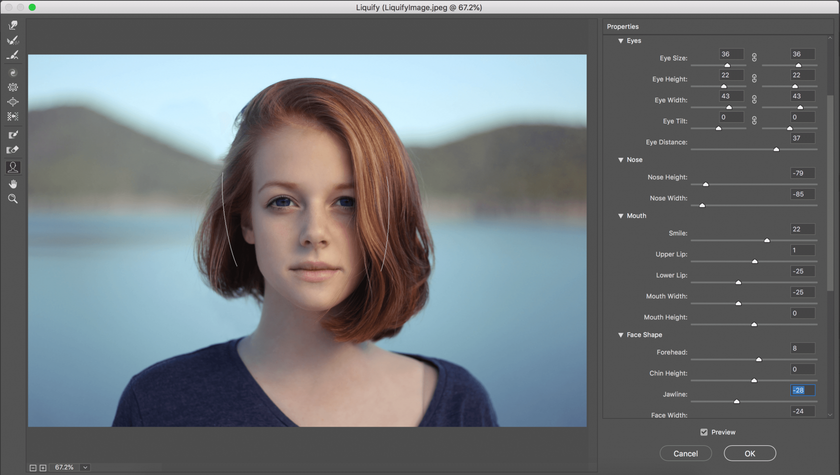 画面右側のスライダーを調整することで、被写体の顔が完全に変わりました。目の幅、唇の厚さ、顎の形など、素早く顔のパーツを個別に簡単に調整できます。口を笑顔に変えたり、眉をひそめたりすることもできます!
画面右側のスライダーを調整することで、被写体の顔が完全に変わりました。目の幅、唇の厚さ、顎の形など、素早く顔のパーツを個別に簡単に調整できます。口を笑顔に変えたり、眉をひそめたりすることもできます!
スライダーを使って顔のパーツを調整したくない場合は、画像をクリックして右にドラッグします。マウスを使って顔のさまざまな部分にカーソルを合わせると、コントロールパネルが表示されます。任意の点または点線をクリックしてドラッグすると、その特定のパーツを素早く調整できます。顔のどこかのポイントまたは点線にカーソルを合わせると、そこが何に影響するかがわかります。
メッシュを使用する
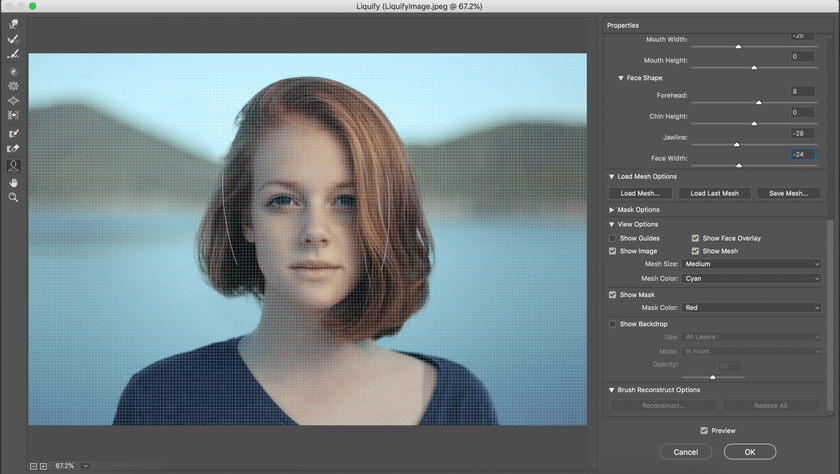 メッシュを使って、画像の歪みを認識できます。メッシュを表示するには、画面右側の表示オプションのメッシュを表示の横にあるチェックボックスをオンにします。メッシュのサイズと色の両方を選択できます。異なる多くの画像(同じ人物のポートレートのコレクションなど)に同じ調整を適用する場合、メッシュの保存が役立ちます。
メッシュを使って、画像の歪みを認識できます。メッシュを表示するには、画面右側の表示オプションのメッシュを表示の横にあるチェックボックスをオンにします。メッシュのサイズと色の両方を選択できます。異なる多くの画像(同じ人物のポートレートのコレクションなど)に同じ調整を適用する場合、メッシュの保存が役立ちます。
メッシュの読み込みオプションで、メッシュの保存を選択できます。次の画像を開くときには、メッシュの読み込みを選択して新しい画像に同じ調整を適用するか、最後のメッシュを読み込むをクリックして処理をさらに高速化するかを選べます。顔が以前の画像と同じサイズでない場合でも心配いりません。メッシュは自動的に顔に合うようにスケーリングされます。このとおり ー 瞬時に顔を調整!
Photoshopのゆがみツールは、多くの人が思うほど難しくはありません。少し練習すれば、髪、体、顔などを素早く効率的にレタッチできます。





