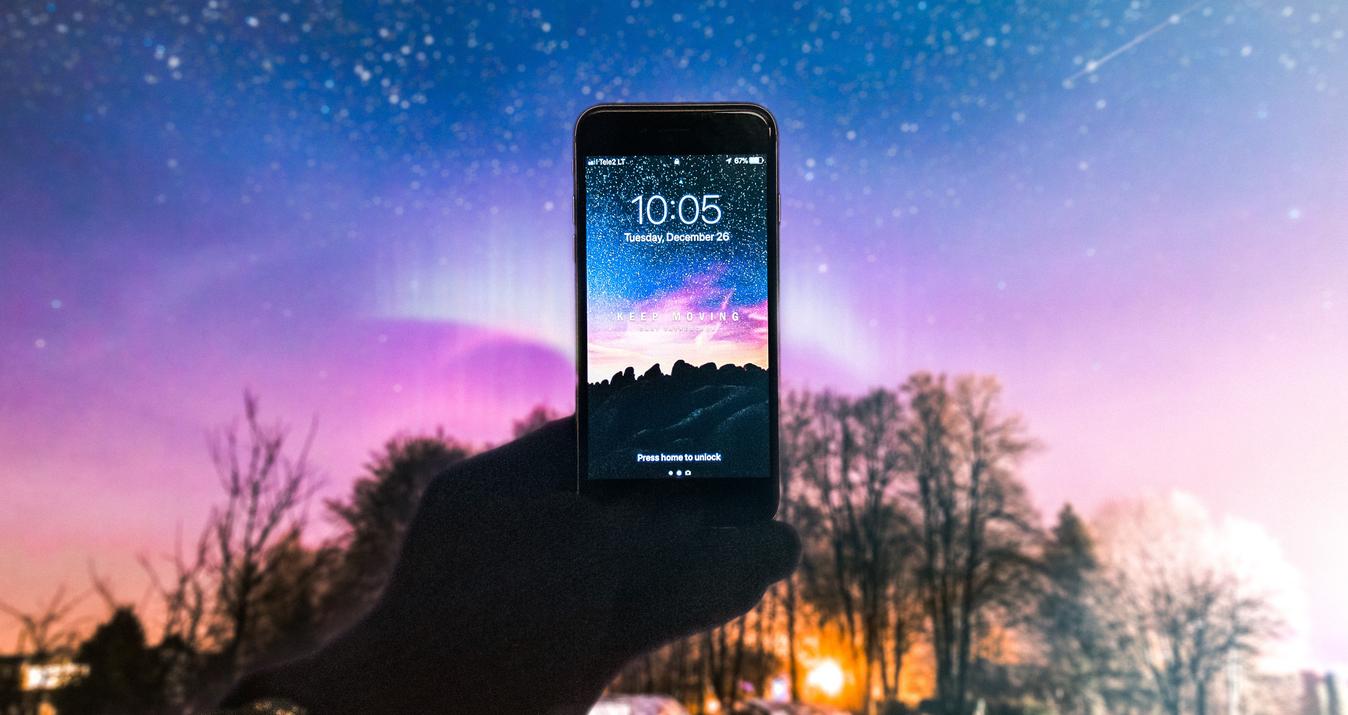Connaissez-vous Toutes les Fonctions de Votre Éditeur de Photos Mac ?
Mars 18, 2024

L'édition est facile si vous connaissez les astuces. Apprenez à utiliser l'éditeur de photos intégré au Mac pour en faire plus avec vos photos.
Le Mac d'Apple divise les gens depuis qu'il existe. Certains adorent la marque et n'utilisent que des Mac ; d'autres ne la supportent absolument pas. Cependant, même l'équipe adverse reconnaît à contrecœur que les ordinateurs Mac sont très performants, en particulier pour des tâches telles que l'édition de photos et de vidéos.
Vous êtes-vous déjà demandé comment retoucher des photos sur Mac ? Les logiciels de retouche photo vont du plus simple au plus complexe et s'adressent à différents types de photographes. Réfléchissez à vos besoins et choisissez un programme adapté à votre flux de travail, mais aussi un éditeur d'images recommandé par les utilisateurs de Mac.
Si vous voulez devenir un professionnel, Photoshop est déjà votre ami. Lightroom est un autre éditeur de photos que les utilisateurs de Mac utilisent depuis longtemps. Cependant, l'éditeur de photos par défaut de Mac, Photos, est un logiciel intégré que beaucoup considèrent comme acquis alors qu'il convient aux débutants et à tous ceux qui ont besoin de corriger leurs photos dans un éditeur d'images que Mac met rapidement à leur disposition gratuitement.
Dans cet article, nous vous expliquons exactement ce que vous pouvez réaliser avec Photos, le logiciel de retouche photo intégré à Mac. Si vous recherchez une alternative de niveau supérieur, pensez à Luminar Neo, qui vous permet de stocker, de classer, d'organiser et de retoucher des photos rapidement et efficacement. Cliquez ci-dessous pour découvrir Luminar Neo et retoucher des photos sur votre Mac gratuitement pendant votre période d'essai.
Outils de Retouche Photo sur Mac
Quelles doivent être les caractéristiques d'un éditeur de photos pour Mac ? Examinons l'éditeur d'images Photos et analysons ses outils un par un. Nous verrons ensuite comment accéder à ces outils et les utiliser :
Cliquez sur l'icône Photos dans le Dock ou dans le dossier Applications pour lancer l'application.
Parcourez votre bibliothèque et cliquez sur l'image que vous souhaitez modifier.
Cliquez sur le bouton "Modifier" situé dans le coin supérieur droit de l'écran.

Visualisation et Stockage des Outils
Pour les utilisateurs de Mac, Photos est l'éditeur de photos préféré, non seulement en raison de sa compatibilité avec le système, mais aussi parce qu'il incarne le design minimaliste et convivial caractéristique des produits Apple. Vous trouverez ci-dessous un guide pour vous aider à naviguer dans ses outils de visualisation et de stockage :
1. Lancez Photos : Cliquez sur l'icône Photos dans le Dock ou ouvrez-la à partir du dossier Applications.
2. Voir les images :
Vos photos sont automatiquement organisées dans votre bibliothèque. Vous pouvez les parcourir dans l'onglet "Photos".
L'onglet "Albums" permet de visualiser des groupes de photos spécifiques.
3. Notez et aimez les images :
Pour "aimer" une photo, cliquez sur l'icône "cœur". La photo sera automatiquement ajoutée à votre album "Favoris".
Utilisez des étoiles ou des drapeaux (le cas échéant) pour classer vos images et les rendre plus faciles à retrouver ultérieurement.
4. Ajouter automatiquement à iCloud : Assurez-vous que l'option Photos iCloud est activée dans vos paramètres pour que vos photos et vos modifications soient automatiquement téléchargées et accessibles sur tous vos appareils Apple.
5. Regroupez les photos de manière intelligente :
Photos regroupe automatiquement vos images en fonction de l'heure et du lieu, ce qui vous permet de retrouver rapidement des photos prises lors de voyages ou à des dates spécifiques.
Utilisez la fonction "Recherche" pour trouver des photos en fonction de leur emplacement ou de la date à laquelle elles ont été prises.
6. Détection des visages : Accédez à l'onglet "Albums" et sélectionnez "Personnes" pour afficher et gérer les visages reconnus par Photos.
En suivant ce guide, vous pourrez utiliser efficacement les outils de visualisation et de stockage disponibles dans Photos, en veillant à ce que vos images soient bien organisées, facilement accessibles et prêtes à être visionnées sur n'importe quel appareil Apple.
Outils D'édition
La retouche de photos est un jeu d'enfant avec Photos pour Mac, grâce à ses fonctionnalités simples et conviviales. Que vous souhaitiez ajuster la taille et l'aspect général de vos photos, ou que vous souhaitiez peaufiner les détails des couleurs et améliorer vos portraits, Photos est là pour vous aider.
1. Double-cliquez sur la photo que vous souhaitez modifier.
2. Cliquez sur l'option Modifier située dans le coin supérieur droit de la fenêtre de l'application.
3. Pour ajuster la taille et l'apparence, utilisez des options telles que recadrer, retourner, faire pivoter et redresser pour modifier la mise en page et l'orientation de votre photo.
4. Pour contrôler les détails de la couleur, explorer une variété de curseurs et d'outils :
Utilisez la baguette magique pour les réglages automatiques.
Ajustez manuellement les couleurs et la lumière, et convertissez en noir et blanc.
Contrôlez entièrement l'exposition, la saturation et l'intensité pour des modifications précises.
5. Améliorez vos portraits :
Supprimez les yeux rouges.
Utilisez l'outil de retouche pour nettoyer les imperfections.
Améliorez l'aspect général de vos photos de portrait.
6. Lorsque vous êtes satisfait de vos ajustements, cliquez sur Terminé pour enregistrer vos modifications.
Grâce à ces fonctionnalités, Photos s'impose comme un logiciel de retouche photo complet, mais facile à utiliser pour les utilisateurs de Mac, répondant à tous les besoins de retouche de base sans la complexité.

Examinons de plus près les curseurs de Photos :
Lumière : éclaire les zones sombres et met en évidence les détails cachés
Couleur : réglage de la saturation, du contraste et de la dominante de couleur
Noir et blanc : supprime les couleurs pour vous permettre de vous concentrer sur les détails et ajoute un effet dramatique particulier.
Balance des blancs : rend vos photos plus chaudes ou plus froides
Courbes : réglage fin du contraste et de la couleur
Niveaux : ajuste l'équilibre des tons dans vos photos, en perfectionnant les tons moyens, les hautes lumières et les ombres.
Définition : augmente la clarté d'une image
Couleur sélective : fait ressortir des couleurs particulières dans vos photos
Vignette : ajoute de l'ombre sur les bords pour créer une mise au point unique.
Photos utilisant un système non destructif, vous pouvez modifier vos photos à l'infini. Cliquez sur Comparer pour voir les ajustements que vous avez effectués. Si vous n'êtes pas satisfait, vous pouvez toujours revenir à la photo d'origine ou procéder à d'autres ajustements.
Copier-Coller
Photos est un excellent éditeur de photos pour Mac, car il vous permet de copier et de coller vos ajustements entre les images. Cependant, les réglages de l'outil de retouche, de l'outil yeux rouges, de l'outil de recadrage et des extensions tierces ne peuvent pas être copiés et collés.
Cette fonctionnalité permet de modifier facilement un lot d'images afin d'obtenir un aspect et une impression cohérents. Une fois que vous avez modifié une image, vous pouvez copier et coller tous vos ajustements sur d'autres images. Cette fonction, que l'on trouve généralement dans des éditeurs de photos plus avancés tels que Luminar, est un excellent ajout à cet éditeur intégré.
Pour utiliser cette fonction dans l'application Photos sur votre Mac :
Double-cliquez sur la photo ou la vidéo comportant les modifications que vous souhaitez copier.
Cliquez sur Modifier dans la barre d'outils.
Naviguez vers Image > Copier les modifications dans le menu supérieur.
Sélectionnez-la ou les photos ou vidéos que vous souhaitez modifier (utilisez Commande-clic pour en sélectionner plusieurs).
Choisissez Image > Coller les modifications dans le menu supérieur.
En suivant ces étapes, vous pouvez rapidement appliquer les mêmes modifications à plusieurs photos ou vidéos, ce qui garantit la cohérence et permet de gagner du temps.
Encore Plus D'astuces Pour votre Éditeur D'images Mac
Outre les curseurs de base, Photos propose des outils plus avancés qui vous permettent d'exercer un contrôle étendu sur votre processus d'édition d'images. Pour accéder à ces outils :
1. Lancez Photos et sélectionnez l'image que vous souhaitez modifier.
2. Cliquez sur Modifier dans la barre d'outils.
3. Cliquez sur le bouton Ajouter, généralement situé en haut à droite du panneau d'édition.
4. À partir de là, vous pouvez choisir des outils avancés tels que :
Réduction du bruit : Réduisez le grain de votre photo.
Renforcement de la netteté : Améliorez la clarté de votre image.
Niveaux : Permet de régler l'équilibre et l'intensité des couleurs.
Histogramme : Affiche la distribution des couleurs et des tons dans votre image.
Appliquer des ajustements : Utilisez les curseurs ou les paramètres de chaque outil pour affiner votre image.
5. Une fois satisfait, cliquez sur Terminé pour enregistrer vos modifications.
Comme vous pouvez le constater, Photos n'est pas un simple éditeur d'images intégré à Mac qui ne vous donne pas beaucoup de contrôle sur vos photos. Au contraire, c'est un outil qui peut remplacer des éditeurs coûteux, à condition que vous n'ayez pas besoin de quelque chose d'excessivement avancé.
Extension des Photos
Les utilisateurs de Photos aiment augmenter le potentiel de l'application en utilisant des extensions Photos. Il existe de nombreuses extensions pour cet éditeur de photos Mac que vous pouvez utiliser pour ajuster et améliorer rapidement vos photos en fonction de vos besoins. Si vous souhaitez effectuer des retouches rapides et automatiques, Photolemur peut vous aider. Luminar Neo est parfait pour appliquer de superbes effets, corriger la saturation et la vibrance ou améliorer vos photos grâce à des fonctions d'intelligence artificielle. Si vous êtes un adepte du bracketing HDR, Aurora est un excellent choix. D'autres outils professionnels tels que BeFunky, Pixelmator et Affinity Photo fonctionnent également très bien avec Photos.
Il existe également de nombreuses autres extensions d'édition tierces pour cet éditeur d'images que les utilisateurs de Mac apprécient parce qu'elles sont spécifiquement conçues pour Photos. Vous pouvez les trouver sur le Mac App Store. Elles vous permettent d'ajouter des filtres et des textures, et d'utiliser encore plus d'outils de retouche. Pour commencer à éditer avec l'extension, cliquez avec le bouton droit de la souris sur la photo et trouvez l'option "Editer avec" dans le menu déroulant :

Éditeur de Photos Alternatif pour Mac
Si vous êtes à la recherche d'éditeurs alternatifs offrant le même design et la même facilité d'utilisation que Photos, Luminar Neo pourrait être un choix parfait pour vous si vous souhaitez éditer des photos sur Mac.

Mode D'affichage Dans Luminar Neo
Luminar Neo est un excellent éditeur de photos pour Mac qui vous permet de stocker, d'organiser et de modifier vos photos rapidement et facilement. Il n'est pas nécessaire d'importer manuellement vos images dans Luminar Neo. Une fois que vous avez guidé Luminar Neo vers votre dossier de photos par défaut, vous pouvez utiliser Luminar comme Photos. Il vous permet d'afficher vos photos dans une galerie par date, par code couleur, par favoris, etc.
Ce logiciel de retouche photo pour Mac est parfait pour les débutants comme pour les professionnels grâce à son interface utilisateur intuitive et à son puissant arsenal d'outils. C'est un logiciel de retouche photo pour Mac qui mérite d'être essayé.
Mode Édition Dans Luminar Neo
Luminar Neo est un éditeur d'images Mac qui vous permet de modifier rapidement vos photos. Ajoutez des looks époustouflants et trouvez des espaces de travail pratiques pour modifier n'importe quel type de photo, des portraits aux paysages, avec des filtres intégrés. Les outils d'édition sont nombreux et Luminar Neo dispose de tout ce dont vous avez besoin pour faire briller vos photos. Les curseurs AI analysent automatiquement les points problématiques de vos photos et les modifient à l'aide d'un seul curseur.
Grâce au système de calques, vous pouvez éditer vos photos de manière professionnelle, créer des effets de lévitation, ajouter des logos et des filigranes, ajouter des textures, etc. Tous les logiciels de retouche photo pour Mac ne disposent pas de ces fonctionnalités, c'est pourquoi il est extrêmement agréable d'y avoir accès dans cet éditeur d'images pour Mac, parfait pour les professionnels comme pour les amateurs.

Si vous souhaitez essayer cet éditeur de photos Mac et apprendre rapidement à éditer des photos sur un Mac, Cliquez sur le bouton ci-dessous pour essayer gratuitement Luminar Neo.