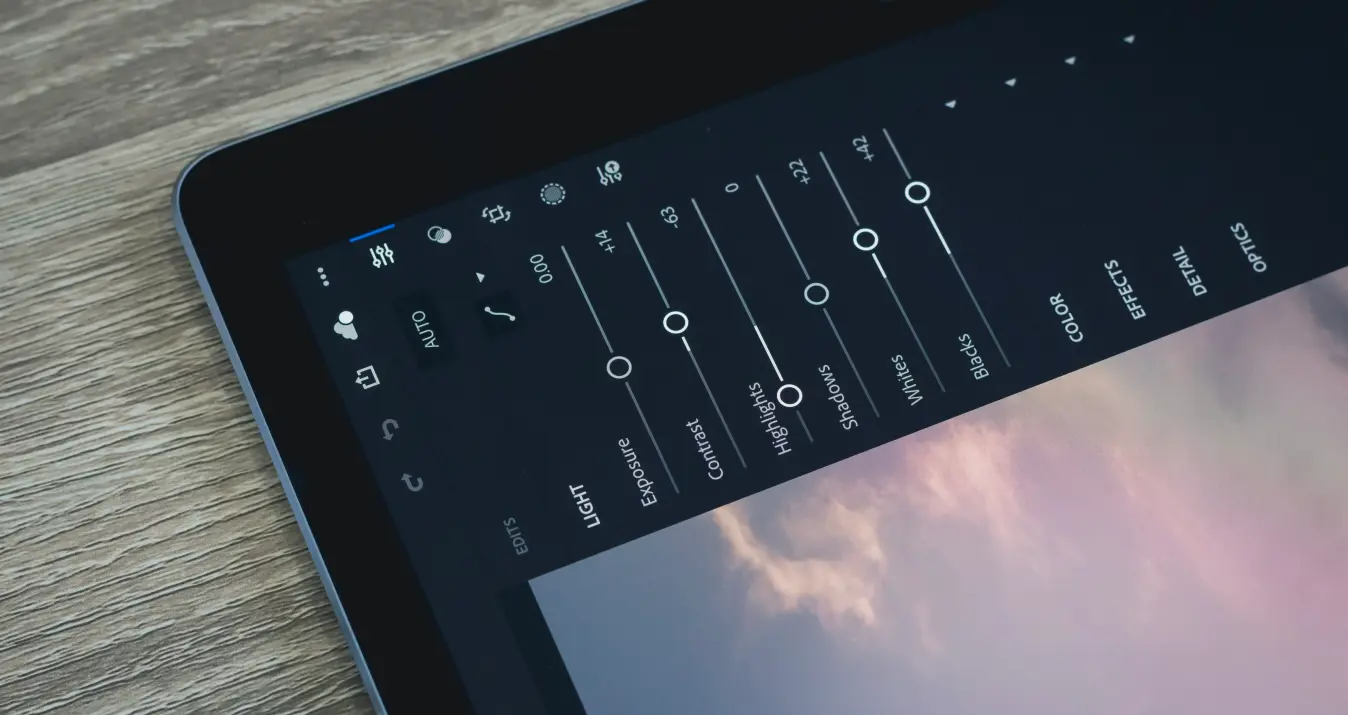Kennen Sie alle Funktionen Ihres Mac-Fotoeditors?
März 18, 2024

Die Bearbeitung von Fotos ist einfach, wenn man die Tricks kennt. Erfahren Sie, wie Sie mit dem integrierten Mac-Fotoeditor mehr aus Ihren Fotos machen können.
Der Mac von Apple spaltet die Gemüter schon so lange, wie es ihn gibt. Die einen lieben die Marke und verwenden nur noch Macs, die anderen können sie absolut nicht ausstehen. Doch selbst die gegnerische Mannschaft stimmt nur widerwillig zu, dass Mac-Computer eine solide Leistung bieten, insbesondere für Aufgaben wie Foto- und Videobearbeitung.
Haben Sie sich jemals gefragt, wie man Fotos auf dem Mac bearbeitet? Die Software zur Bildbearbeitung reicht von einfach bis komplex und richtet sich an verschiedene Arten von Fotografen. Denken Sie über Ihre Bedürfnisse nach und wählen Sie ein Programm, das zu Ihrem Arbeitsablauf passt - aber auch ein Bildbearbeitungsprogramm, das Mac-Benutzer empfehlen.
Wenn Sie ein Profi werden wollen, ist Photoshop bereits Ihr Freund. Lightroom ist ein weiteres Fotobearbeitungsprogramm, das Mac-Benutzer schon seit Langem verwenden. Der Standard-Fotoeditor von Mac, Photos, ist jedoch eine integrierte Software, die viele als selbstverständlich ansehen, obwohl sie für Anfänger und alle, die ihre Fotos in einem Bildbearbeitungsprogramm korrigieren müssen, das Mac schnell und kostenlos bereitstellt, geeignet ist.
In diesem Artikel erfahren Sie genau, was Sie mit Photos, der integrierten Fotobearbeitungssoftware für Mac, erreichen können. Wenn Sie auf der Suche nach einer besseren Alternative sind, sollten Sie Luminar Neo in Betracht ziehen, mit dem Sie Fotos schnell und effizient speichern, bewerten, organisieren und bearbeiten können. Klicken Sie unten, um Luminar Neo auszuprobieren und Fotos auf Ihrem Mac während der Testphase kostenlos zu bearbeiten.
Mac-Fotoeditor-Tools
Welche Funktionen sollte ein Mac-Fotoeditor haben? Schauen wir uns das Bildbearbeitungsprogramm Photos an und analysieren wir seine Werkzeuge einzeln. Wir werden uns ansehen, wie Sie auf diese Werkzeuge zugreifen und sie nutzen können:
Klicken Sie auf das Fotos-Symbol in Ihrem Dock oder Programmordner, um die Anwendung zu starten.
Blättern Sie durch Ihre Bibliothek und klicken Sie auf das Bild, das Sie bearbeiten möchten.
Klicken Sie auf die Schaltfläche "Bearbeiten", die sich in der oberen rechten Ecke des Bildschirms befindet.

Anzeigen und Speichern von Werkzeugen
Für Mac-Benutzer ist Photos ein bevorzugtes Bildbearbeitungsprogramm, nicht nur wegen seiner Kompatibilität mit dem System, sondern auch, weil es das für Apple-Produkte charakteristische minimalistische und benutzerfreundliche Design verkörpert. Im Folgenden finden Sie einen Leitfaden, der Ihnen hilft, durch die Anzeige- und Speicherwerkzeuge zu navigieren:
1. Starten Sie Fotos: Klicken Sie auf das Fotos-Symbol in Ihrem Dock oder öffnen Sie es aus Ihrem Programmordner.
2. Bilder ansehen:
Ihre Fotos werden automatisch in Ihrer Bibliothek organisiert. Sie können sie auf der Registerkarte "Fotos" durchsuchen.
Verwenden Sie die Registerkarte "Alben", um bestimmte Gruppen von Fotos anzuzeigen.
3. Bilder bewerten und mögen:
Um ein Foto zu "mögen", klicken Sie auf das "Herz"-Symbol. Dadurch wird das Foto automatisch zu Ihrem "Favoriten"-Album hinzugefügt.
Verwenden Sie Sterne oder Flaggen (falls vorhanden), um Ihre Bilder zu bewerten und sie später leichter wiederzufinden.
4. Automatisch zu iCloud hinzufügen: Stellen Sie sicher, dass iCloud Photos in Ihren Einstellungen aktiviert ist, damit Ihre Fotos und Bearbeitungen automatisch hochgeladen werden und auf allen Ihren Apple-Geräten zugänglich sind.
5. Gruppieren Sie Fotos auf intelligente Weise:
Fotos gruppieren Ihre Bilder automatisch nach Zeit und Ort, sodass Sie Fotos von bestimmten Reisen oder Daten schnell finden können.
Verwenden Sie die Funktion "Suchen", um Fotos anhand ihres Standorts oder des Aufnahmedatums zu finden.
6. Gesichtserkennung: Navigieren Sie zur Registerkarte "Alben" und wählen Sie "Personen", um die von Photos erkannten Gesichter anzuzeigen und zu verwalten.
Wenn Sie diese Anleitung befolgen, können Sie die in Fotos verfügbaren Anzeige- und Speicherwerkzeuge effektiv nutzen und sicherstellen, dass Ihre Bilder gut organisiert und leicht zugänglich sind und auf jedem Apple-Gerät genutzt werden können.
Werkzeuge für die Bearbeitung
Die Bearbeitung von Fotos ist mit Fotos für Mac ein Kinderspiel, dank der unkomplizierten und benutzerfreundlichen Funktionen. Ganz gleich, ob Sie die Größe und das allgemeine Erscheinungsbild Ihrer Fotos anpassen oder Farbdetails und Porträts optimieren möchten - mit Fotos sind Sie bestens gerüstet.
1. Doppelklicken Sie auf das Foto, das Sie bearbeiten möchten.
2. Klicken Sie auf die Option "Bearbeiten" in der oberen rechten Ecke des App-Fensters.
3. Zum Anpassen der Größe und des Aussehens verwenden Sie Optionen wie Zuschneiden, Spiegeln, Drehen und Begradigen, um das Layout und die Ausrichtung Ihres Fotos zu optimieren.
4. Um die Farbdetails zu steuern, können Sie eine Reihe von Schiebereglern und Werkzeugen verwenden:
Verwenden Sie den Zauberstab für automatische Einstellungen.
Passen Sie Farbe und Licht manuell an und konvertieren Sie in Schwarz-Weiß.
Sie haben die volle Kontrolle über Belichtung, Sättigung und Intensität für präzise Bearbeitungen.
5. Verbessern Sie Ihre Porträts:
Rote-Augen-Effekt entfernen.
Verwenden Sie das Retuschierwerkzeug, um Unreinheiten zu beseitigen.
Verbessern Sie das Gesamtbild Ihrer Porträtfotos.
6. Wenn Sie mit Ihren Einstellungen zufrieden sind, klicken Sie auf Fertig, um Ihre Änderungen zu speichern.
Mit diesen Funktionen hebt sich Fotos als umfassende und dennoch benutzerfreundliche Fotobearbeitungssoftware für Mac-Anwender ab, die alle grundlegenden Bearbeitungsanforderungen erfüllt, ohne dabei zu komplex zu sein.

Schauen wir uns die Schieberegler in Fotos genauer an:
Licht: beleuchtet dunkle Bereiche und hebt verborgene Details hervor
Farbe: Stellt Sättigung, Kontrast und Farbstich ein.
Schwarz-Weiß: Entfernt die Farben, damit Sie sich auf die Details konzentrieren können, und fügt eine besondere Art von dramatischem Effekt hinzu
Weißabgleich: macht Ihre Fotos wärmer oder kühler
Kurven: Feinabstimmung von Kontrast und Farbe
Levels: Passt die Tonwertbalance in Ihren Fotos an und perfektioniert Mitteltöne, Lichter und Schatten.
Definition: erhöht die Klarheit eines Bildes
Selektive Farbe: hebt bestimmte Farben in Ihren Fotos hervor
Vignette: fügt Schattierungen in der Nähe der Ränder hinzu, um einen einzigartigen Fokus zu schaffen
Da Photos ein nicht destruktives System verwendet, können Sie Ihre Fotos bis ins Unendliche bearbeiten. Klicken Sie auf "Vergleichen" und sehen Sie sich die vorgenommenen Anpassungen an. Wenn Sie an irgendeiner Stelle nicht zufrieden sind, können Sie jederzeit zum Originalfoto zurückkehren oder weitere Anpassungen vornehmen.
Kopieren und Einfügen
Fotos ist ein großartiger Mac-Fotoeditor, weil Sie damit Ihre Anpassungen zwischen Bildern kopieren und einfügen können. Die Einstellungen des Retuschierwerkzeugs, des Werkzeugs für rote Augen, des Zuschneidewerkzeugs und der Erweiterungen von Drittanbietern können jedoch nicht kopiert und eingefügt werden.
Diese Funktion erleichtert die Bearbeitung eines Stapels von Bildern, um ein einheitliches Erscheinungsbild zu erzielen. Sobald Sie ein Bild bearbeitet haben, können Sie alle Ihre Anpassungen kopieren und in andere Bilder einfügen. Diese Funktion, die normalerweise in fortgeschritteneren Bildbearbeitungsprogrammen wie Luminar zu finden ist, ist eine großartige Ergänzung zu diesem integrierten Editor.
So verwenden Sie diese Funktion in der Fotos-App auf Ihrem Mac:
Doppelklicken Sie auf das Foto oder Video mit den Bearbeitungen, die Sie kopieren möchten.
Klicken Sie in der Symbolleiste auf Bearbeiten.
Navigieren Sie im oberen Menü zu Bild > Bearbeitungen kopieren.
Wählen Sie das/die Foto(s) oder Video(s) aus, das/die Sie bearbeiten möchten (verwenden Sie die Befehlstaste, um mehrere auszuwählen).
Wählen Sie im oberen Menü Bild > Bearbeitungen einfügen.
Wenn Sie diese Schritte befolgen, können Sie schnell dieselben Bearbeitungen auf mehrere Fotos oder Videos anwenden, um Konsistenz zu gewährleisten und Zeit zu sparen.
Noch mehr Tricks für Ihr Mac-Bildbearbeitungsprogramm
Neben den grundlegenden Schiebereglern bietet Fotos weitere fortgeschrittene Werkzeuge, mit denen Sie den Bildbearbeitungsprozess umfassend steuern können. Um auf diese zuzugreifen:
1. Starten Sie Fotos und wählen Sie das Bild aus, das Sie bearbeiten möchten.
2. Klicken Sie in der Symbolleiste auf Bearbeiten.
3. Klicken Sie auf die Schaltfläche Hinzufügen, die sich normalerweise oben rechts im Bearbeitungsbereich befindet.
4. Von hier aus können Sie aus fortgeschrittenen Werkzeugen wie:
Rauschunterdrückung: Minimieren Sie die Körnung in Ihrem Foto.
Schärfen: Verbessern Sie die Klarheit Ihres Bildes.
Niveaus: Stellen Sie die Farbbalance und -intensität ein.
Histogramm: Zeigen Sie die Verteilung der Farben und Farbtöne in Ihrem Bild an.
Anpassungen vornehmen: Verwenden Sie die Schieberegler oder Einstellungen in jedem Werkzeug, um Ihr Bild fein abzustimmen.
5. Wenn Sie zufrieden sind, klicken Sie auf Fertig, um Ihre Änderungen zu speichern.
Wie Sie sehen, ist Fotos nicht nur ein weiteres integriertes Mac Bildbearbeitungsprogramm, das Ihnen nicht viel Kontrolle über Ihre Fotos gibt. Stattdessen ist es etwas, das teure Bildbearbeitungsprogramme ersetzen kann, vorausgesetzt, Sie benötigen kein übermäßig fortschrittliches Programm.
Fotos Erweiterungen
Photos-Benutzer steigern gerne das Potenzial der App, indem sie Photos-Erweiterungen verwenden. Es gibt mehrere Erweiterungen für diesen Mac-Fotoeditor, die Sie verwenden können, um Ihre Fotos schnell nach Ihren Wünschen anzupassen und zu verbessern. Wenn Sie Ihre Fotos schnell und automatisch bearbeiten möchten, kann Photolemur Ihnen dabei helfen. Luminar Neo ist perfekt, wenn Sie tolle Looks anwenden, Sättigung und Lebendigkeit korrigieren oder Ihre Fotos mit coolen KI-Funktionen aufwerten möchten. Wenn Sie ein Fan von HDR-Bracketing sind, ist Aurora eine gute Wahl. Andere professionelle Werkzeuge wie BeFunky, Pixelmator und Affinity Photo lassen sich ebenfalls gut mit Fotos kombinieren.
Es gibt auch viele andere Erweiterungen von Drittanbietern für dieses Bildbearbeitungsprogramm, die Mac-Benutzer lieben, weil sie speziell für Photos entwickelt wurden. Sie finden sie im Mac App Store. Mit ihnen können Sie Filter und Texturen hinzufügen und noch mehr Retuschierwerkzeuge verwenden. Um die Bearbeitung mit der Erweiterung zu starten, klicken Sie mit der rechten Maustaste auf das Foto und wählen Sie die Option "Bearbeiten mit" im Dropdown-Menü:

Alternatives Bildbearbeitungsprogramm für Mac
Wenn Sie auf der Suche nach alternativen Editoren sind, die das gleiche schöne Design und die gleiche Benutzerfreundlichkeit wie Photos bieten, könnte Luminar Neo die perfekte Wahl für Sie sein, wenn Sie Fotos auf dem Mac bearbeiten möchten.

Ansichtsmodus in Luminar Neo
Luminar Neo ist ein großartiger Fotoeditor für Mac, mit dem Sie Ihre Fotos schnell und einfach speichern, organisieren und bearbeiten können. Es ist nicht nötig, Ihre Bilder manuell in Luminar Neo zu importieren. Sobald Sie Luminar Neo in Ihren Standard-Fotoordner geleitet haben, können Sie Luminar genau wie Photos verwenden. Sie können Ihre Fotos in einer Galerie nach Datum, Farbcode, Favoriten usw. anzeigen.
Diese Fotobearbeitungssoftware für Mac ist aufgrund ihrer intuitiven Benutzeroberfläche und ihres leistungsstarken Arsenals an Werkzeugen sowohl für Anfänger als auch für Profis geeignet. Es ist ein Mac-Fotoeditor, der einen Versuch wert ist.
Bearbeitungsmodus in Luminar Neo
Luminar Neo ist ein Mac-Bildbearbeitungsprogramm, mit dem Sie Fotos schnell bearbeiten können. Fügen Sie atemberaubende Looks hinzu und finden Sie praktische Arbeitsbereiche, um jede Art von Foto zu bearbeiten, von Porträts bis zu Landschaften, mit integrierten Filtern. Die Bearbeitungswerkzeuge sind zahlreich, und Luminar Neo hat alles, was Sie brauchen, um Ihre Fotos zum Strahlen zu bringen. KI-Schieberegler analysieren automatisch Problemstellen in Ihren Fotos und bearbeiten sie mit nur einem Schieberegler.
Dank des Ebenensystems können Sie Ihre Fotos professionell bearbeiten, Schwebeeffekte erstellen, Logos und Wasserzeichen hinzufügen, Texturen hinzufügen und vieles mehr. Nicht jede Fotobearbeitungssoftware für den Mac verfügt über diese Funktionen. Daher ist es besonders schön, dass Sie in diesem Mac-Bildbearbeitungsprogramm, das für Profis und Amateure gleichermaßen geeignet ist, darauf zugreifen können.

Wenn Sie diesen Mac-Fotoeditor ausprobieren und schnell lernen möchten, wie man Fotos auf einem Mac bearbeitet, klicken Sie auf die Schaltfläche unten, um Luminar Neo kostenlos zu testen.