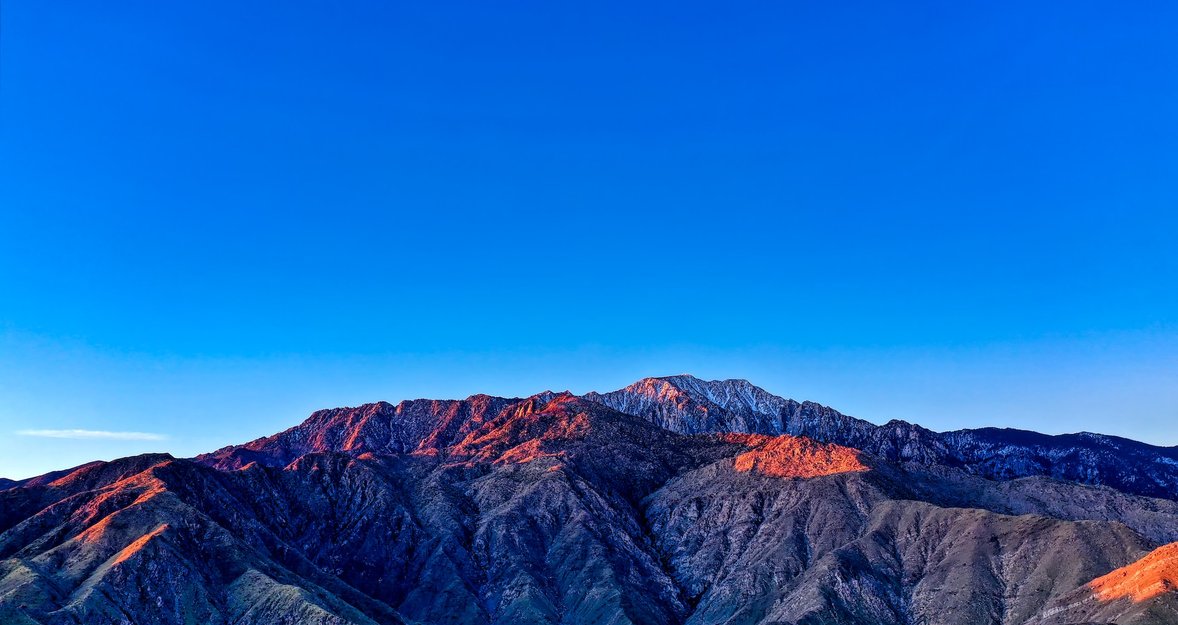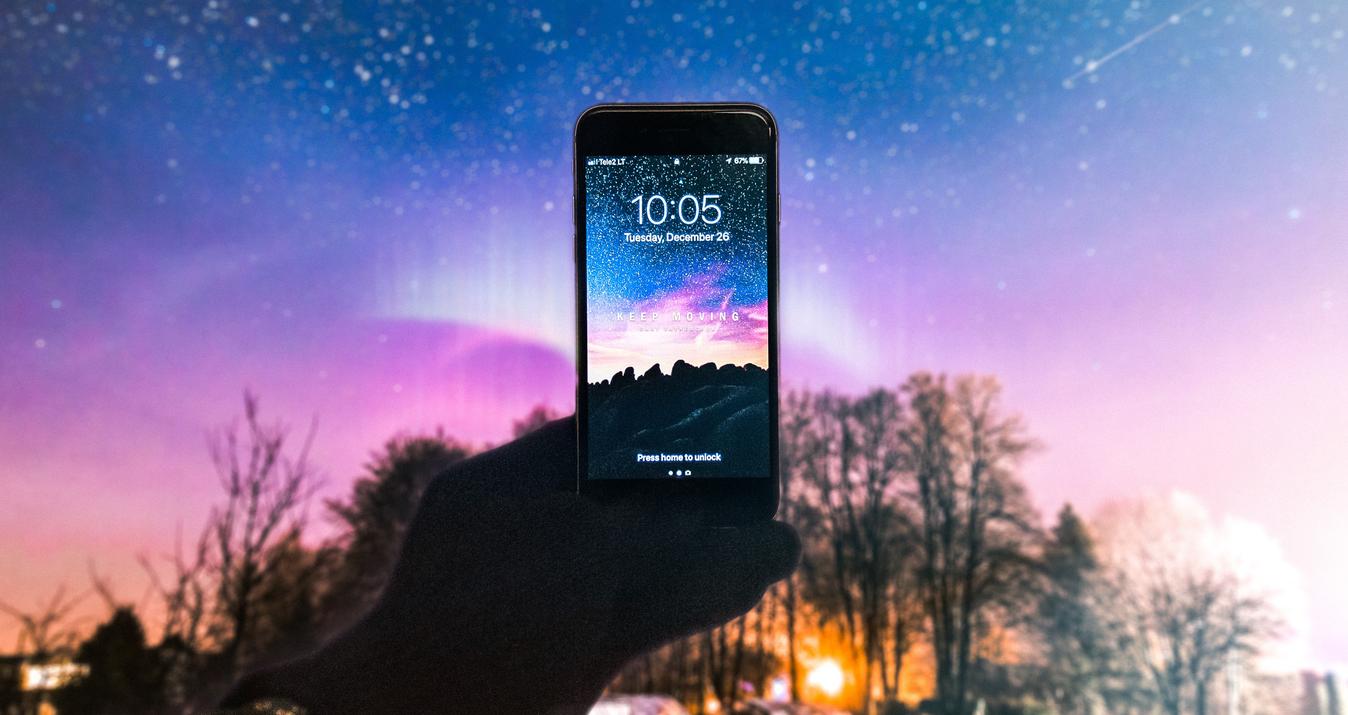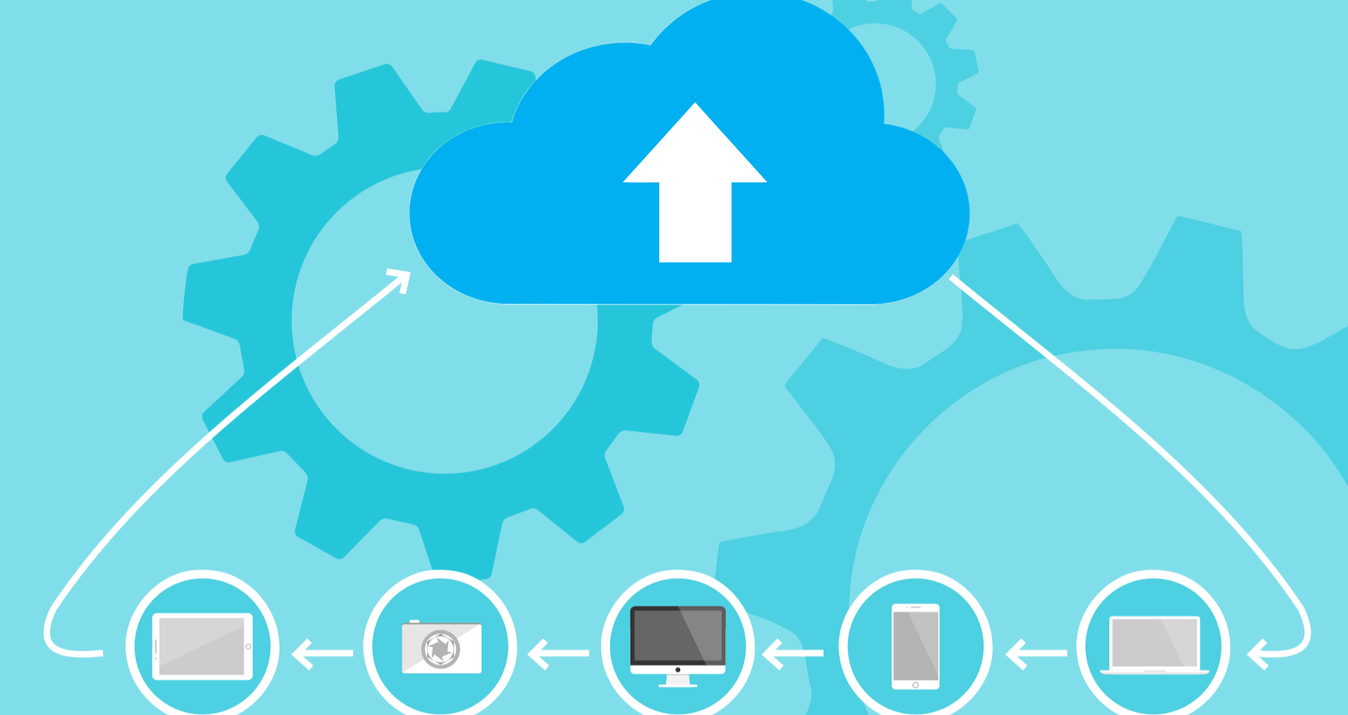So verwendest du Texturen & Presets für beste Ergebnisse mit Aurora HDR.
Falls du schon mal eine Skylum App geöffnet hast, weißt du, dass sie mit der wahren Preset-Schatzkiste daher kommen, welche die Power und Vielseitigkeit der jeweiligen App widerspiegelt. Aurora HDR Pro ist da keine Ausnahme. Die App bietet über 60 Presets (=Voreinstellungen), darunter Originale von Trey Ratcliff, dem HDR-Meister persönlich. Aber du kannst noch viel mehr Presets über den Skylum Store herunterladen.
Du fragst dich vielleicht, wie du neue Presets von Branchen-Größen importieren kannst, oder wie du eigene Presets kreierst und teilst? Das ist ganz einfach! Zuerst erklären wir dir, wie du eigene Presets erstellst, anpasst und speicherst.
Öffne ein Foto in Aurora HDR Pro und bearbeite es über das Werkzeugpanel, also der Seitenleiste rechts. Um deine gemachten Einstellungen als Preset zu speichern, damit du genau diese Einstellungen immer wieder auf dein Bild anwenden oder mit anderen teilen kannst, klicke den + Button neben dem Preset-Feld (Voreinst.). Schon kannst du das Preset speichern und es benennen.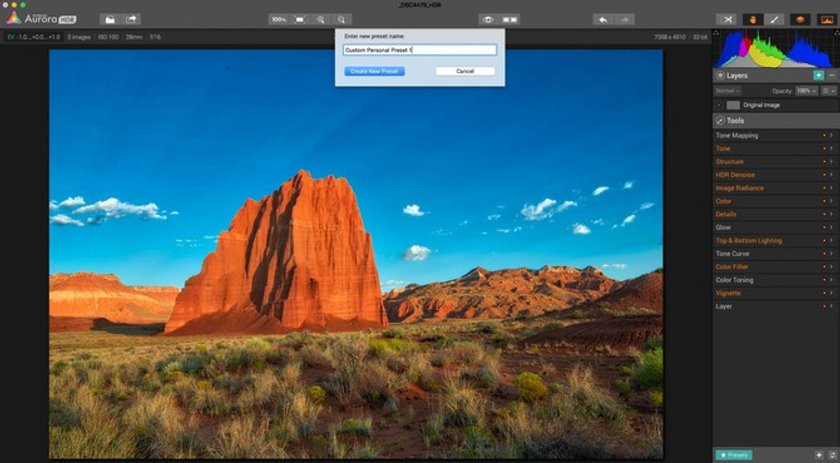
Gebe den Preset-Namen ein und klicke Neue Voreinstellung anlegen. Es wird automatisch der Kategorie USER PRESET im Presets Panel hinzugefügt. Du kannst es nun jederzeit auf jedes deiner Fotos anwenden.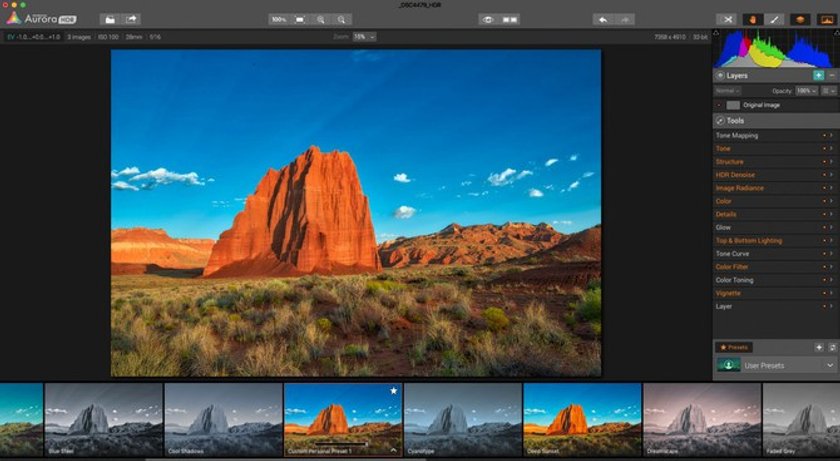 Aber warte! Was ist, falls dir ein Fehler auffällt oder du das Preset ändern möchtest? Vielleicht Rauschen reduzieren oder etwas Glow hinzufügen möchtest? Du kannst dein Preset einfach aktualisieren: Mache die gewünschten Änderungen in der Toolbar, und dann einen Rechtsklick auf das Preset. Wähle dann “Mit aktuellen Einstellungen aktualisieren”. So werden deine Änderungen in der ursprünglichen Voreinstellung gespeichert.
Aber warte! Was ist, falls dir ein Fehler auffällt oder du das Preset ändern möchtest? Vielleicht Rauschen reduzieren oder etwas Glow hinzufügen möchtest? Du kannst dein Preset einfach aktualisieren: Mache die gewünschten Änderungen in der Toolbar, und dann einen Rechtsklick auf das Preset. Wähle dann “Mit aktuellen Einstellungen aktualisieren”. So werden deine Änderungen in der ursprünglichen Voreinstellung gespeichert.
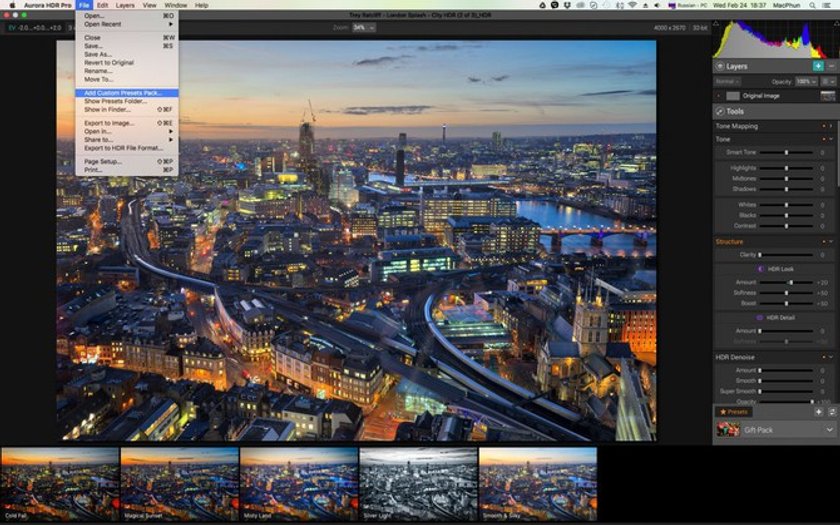
Über das gleiche Rechtsklick-Menu kannst du dein Preset auch umbenennen (falls du einen Tippfehler oder einen besseren Namen entdeckt hast), endgültig Löschen, Exportieren (um es als Datei zu sichern, die du mit anderen Aurora HDR Nutzern teilen kannst), und im Finder anzeigen (um den Pfad im Mac Finder zu sehen).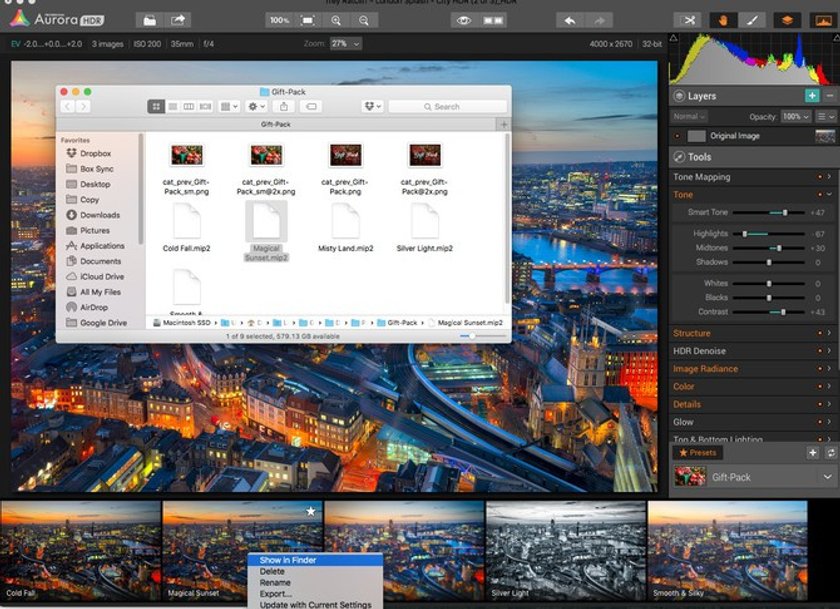 Falls du Voreinstellungen von Skylum oder einem unserer Partner runtergeladen hast, ist es supereinfach, sie deiner Bibliothek hinzuzufügen! Öffne ABLAGE Menu über die Aurora HDR Menuleiste und scrolle bis “Eigene Voreinstellungen hinzufügen”. Wähle dann einfach die heruntergeladenen Presets! Sie werden sofort in deinem HDR Aurora HDR Presets Ordner gespeichert und dem Preset Panel hinzugefügt, für einen noch kreativeren HDR-Workflow!!
Falls du Voreinstellungen von Skylum oder einem unserer Partner runtergeladen hast, ist es supereinfach, sie deiner Bibliothek hinzuzufügen! Öffne ABLAGE Menu über die Aurora HDR Menuleiste und scrolle bis “Eigene Voreinstellungen hinzufügen”. Wähle dann einfach die heruntergeladenen Presets! Sie werden sofort in deinem HDR Aurora HDR Presets Ordner gespeichert und dem Preset Panel hinzugefügt, für einen noch kreativeren HDR-Workflow!!
Das nächste tolle Feature von Aurora HDR Pro ist der Import von Texturen und der Möglichkeit, sie als Ebene oder Überlagerung in deine Bilder zu bringen. Was Texturen sind? Sie sind die digitalen Versionen von Oberflächen, Materialien, Strukturen oder ein anderes Foto, die benutzt werden können, um deinen Foto einen künstlerisch-kreativen Touch zu verleihen.
Lade einige kostenlose Texturen von Skylum. Beispiele für beliebte Texturen sind Beton, Dielenböden, Frost am Fenster, rostiges Metall oder etwas Glattes wie Papier! Du kannst diese “Texturen” Dateien nehmen und dann über Überblenden einen Modus wählen, der einen ganz neuen, transparenten Look verleiht. Wähle die Füllmethode (Überblend-Modus) und Deckkraft, die dir am meisten zusagt!
Wie kann man Texturen importieren und nutzen?
Es ist simpel: Sobald du ein HDR erstellt hast, füge eine neue Ebene durch Klicken auf + Button hinzu und gib der Ebene einen Namen.
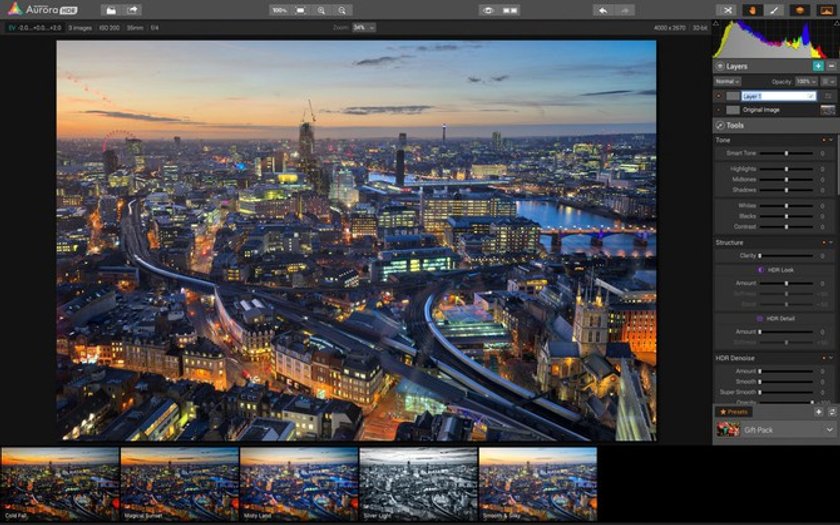
Dann ein Rechtsklick auf die Ebene und Quellbild > Eigene Texturen wählen.
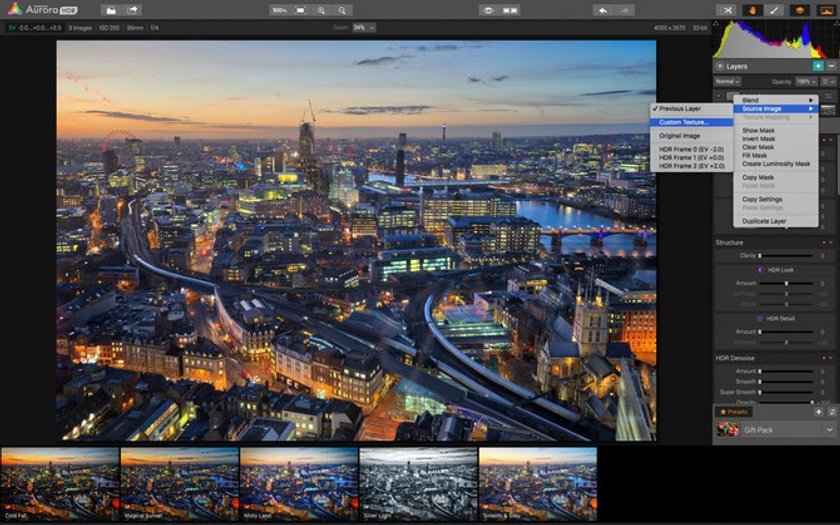
Nun navigierst du zu dem Ort, an dem deine Textur-Dateien liegen und wählst die, die du für dein Meisterwerk im Blick hast!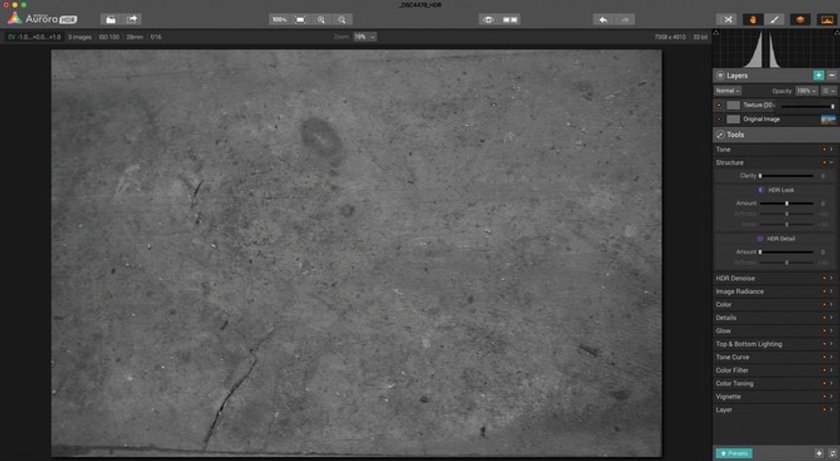
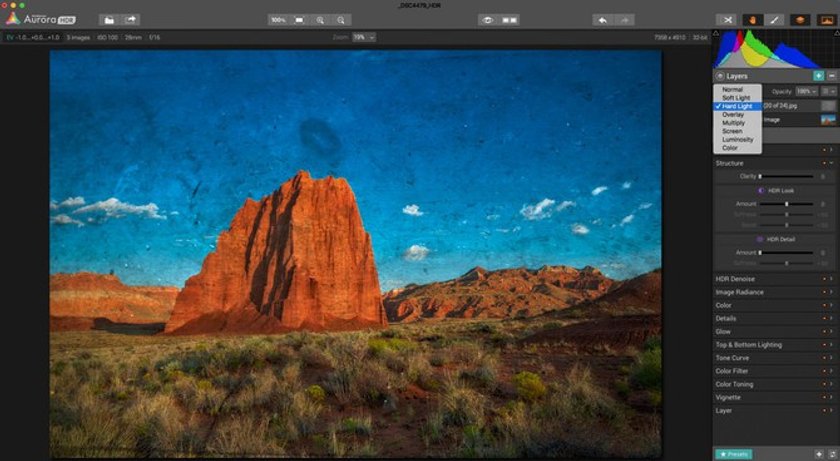
Hier unterscheiden sich texturen von Presets in Aurora. Presets sind direkt in der App zu finden, während du Texturen bei jedem Benutzen in die App laden musst. Warum? Weil Textur-Dateien Bilder sind, und daher extrem groß sein können! Sie direkt zu integrieren, würde die App unglaublich! Selbst kleinere Textur-Dateien können den Installationsordner lahm legen. Deswegen kannst du deine Dateien einfach an einem sicheren Ort aufbewahren und bei Bedarf mühelos laden!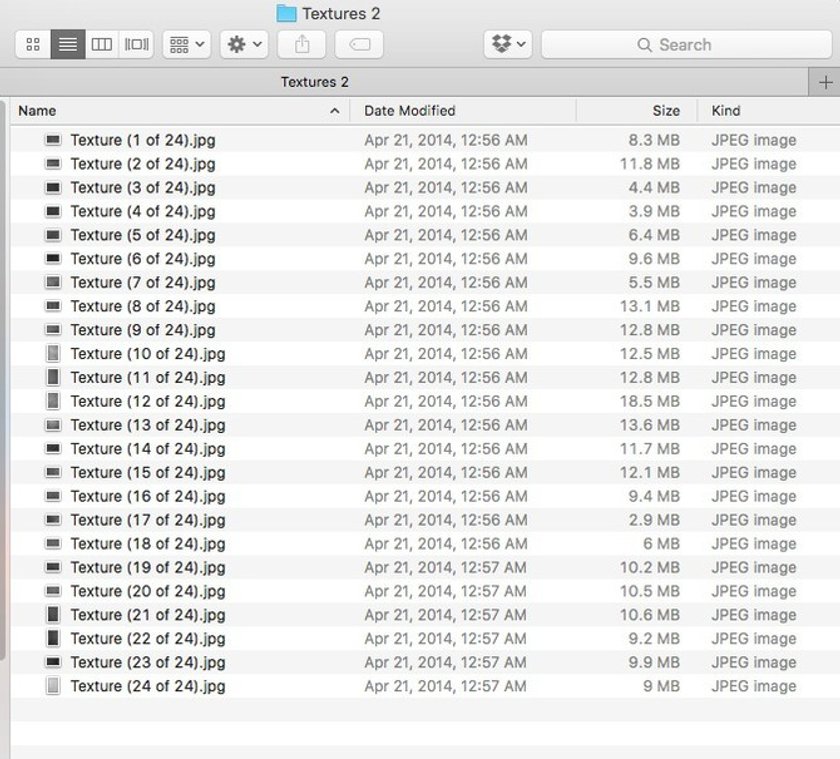
BONUS-INFORMATION: Überblend-Methoden im Überblick
Aurora HDR Pro bietet dir 6 Modi zum Überblenden (Füllen) deiner Ebenen, das Ausprobieren macht wirklich Spaß.
- Normal Diese Überblend- oder Füllmethode zeigt dein Bild genau so, wie es fotografiert wurde.
- Ineinanderkopieren kombiniert den Multiplizieren und Bildschirm Modus – Helles wird heller, Dunkles dunkler.
- Hartes Licht kombiniert auch Multiplizieren und Bildschirm, aber ausgetauscht mit Belichtung Oben & Unten.
- Weiches Licht ist die sanftere Methode von Hartes Licht.
- Bildschirm kehrt beide Ebenen um, multipliziert sie und kehrt dann wieder um.
- Multiplizieren multipliziert einfach jede Komponente der beiden Ebenen.
- Farbe (auch Color Burn) trennt die untere von der oberen Ebene, und kehrt die Ergebnisse dann um. So wird die obere Ebene dunkler und der Kontrast erhöht, um die Farben der unteren zu reflektieren.
- Luminanz erhält den Farbton und Chroma der unteren Ebene, während Lumo der oberen adoptiert wird.
Je nach Farbe und Typ der verwendeten Textur-Datei, und der des Bildes darunter, können die Überblend-Modi SEHR unterschiedliche Ergebnisse erzielen! Probiere und kombiniere sie in deinen eigenen Fotos, um zu sehen wie sie wirken. Toll wäre es, wenn du sie mit uns über Aurora HDR Facebook Group teilst!
Ein letzter Tipp: Denke dran, dass du auch die Deckkraft ändern und & Ebenen maskieren kannst, um selektive, kreative Bearbeitungen vorzunehmen!
Ein Besonderer Vorteil für unsere Blog-Leser
10% Rabatt auf Luminar Neo und mach noch heute den Spung zu professioneller Nachbearbeitung!
Vielen Dank, dass du dich angemeldet hast.
Dein Geschenk wartet schon in deinem Posteingang!