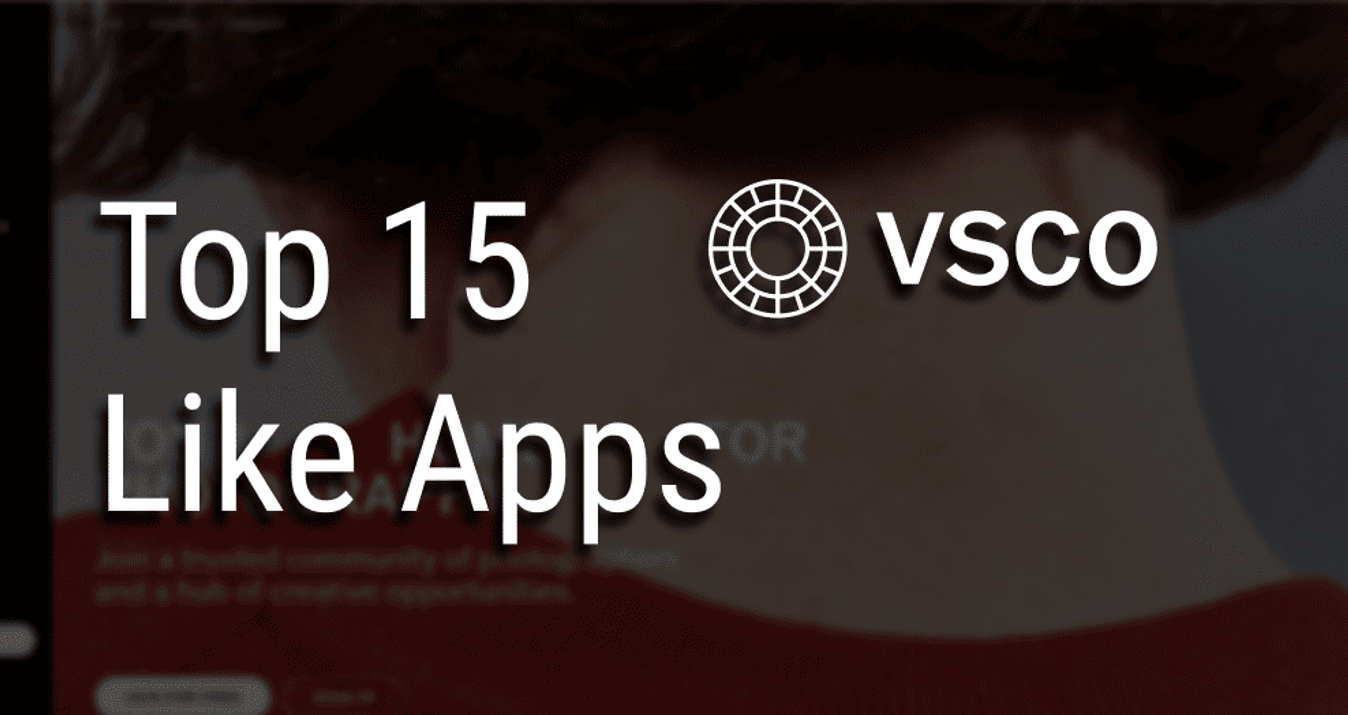The Best Lightroom Export Settings for Instagram: Make Content
December 02, 2022
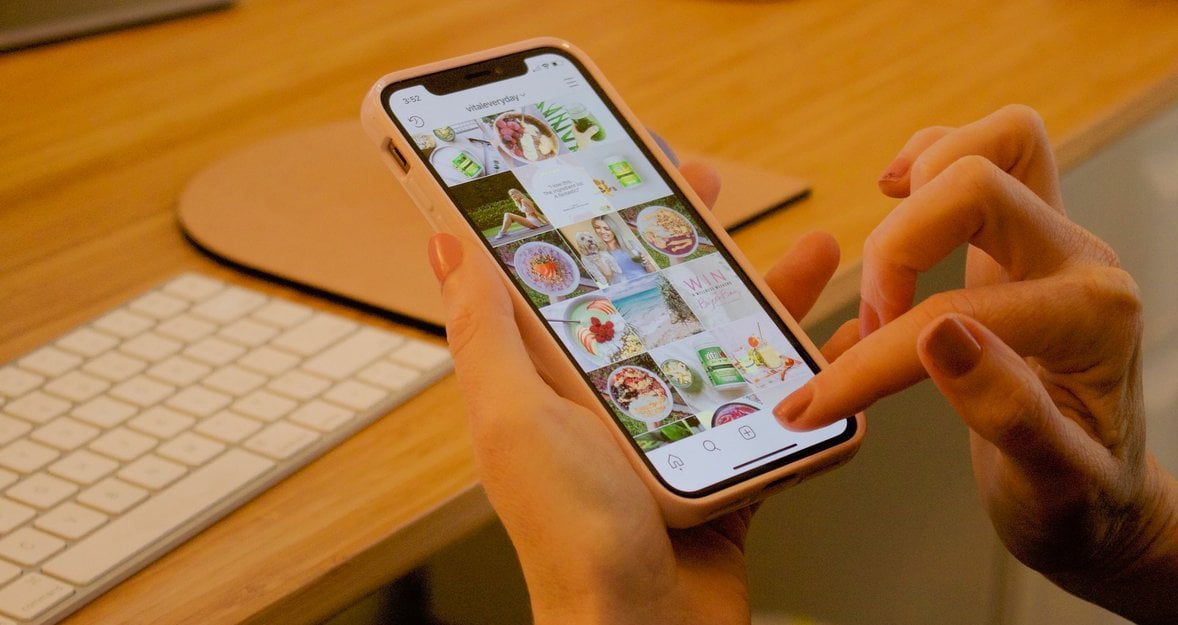
Are you a fan of taking photos of your phone or camera? Do you always upload them on Instagram to demonstrate your life and hobbies, or maybe aroma candles, herbal teas, or other products? That’s great!
Because you are in the right place. Instagram is precisely designed for visuals and aesthetic pleasure. But on the other hand, photos lose their quality after exporting. Details become fuzzy, and colors are less bright. So, to prevent this, it will be useful for you to know Instagram export settings with the help of Lightroom before uploading photos to the social network. Now, we will consider the best of them.
Why does Instagram Degrade Image Quality?
The image compression algorithm is the main reason for the deterioration of photo quality on Instagram. Now we will explain what it means. This social network positions itself as a big platform for sharing photos taken only on smartphones. But over time, it changed to attract the attention of professional photographers. Why? Because, they’re catching the opportunity to present their amazing photos taken on SLR cameras to a wide audience, moreover free. And now the number of uploading of such content is only growing.
Instagram saw this as a deviation from his original idea. Therefore, he decided to apply a special algorithm that reduces the size of the images on his servers and makes their quality worse with the goal to save more photos. But, you can safely bypass this algorithm thanks to certain settings in Lightroom for exporting for Instagram. They save sizes of pictures small, and this time leave good quality, even if you compress pictures in Lightroom. Below, we will learn more about them.
Preparing Your Images: What Should You Pay Attention to?
Lightroom is a powerful graphic editor which allows you to process digital photos for free. It has many useful tools for different tasks: overlaying filters, retouching, background setting, adjusting contrast and exposure, cropping, and others. Also, you can configure Instagram in Lightroom export settings. But first, you need to prepare your photos, that is, edit them and give optimal parameters. Now we will consider the main things you need to pay attention to.
Aspect Ratio for Instagram: Select the Optimal Option
Ensure that the image has an optimal ratio between width and height. The harmonious image cropping depends on it. Instagram's algorithms are constantly changing. The recommendations on the aspect ratio are also changing along with them. But now there are some guidelines that we must take into account. Instagram perceives well the following options of ratio:
- 4×5 (1080×1350px) is the best decision for photos in portrait orientation.
- 4×3 (1080×810px) suitable for images in landscape orientation.
- 1×1 (1080×1080px) is a nice choice for whom like square photos.
If your photos have other values, you can change the Instagram aspect ratio in Lightroom. First, open the photo you want to export to the social network. Then enter “R” to activate the Crop & Straighten panel. Here you see a double arrow near the lock icon. Press on it and the Aspect Ratio dropdown menu will appear in front of you. Choose the aspect ratio you need right here.
Keep in mind that while changing the aspect ratio, your photo has a horizontal orientation. If you require a portrait orientation, use the “X” keyboard shortcut. Do you need to reset any aspect? Then select the “Original” option from the drop-down menu. After selecting, tap Enter.
Prepare Image Sizes
If you want Instagram not to change the size of your picture while uploading and thus not to influence image quality, at once prepare the content of the optimal size. This social network recommends publishing photos whose width varies from 320 pixels to 1080 pixels.
If you go beyond the above-mentioned limits, the result will obviously not please you, but rather the contrary. Are you uploading a picture with a width of fewer than 320 pixels from Lightroom to Instagram? The algorithm will increase this value. If while posting on Instagram you choose files with a width of more than 1080 pixels, the social network will make everything reduce its scale. In both cases, your picture will have bad quality.
Portrait or Landscape Orientation: What to Choose?
Also, you have to think about what to select: landscape or portrait orientation before exporting from Lightroom for Instagram. Because the display quality depends on it in the social network. As you have noticed, most photos on Instagram are in the portrait options. Why?
The thing is, many people like to browse Instagram photos from the screens of smartphones, iPhones, or tablets, which is convenient in the realities of dynamic life. These gadgets have a portrait orientation originally. In tandem with the 4×5 aspect ratio, it leads to the occupation of almost the entire screen area, which attracts the attention of many people. When you upload photos in landscape orientation, Instagram adds frames around the picture, which doesn't look attractive enough.
So, the verdict is obvious: uploading all pictures with a portrait orientation and 4×5 aspect ratio is the winning solution for Instagram. But on the condition that you’ll leave sufficient space on the sides of the picture while shooting. Only in this case, the image composition will remain optimal after cropping.
Other the Best Lightroom Settings for Instagram
You have applied all the above settings. But it’s not enough to complete preparing pictures. Therefore, we suggest you familiarize yourself with a few more points about photos that will help look at their realized ideas best.
Improving Colors
Before moving to export settings for IG, look carefully at your photo. Is it very pale? Not enough vibrant colors? Then you can go to the Color adjustment panel and improve the image with the special sliders.
Setting the White Balance for Improving Your Photo
Did you take pictures of nature in the evening in the darkroom near the window? The idea of shooting is perfect. But did you notice that the picture came out something dull? So, you can improve it by setting the white balance. To do this, go to the Edit module and find the Light adjustment panel. Play with different sliders to adjust your picture. In particular, optimal settings should be for Exposure, Shadows, and Highlights.
Apply Filters to Give the Photo a Certain Mood
Do you notice your content looks kind of uninteresting? You can make it come alive with special filters while Lightroom settings for Instagram. There are many Lightroom presets. We recommend paying attention to the following:
- Bright White gives a light, sunny, warm, and airy mood. You can apply it to photos taken on the beach and in the room.
- Porcelain creates the best images for bloggers. It evens out white hues and at the same time leaves brown notes and light pastels. Thanks to this preset, you can create whole topics where the apartment interior or product appears.
- Tropical Tangerine. With this filter, your photos from travel or relaxing rest on the seashore acquire aqua and tangerine tones with an airy matte look. All these give interesting cinematic charm to images.
- Pastel Warm. If you often shoot portraits and fashion in the best quality, this preset is for you. It gives your photos pastel tones with brown notes, which makes the atmosphere cozy.
- Orange and Teal Pro. Do you want to create an artistic and moody aesthetic on the streets of your city? Try this preset. The combination of balanced orange and teal colors with play-on contrasts is the main feature, which makes urbanistic photos more cinematic.
- Chocolate Matte is like a look into the past. Adding in your photos elegant brown tones and soft matte, you give them a vintage atmosphere, so warm and cozy like a cup of hot chocolate.
- Arctic Silver. If you adore traveling in the mountains and taking a lot of photos from there, this preset is a nice solution. It emphasizes the incredible beauty of mountain landscapes. At the same time, it gives a feeling of icy coolness thanks to the interweaving silver tones with warm notes.
Sharpening: The Final Touch in the Preparation of Your Photo Content
Do you want to make your photos more detailed with edge contrast? In this case, you can sharpen images before how to export from Lightroom for Instagram. Move to the sharpening tools in Lightroom and play with the sliders you see, holding the Alt key while moving each of them.
We recommend leaving the Amount on 25 because it gives a pleasant balance of details. And at this time, the level of noise is small. If your photo reflects city landscapes with skyscrapers and buildings with historic architecture, set the Radius at 1,5. When you get down to the Detail slider, keep in mind that setting to 100 makes accents on all small details. If you move the slider to 0, you’ll get more attention on only the broad outlines of your picture. So, decide what you need more. Masking is a useful option when you want to make some subjects sharpen and such details as clouds masked. Don’t exaggerate the value to achieve this effect here.
We recommend sharpening in the end. And if you plan to post a whole carousel with your photos dedicated to one topic, apply all of the above settings in these images and then save them in a new folder for convenience in further export settings.
Let’s Move to the Main IG Export Settings in Lightroom
You have already cropped your photos, selected the right parameters, and made the pictures more lively. Great! Below, we will consider the main steps in the best Lightroom export settings for Instagram.
Step #1. Select the Photos You Want to Export
Move to the Library module in Lightroom and click on the Import button-left of the screen. Then you’ll see the Source panel. Tick the Include Subfolders option here and select the folder with prepared photos. Click on the first image, hold down Shift and select the last image.
Step #2. Open Export Dialog
After you have selected photos for Lightroom export for Instagram, go to the main menu and select Export from the drop-down list. After you click on it, the Export Dialog will appear in front of you. This is where you’ll perform the main setting for the export process. Sure that there is a Hard Drive mark opposite Expert To.
Step#3. Select Export Location
Then you go to the Export Location module. It helps you to show Lightroom the location of your photos. Clicking on Expert to, you’ll see a drop-down menu with options where you can save your content. The Specific Folder option is an ideal choice. In this case, you select the specific folder where you want to put photos from the Folder section.
Step #4. File Naming
If you want the client to easily identify the photos you export, the File Naming module will help you in setting optimal file names. Tick the box to Rename to and give a clear name to the files. If you uncheck the box, the graphic editor will leave the original name that was created at the import stage.
Step #5. File Settings: Optimal Format and Color Space
First, you need to set the optimal image format. As we have already noted, after you export photos from Lightroom for Instagram without appropriate settings, your content will be subjected to distortion of the image quality. So, you need to set JPEG and reduce image quality to 75% with the help of the quality slider.
A color space is the next parameter. It’s a standard that photos must meet. You’ll see Adobe RGB, ProPhoto RGB, Display P3, and other color profiles in the dropdown menu. We recommend you set space to sRGB, because it supports optimal color range and allows working well with digital photos. If you choose another option, the colors in your images will change slightly.
Step #6. Set Final Image Sizing
Although you have prepared optimal photo sizes and aspect ratios, settings export for Instagram in this panel are required in order for the photos to be displayed well on the social network.
First, you check the box Resize to fit and select Long edge. Leave the Don't Enlarge option without the box. And type the value 1080 in pixels in the empty field below. Near you see one more empty field signed as Resolution. Type 72 here. Pixels per inch must be seated in the adjacent field.
Step #7. Output Sharpening for Emphasizing Details
If you haven’t yet adjusted sharpening in develop module with special tools, the best export settings for Instagram propose to realize it right in this panel. To do this, check the box next to Sharpen for and select Screen from the drop-down menu, and set Standard opposite Amount.
In the case you have already performed the necessary sharpening setting earlier, you don’t need to do anything in this panel besides unchecking the box.
Step#8. Metadata: Choose the Most Important Thing
As you know, every photo has metadata that is embedded in the image. They include all information about snapshots, starting with the name of the camera on which the photo was taken and ending with GPS coordinates. You can choose to include All metadata. But we don’t recommend doing it because the size of your file will increase in this case. So, set Copyright Only.
Step#9. Watermarking to Safeguard Your Images
The export dialog also includes the ability to add or not add watermarks in the watermarking panel. We recommend you do this to safeguard your photo from unauthorized use by other people on the Internet. Check the box next to Watermark and select Simple Copyright Watermark from the drop-down menu. But if you want to create your own watermark, select Edit Watermarks. The new screen will open in front of you. Here you can create a graphic or text watermark.
Step#10. Post Processing to Decide What to Do Next
Lightroom needs to know what to do with photos after export. Going to the drop-down menu, select one of the following options:
- Do nothing
- Show in Explorer (for Windows) or Finder (for Mac)
- Open in Photoshop
Now, all your photos are ready to export in the best way. All you have to do is click on the Export button to save photos with final changes in the destination folder.
Several Final Words
As you see, uploading photos to social networks right from your phone without Lightroom mobile export settings for Instagram is not a good idea. Because your images are distorted and not attractive in this case. So, first, you need to do all editing with your images before export with help of tools in Lightroom. Also, you can use Luminar Neo for these goals. And when you adjust the size, orientation, colors and other parameters use the tips on the best export setting. After all these actions, your photos on Instagram will attract the attention of your subscribers with high quality and aesthetically pleasing appearance.