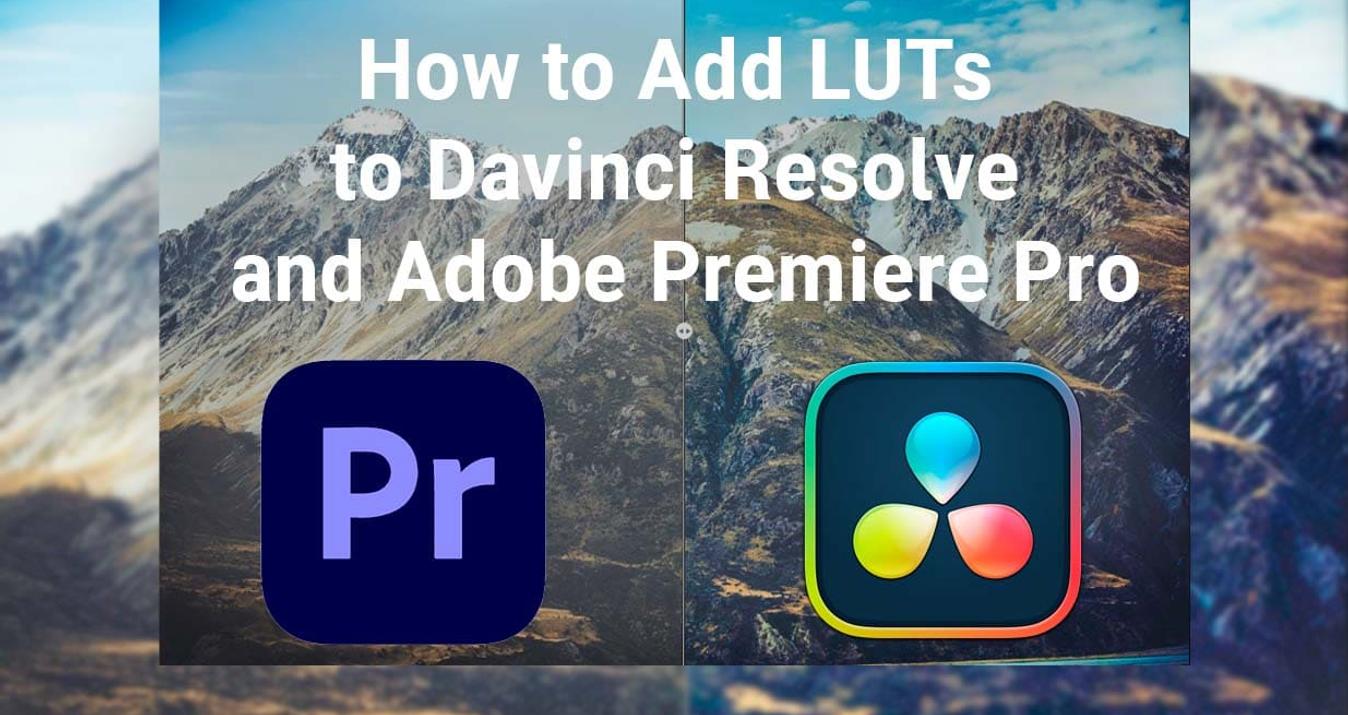6 Best Apps to Remove People from Photos
May 26, 2023

Need to remove unwanted people from your photos? Check out the 6 best apps that make object removal quick and easy, ensuring clean, distraction-free images.
Did you take a photo with an extra person in it, or was there an object spoiling the exposure? Don't despair because there is a simple solution! You can remove unnecessary elements from the photo with the help of applications, which we will tell you about in our review!
6 Best Apps to Remove People From Photos on iPhone & Android
Let’s break down what are the best apps to remove people from photos:
1. Luminar Mobile: Best for Professional-Quality Edits.
Luminar Mobile is an intuitive app for enhancing and editing your photos on the go. Users have access to powerful AI tools, advanced editing features, and a variety of presets. Its creative editing capabilities are top-notch!
2. Snapseed: Best for Precise Object Removal
This app offers advanced tools for accurately removing specific objects or people from photos to enhance image composition.
3. TouchRetouch: Best for Seamless Integration
TouchRetouch specializes in removing unwanted elements by intelligently blending them with the surrounding image areas.
4. YouCam: Best for Real-Time Beauty Enhancements
With YouCam, you can perform real-time editing, including people removal, to make your selfies and portraits perfect.
5. Adobe Photoshop Fix: Best for Creative Photo Editing
Besides precise object removal capabilities, Adobe Photoshop Fix provides a comprehensive set of editing tools for detailed photo manipulations.
6. VSCO: Best for Expert Image Processing
Thanks to its high-quality filters and advanced editing tools, VSCO stands as an ideal tool for artistic photo enhancements.
Now let's dive into the details of what makes each app so special!
Which App Is Best for Removing People From Photos
1. Luminar Mobile: Best for Professional-Quality Edits
Luminar Mobile is an intuitive app for enhancing and editing your photos on the go. Users have access to powerful AI tools, advanced editing features, and a variety of presets. Its creative editing capabilities are top-notch!
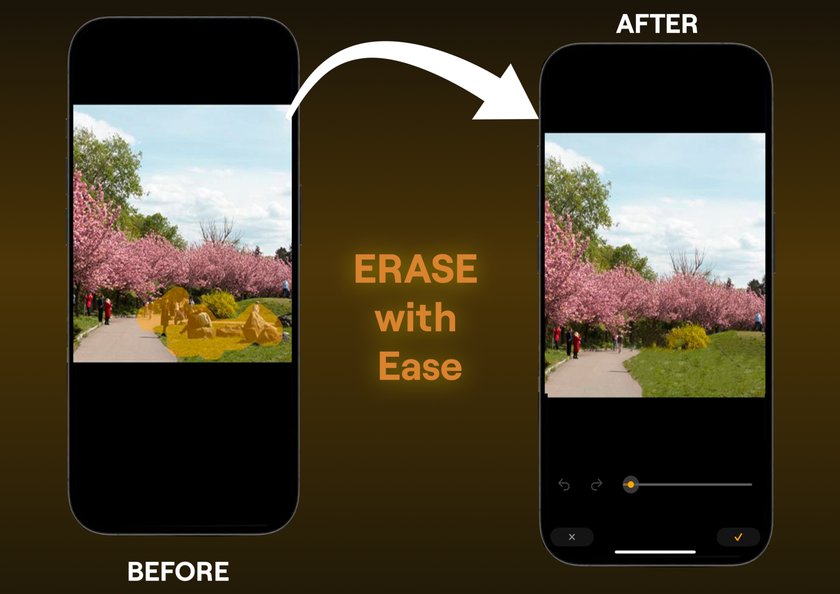
How to remove people from a picture?
Choose Erase AI from the toolbar.
Brush over the object you want to remove.
Wait until the tool automatically erases unwanted elements from your photo.
Specification
The Erase tool by Luminar is truly outstanding. With the help of advanced AI technology, it effortlessly eliminates any unwanted elements from your pictures, providing flawless outcomes. Its user-friendly interface ensures that even complex edits are easy and accessible to all.
The best features of Luminar Mobile
Enhancing photos or creating stunning images with Luminar Mobile is incredibly easy! The app not only includes standard photo editing features but also offers a wide array of AI-powered tools that make your photos visually impressive. Luminar’s advanced AI features include tools like Sky Replacement with various sky options, Relight AI for balancing light and shadows, and Structure AI for enhancing image details. These tools, among others, allow you to elevate your photo editing with just a few taps.
For those who prefer quick edits, Luminar provides a set of professional presets. All effects are also equipped with convenient sliders so you can better control the editing process and avoid overdoing it.
We encourage you to try these features on your photos and experience the difference they can make. Enjoy a 7-day free trial of the app to explore all its capabilities!
Luminar Mobile—Download and Edit Instantly
GO TO THE APP STORE2. Snapseed: Best for Precise Object Removal
It is one of the best applications for removing unnecessary objects from a photo. You can use these apps on IOS and Android operating systems. Snapseed - it's a free App to remove persons from photos on an iPhone.
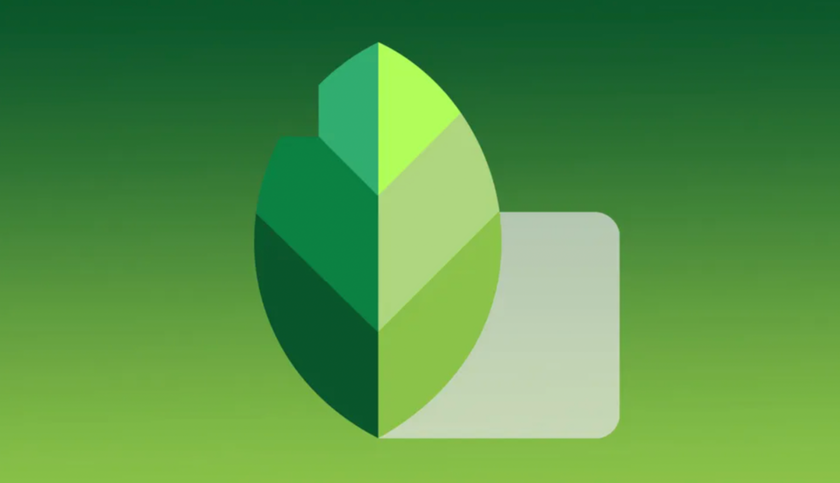
How to remove a person from a photo on iPhone for free?
Select the 'Healing' tool.
Brush over the person you want to remove.
Adjust the brush size as needed and tap ‘Apply’ to remove.
Specification
The Snapseed app has a pretty powerful photo and selfies toolkit, accessible through a familiar “push-button” user-friendly interface, which will help you to remove people from photos. Filters could be applied using handy gestures, perfectly adapted to the iPad touch screen. To change the filter, you just need to swipe forward, and you can change the strength of the effect with a horizontal swipe on the photo. It makes sense, it's convenient, and it's fast.
The best features of Snapseed
Snapseed photo editor got a lot of new filters, including tonal contrast, double exposure, an advanced blur mode like on expensive DSLRs, spotlight glitter, glamorous glow, and so on. The app now has a grunge filter that will appeal to anyone who likes to add texture to their photos. To be precise, this filter is back in Snapseed after a long absence. These features make Snapseed one of the best free apps to remove a person from a photo. However, the most important and handy enhancement tool of this photo editor on Android and iOS is the story. Now absolutely all your manipulations with the photo, whether it's applying a filter, changing the contrast, adjusting the white balance, or adjusting the brightness curves, are remembered and always available. You can go back to any action at any time and change its parameters or simply delete it completely. Such anti-destructive photo editing, when absolutely any action can be undone at any stage of work, is a rarity not only in applications but also in desktop photo editors.
Also read: Best Tablets For Photo Editing: Left Desktops Behind
There is one complaint to the history in Snapseed - the sequence of actions for future use, unfortunately, can not be saved. You can copy only the current story and apply it to the next photo and create presets. Now you know how to edit people out of the photo, and we go to the next app.
3. TouchRetouch: Best for Seamless Integration
The app offers a feature that allows you to eradicate unwanted objects from your digital photos. An ugly structure in a pretty decent landscape, the shadow of a pole, a stranger suddenly in the frame, a finger accidentally blocking the lens, and other oddities are no longer a problem.
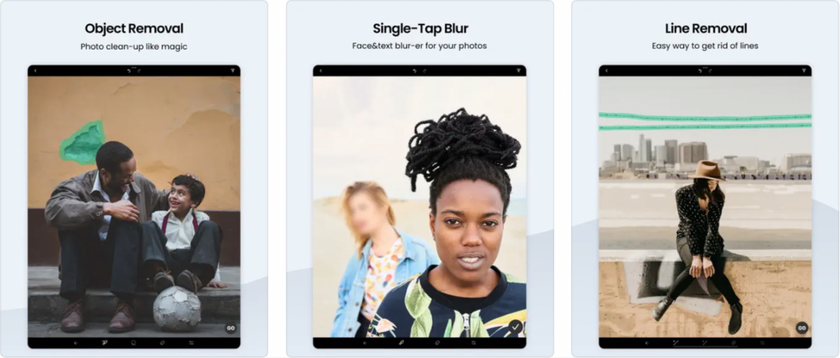
How to remove people from a picture?
Choose the 'Object Removal' tool.
Highlight the person to be removed with the brush or lasso tool.
Tap 'Go' to erase the selected area.
Specification
A ruined picture is processed in three easy steps. The user has to import an image from a photo album, camera, or folder into the application, mark one or more objects with the usual tools (lasso, brush, eraser, sharpen), and then click “Start”. How to remove a person from a photo with TouchRetouch? The application will automatically remove unnecessary objects from the image and with the help of background elements, will mask the gaps that are formed in place of the cleaned elements. The more precisely the object is traced, the more inconspicuous the place will be as a result of processing.
Best features of TouchRetouch
So say the developers of the application. The application allows you to adjust brush sizes and remove unnecessary strokes with the eraser. Right from the app's intuitive interface, you can share the processed image with your friends, as well as save it to a folder.
Also read: Best Instagram Username Examples For A Standout Profile
The app to remove people from the background includes two video tutorials to help users learn the application's basic and many other advanced features. However, owners of tablets and smartphones should not encounter any difficulties in mastering the tools offered by TouchRetouch. One of the benefits of this app is the free trial version is available as a free download from the app's main tools and costs only one dollar to purchase.
4. YouCam: Best for Real-Time Beauty Enhancements
YouCam Perfect is easy to learn mobile app for creating collages and videos. The user has access to stickers, effects, blemish correction by patch tool, and other settings of his pictures. Its creative editing tools are perfect!

How to remove people from a picture?
Use the ‘Removal’ tool to select and remove people.
Adjust the selection size for accuracy and apply the changes.
Specification
How to remove people from pictures or create photos and videos with YouCam Perfect's internal camera? It is very easy! The user can apply effects right away. In addition to the standard filters, there is an extended package of effects that make photos visually pleasing.
Frames are also provided: there are many in the app, and they are usually divided into categories, such as the “Love” or “Birthday” section. This reduces the search time to a minimum. The hardest part of using YouCam Perfect is choosing the right effect or frame — it's such a rich collection.
Best features of YouCam
If you are wondering how to edit someone out of the picture, this app can be useful. One of the app's main features is Beautyfire, available in both the regular YouCam Perfect and Pro versions. This option allows you to change the shape of your face in real-time, i.e. while shooting both photos and video, to smooth out its features, to enlarge or reduce the face, and to change the skin tone. In addition, YouCam Perfect can save these settings to use the same settings in the future.
Also read: How to Use a Green Screen for Photos: Pro Tips and Tricks
If you have a question about how to remove someone from a picture, this app can be the best answer to it! The YouCam Perfect app is available for download on Android and iOS. The standard version of the photo editor is free: the user can correct his photos, add frames to them, and use the application's internal camera. The combined feature set of this app helps you to create perfect photos!
Streamline Your Workflow with All-in-One AI Photo Editor
GET STARTED NOW!5. Adobe Photoshop Fix: Best for Creative Photo Editing
This app needs no introduction. Many professional photographers around the world recognize its efficiency and ease of use. The plethora of complex tools may scare away the novice user, but there are many customizable downloadable presets that allow you to customize the app to your needs.
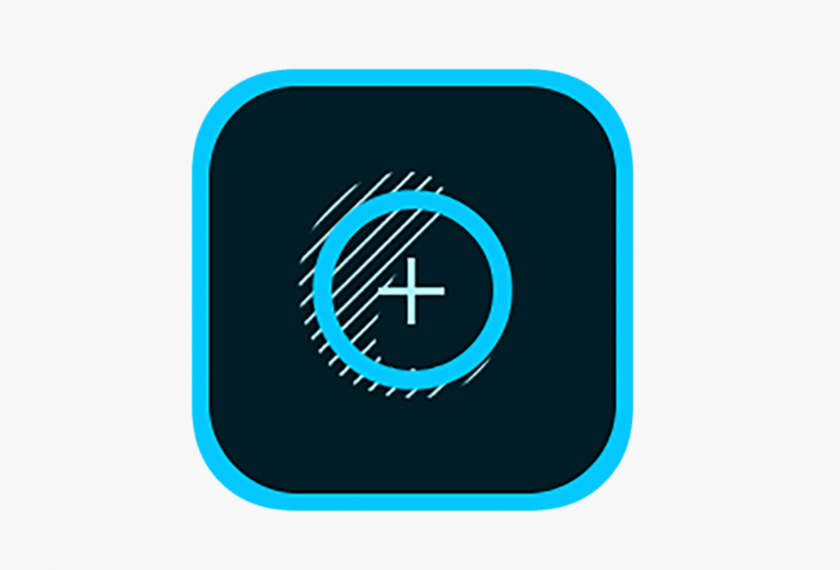
How to remove people from a picture?
Select the 'Healing' tool, then choose 'Spot Heal'.
Brush over the person you wish to remove.
Use the ‘Clone Stamp’ tool for any necessary touch-ups.
Specification
Adobe Photoshop Fix is a great app to remove a person from a photo which gives you the ability to deeply retouch and restore images right on your iPad or iPhone. Perform restoration, smoothing, plasticizing, brightening, and other operations to bring the image to your requirements.
Best features of Adobe Photoshop Fix
Here we present a list of the main functions of the application:
- retouching and restoring photos with tools that allow you to reproduce all the nuances with maximum accuracy;
- face ー aware Liquify is a powerful tool for changing facial features. Make your smile wider, reduce your cheeks and edit other facial points with amazing ease;
- plastique — rotate any areas, change their lines and shapes to create almost invisible or remove a person from the photo, conversely, eye-catching effects;
- adjustments and patches to cover — correct defects with the contents of surrounding areas, then overlay the results on top of each other;
- smoothing — use shading to smooth or sharpen images of faces, landscapes, etc;
- lightening and darkening — add or remove light sources in parts of your photos;
- edit photos using various tools;
- color — reduce the saturation to remove all colors or create a black-and-white image with color elements;
- paint — increase the accuracy of the effects you create with a color picker and a customizable brush and eraser;
- correction — add vignettes and change exposure, contrast, and saturation or erase a person from the photo;
- defocus — blur details in your photo to draw attention to the main subject.
Images can be sent directly to Photoshop CC on your desktop computer for later work and enhancement. The Fix converts all edits into layers and saves the image in a PSD file. The most impressive section of the app is Plastics. The app scans your face and highlights seven key points on it: a pair of eyes, nose, cheekbone lines, lips, and chin. Tap on any point to open additional options. For example, “Plastique” lets you change the cut of your eyes, make your cheeks smaller, lower your chin, and even make you smile. If you want to know how to crop someone out of a photo, this app can help you.
And all you have to do is move the sliders. The results are displayed immediately. In this case, subjective impressions — the picture is not worse than the desktop Photoshop.
Also read: Best free green screen apps for iPhone & Android
Just because of the “Plasticity” Adobe Photoshop Fix is three corps ahead of the competition for the title of the best portrait editor. Adobe Photoshop Express is a basic photo editor with the most popular features for absolutely unsophisticated users. In addition to several dozen filters, it provides cropping, red-eye removal, adding frames, removing defects, and automatically correcting artifacts, fog, temperature, and other things. Now that you know how to remove people from photos with this app, let's move to the next one.
6. VSCO: Best for Expert Image Processing
First, VSCO is a photo editor because the company developer specializes in image processing tools for such programs as Adobe Lightroom, Adobe Camera RAW, and Aperture. Many years of experience in this field is reflected in the functionality of VSCO, the number of filters and all sorts of tools for images in this application is perfectly balanced.
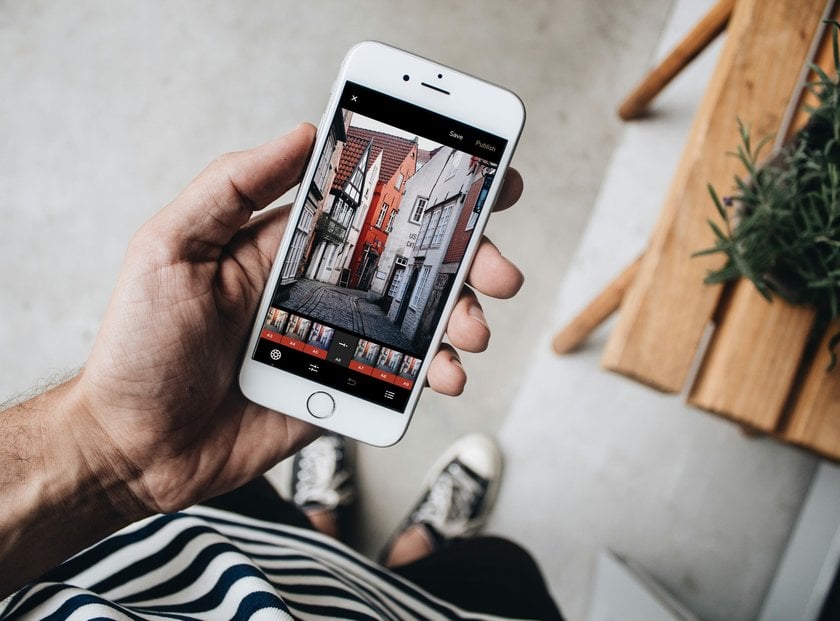
How to remove people from a picture?
Tap on the 'Remove' tool.
Tap on 'Brush Size' to adjust the brush's size.
Brush over the areas of the photo you want to remove.
Specification
The idea of the service is similar to Instagram—processing images and publishing them on your own page. But, unlike Instagram, VSCO gives an opportunity to remove someone from photos, save the photos you like, and share them on other social networks. All publications will be available on the desktop version of the site, with a very nice minimalistic design.
Best features of VSCO
In addition to shooting and processing images, VSCO also offers you to share your work on your public page. For this, there is an Explore tab where you can browse through other users' photo feeds and add your favorites to a separate list. You can also search for pages according to several parameters. The main menu also includes your Profile page, where you can publish your photos, create albums, and share collections of your favorite photos. Filters are divided into collections, most of which are paid. But do not despair, because there are enough free ones here tool — as many as 20 pieces. All the collections contain a detailed description of each filter and are categorized by, for example, black and white or portraits. If you want to know, how to erase people from pictures, this app can be your choice.
Also read: Best Free Apps to Change a Background of a Photo
Remove People From Photos: the Easy Way With Luminar Neo
Back in the day, to remove a person from a photo, you had to upload it to a computer and work with it for hours in Photoshop or other traditional photo editors.
Now you can use the power of Artificial Intelligence in photo editors like Luminar Neo to solve this task in a few minutes. You don't have to cut out unwanted people manually or copy and draw the background. Artificial intelligence does it all for you in automatic mode. You have to specify what person or object you want to delete, and Luminar Neo does it in a few seconds.

You can remove a person (or any unnecessary object) from a photo using the Luminar Neo photo editing software in several steps:
Open Luminar Neo.
Upload your photo and select the 'Edit' tab at the program's top.
In the 'Essentials' panel, find and click on the 'Erase' tool.
Use the brush to paint over the object you want to remove. Adjust the brush size as needed to cover the object accurately.
Press the 'Erase' button to clear the selected area from your photo.
Once the edit looks good, save your photo by clicking the ‘Share to’ icon.
Additionally, you can use object remover online, or you can erase powerlines from your cityscapes and clear dust spots that appeared on the lenses while you were shooting the scenery in just one click. Remove Powerlines and Remove Dust Spots buttons are located right under the Erase. Also find yout a new features that GenErase provides in our guide - GenErase vs Erase.
Remove People from Your Photos with a Few Clicks
TRY THE ERASE TOOLConclusion: How To Choose the Best App For Someone Out Of the Picture
This number of photo editors can come as a shock to the user. To find the best free photo editing app for you and your brand, you need to first determine your goals and then test some photo editing apps to find the right one for you.
Also read: Best Free Photo Editing Software For Professional Results
For best results, it's best to use one or two photo editors — it's better to become advanced in one app than to have mediocre skills in many. Now, you know how to erase someone from a photo, and can do it with any app from this list.