在5分鐘或更短時間內了解Luminar 3
June 20, 2019
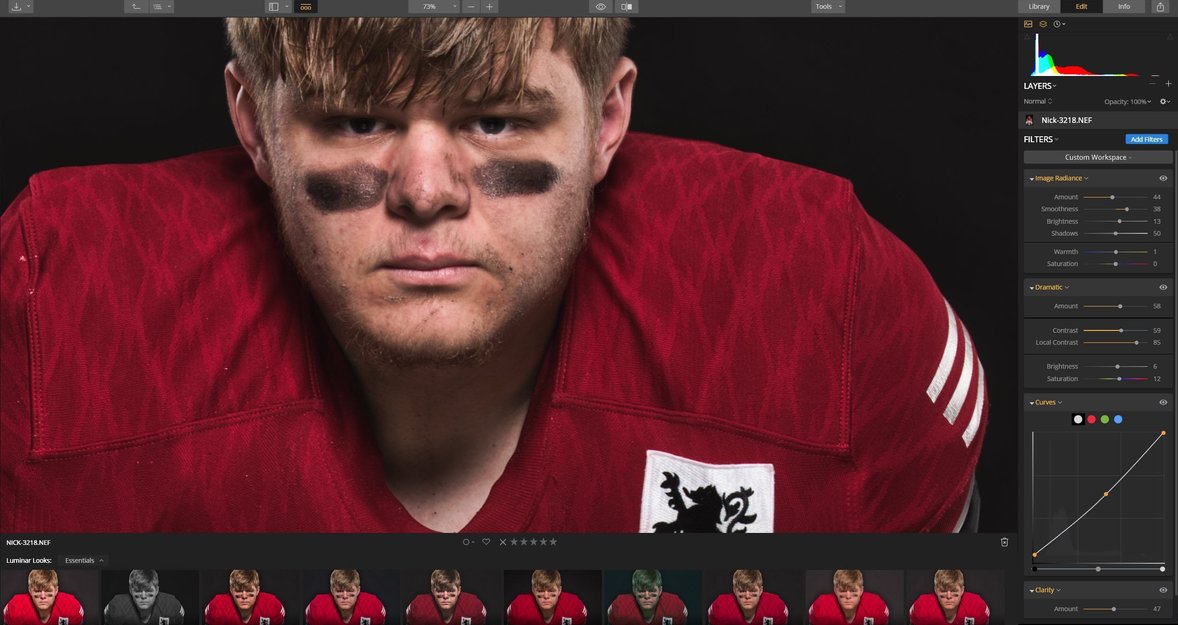
學習新軟件可能會感到很複雜並具有一定的挑戰性。這可能會導致一些用戶不升級或嘗試新的東西,即使該軟件比他們使用的更好。
這裡是如何在5分鐘或更短時間內了解 Luminar 3,從而開始輕鬆處理你的圖片。
Luminar 3是什麼
Luminar 3是用於處理數碼照片的現代數字暗房。它是Skylum的流行照片編輯軟件Luminar 2018的免費升級版。 Luminar 3新增了一個資料庫功能,讓你可以更快、更有效地查看、管理和編輯圖片。這個新的版本讓它離成為完整的數字資產管理器(DAM)又更近了一步。
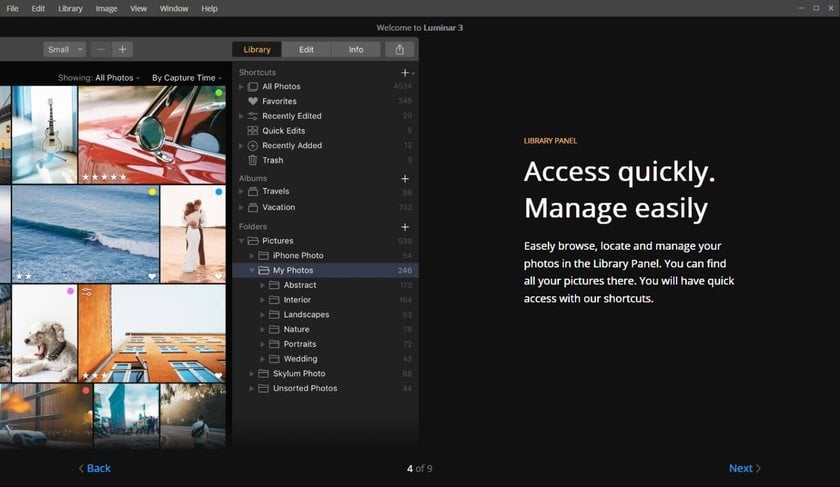
Luminar資料庫與你的文件夾保持同步
Luminar資料庫會創建一個目錄,該目錄存儲對於你的電腦上所有包含有照片的文件夾和子文件夾的引用。這個也可以包括外部驅動器和基於雲的存儲。可以把資料庫看作保存有你的圖片目錄的文件櫃。這些圖片被組織為文件夾,並按標籤和字母順序分類,以便於查找。
文件櫃的例子和Luminar的區別就是:文件櫃存儲文件,而Luminar僅存儲對於文件位於你的電腦或磁盤驅動器的位置的引用。你可以從Luminar或電腦中移動、添加或刪除圖片,並且Luminar和你的磁盤將會保持完全同步。
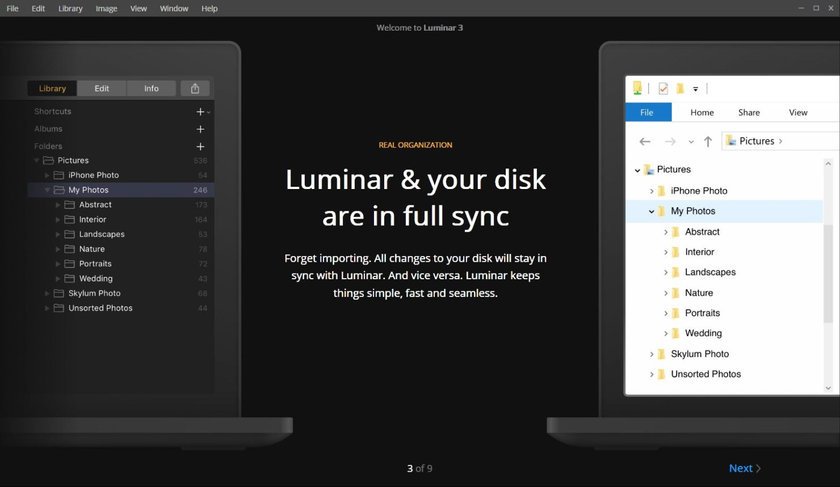
把Luminar外觀看作食譜,把濾鏡看作原料
為了快速理解Luminar外觀和濾鏡,讓我們以烹飪為例。讓我們把Luminar外觀看作烹飪的食譜。食譜是用於準備東西的一套說明— 包括所需要的原料清單。 Luminar外觀中所使用的原料就是濾鏡。這些濾鏡可以單獨使用或者合併起來創建一個特定的風格或外觀。
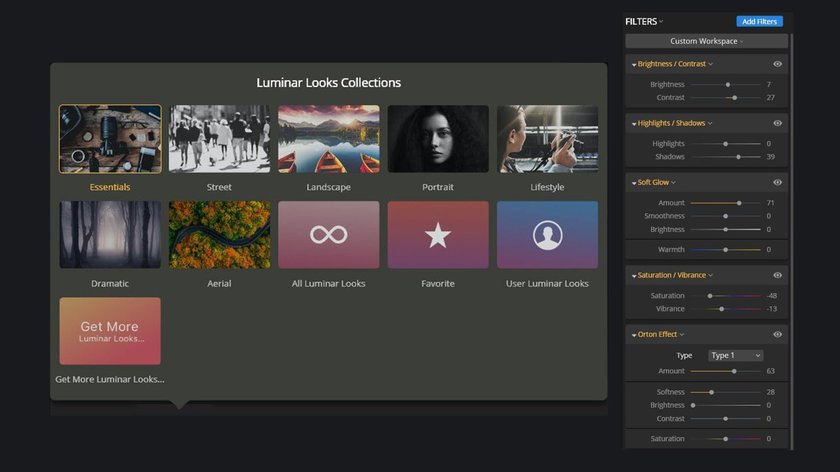
了解Luminar外觀
Luminar外觀由濾鏡以及用於每個濾鏡的設置組成的。它們也可以包括用於濾鏡或圖層的混合模式和不透明度的改變。 Luminar 3有超過50種外觀的豐富收藏,這些外觀由來自世界各地的專業攝影師和它的教育團隊的會員製作完成。選擇一個Luminar外觀並且把它應用到圖片上。如果外觀的效果過於強烈,可以調整數量滑塊。
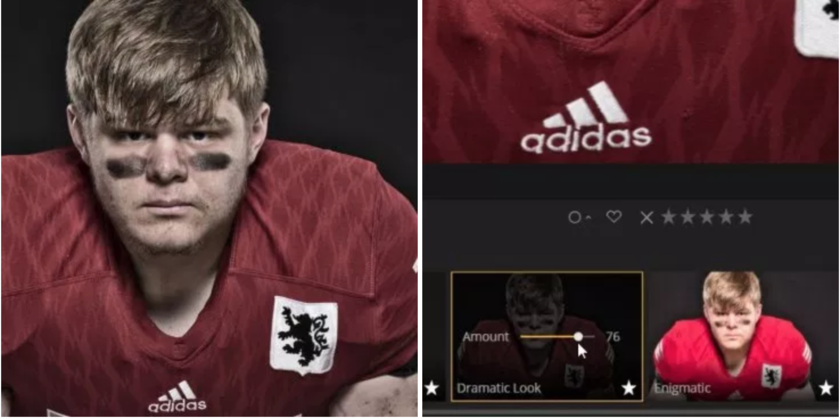
對於編輯圖片這是一個特別棒的一鍵選擇,但是不要在這裡停滯不前。通過查看外觀中所使用的濾鏡和設置來了解Luminar外觀是如何創建的。這些信息可以在濾鏡控制下的編輯面板中找到。點擊濾鏡的可視化按鈕(它看起來像一隻眼睛),可以打開或關閉單個濾鏡。
檢查設置以及添加到總體風格中的濾鏡是如何組合在一起的,從而創建Luminar外觀。這裡是最棒的部分:你可以改變這些設置或添加額外的濾鏡,然後保存為你自己的新的Luminar外觀!
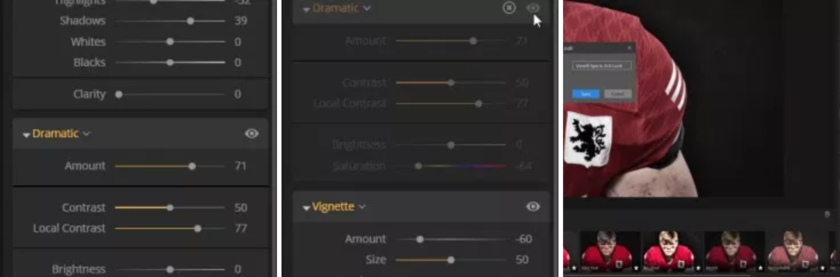
了解Luminar濾鏡
點擊添加濾鏡按鈕從而訪問濾鏡目錄。 Luminar 3有超過50種濾鏡,被分為5個類別:
● 基礎濾鏡
● 問題解決者
● 創意濾鏡
● 專業濾鏡
● 實用濾鏡
要了解每一種濾鏡,可以點擊目錄下拉菜單旁邊的信息按鈕(圓圈中心有個小寫字母“i” )。將鼠標指針停留於一個濾鏡,就會顯示對於該濾鏡的描述。使用這個信息來判斷哪張圖片會適合這款濾鏡。這樣很酷吧?
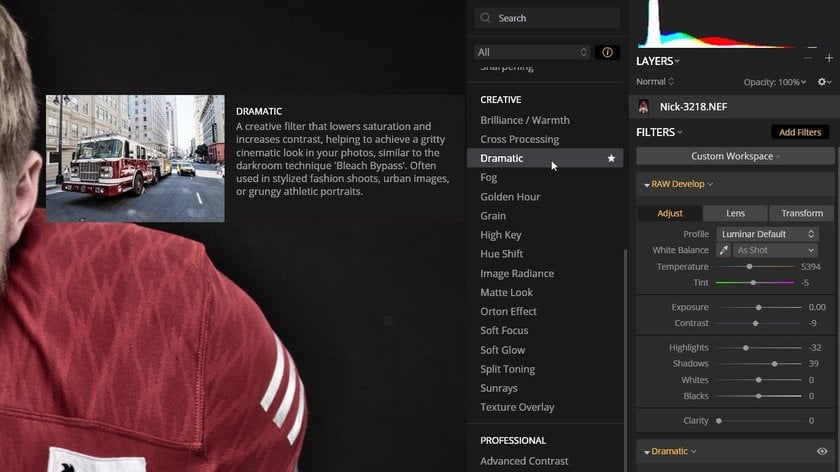 支持、視頻和其他信息,點擊鼠標即可獲取
支持、視頻和其他信息,點擊鼠標即可獲取
Skylum致力於教育。幫助菜單中有額外的資料來幫助用戶了解更多關於Luminar和攝影。你可以觀看視頻,閱讀關於攝影的文章,聯繫支持團隊,受到啟發參加一個攝影比賽,以及查看僅為Skylum會員準備的獨家視頻。
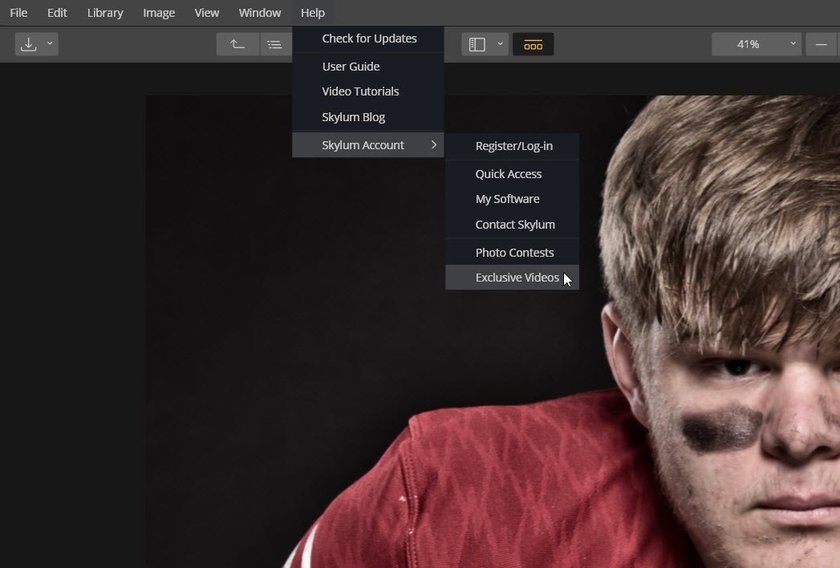 在短短5分鐘內,你已經了解了Luminar 3以及如何自學使用Luminar外觀和濾鏡。該配套視頻介紹了這些步驟,還添加了一些額外的提示。
在短短5分鐘內,你已經了解了Luminar 3以及如何自學使用Luminar外觀和濾鏡。該配套視頻介紹了這些步驟,還添加了一些額外的提示。
源媒體: Photofocus






