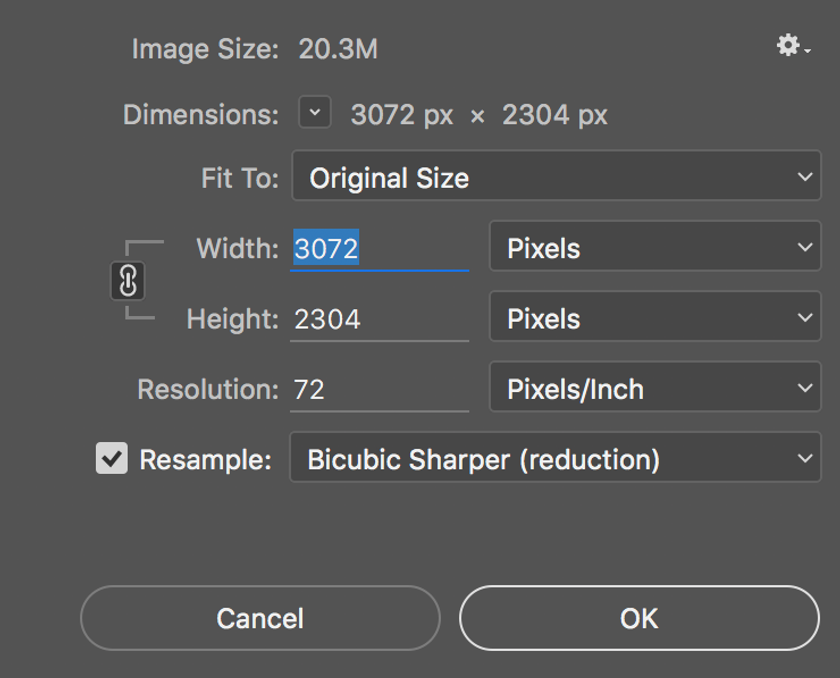Cómo redimensionar una imagen
April 17
14 min. to read
Cada fotógrafo encontrará un momento en el que necesita cambiar el tamaño de una imagen. A veces una foto tiene que ser de un cierto tamaño para que se vea bien en un sitio web o impresa. Hay diferentes herramientas que puedes utilizar para cambiar el tamaño de las fotos de forma rápida y fácil. Por ejemplo, Luminar cambia el tamaño de las imágenes en solo unos pocos clics, ofreciendo diferentes proporciones de tamaño e incluso una herramienta de recorte que te permite cambiar el tamaño de las imágenes de inmediato para usos particulares, por ejemplo, como portada de Facebook. ¿Por qué no pruebas Luminar ahora?
Razones para cambiar el tamaño
Problemas de tamaño
Uno de los mayores problemas con las fotos grandes es el tamaño. Cuanto mayor sea la foto, mayor será el tamaño del archivo. A veces es necesario cambiar el tamaño de una foto para que sea significativamente más pequeña para que ocupe menos espacio y sea más fácil de manejar.
Encajar en un blog o sitio web
Algunos sitios web y blogs requieren tamaños de fotos específicos. Puedes consultar en línea los tamaños específicos de las fotos para diferentes plataformas de redes sociales y aprender a cambiar el tamaño de las fotos específicamente para ellos. Por ejemplo, la foto de Instagram óptima es cuadrada. Aprende a cambiar el tamaño de las fotos para Facebook con este artículo útil. Siempre prueba cómo se verán tus fotos antes de subirlas, especialmente a la página web de tu portafolio.
Velocidad
Las fotos más pequeñas se suben más rápido. Si necesitas subir un número significativo de fotos a un sitio web, un almacenamiento para compartir fotos o a la nube, verás que reducir el tamaño acelerará el proceso significativamente.
Imprimir
Algunas fotos no se ven bien cuando se imprimen en su tamaño original. Si haces álbumes de fotos personalizados para bodas o imprimes retratos de clientes para colgarlos en las paredes, aprende a cambiar el tamaño de las imágenes para asegurarte de que también se vean impresionantes en este formato.
¿Qué es la resolución?
Cuando hablamos de cambiar el tamaño, las personas suelen tener preguntas sobre la resolución. ¿Qué significa la resolución y qué tiene que ver con cambiar el tamaño de las fotos? Una imagen vista en pantalla e impresa será de diferentes tamaños debido a la resolución de la imagen. Comprender cómo funciona la resolución puede ayudarte a darte cuenta de qué configuración cambiar cuando cambias el tamaño de una imagen.
Tamaño de pantalla
Cuando compras un monitor, probablemente eres consciente de la resolución de la pantalla. La resolución de pantalla indica cuántos píxeles puede mostrar un monitor. Un píxel es el componente más pequeño de la imagen que contiene un solo color. Un monitor con una resolución de pantalla de 1280×800 píxeles muestra 1280 píxeles a lo largo del eje X y 800 píxeles a lo largo del eje Y. Cuanto mayor sea la resolución, más píxeles contiene una imagen, lo que la hace más detallada y los degradados de color más suaves.
Para Windows, puedes comprobar la resolución de la pantalla yendo a Inicio > Panel de control > Pantalla > Configuración. Para Mac, elige Preferencias del sistema > Pantallas y selecciona Resolución: Escalada. Mostrará la resolución predeterminada de la pantalla.
Tamaño de la imagen en pantalla
Las imágenes tienen un tamaño de píxel fijo cuando aparecen en la pantalla. La resolución de la pantalla determina el tamaño de la imagen que aparece en pantalla. Una pantalla con una resolución más baja muestra menos píxeles que una con una resolución más alta. Cada píxel de una pantalla de menor resolución es mayor que cada píxel de una pantalla de mayor resolución del mismo tamaño físico. Por lo tanto, la forma de cambiar el tamaño de las fotos también depende de la resolución de la pantalla.
Tamaño de las imágenes impresas
El tamaño físico de una imagen y su resolución determinan la cantidad de datos en la imagen y su calidad de impresión. En general, las imágenes de mayor resolución imprimen con mayor calidad.
Tamaños comunes para las fotos
Aprende cómo cambiar el tamaño de las imágenes para imprimir. Consulta la lista a continuación para ver los tamaños estándar de las fotos en píxeles. Cambia el tamaño de una imagen a estas dimensiones de acuerdo con tu propósito.
- 320 x 240
- 640 x 480
- 800 x 600
- 1024 x 768
- 1280 x 1024
Guía rápida sobre cómo cambiar el tamaño de una imagen
¿Cuál es el mejor software de edición de fotos para cambiar el tamaño de las imágenes? ¿Cuál es la mejor manera de cambiar el tamaño de las imágenes?
Vista previa
Averigüemos cómo cambiar el tamaño de una imagen en la vista previa de Mac.
- Abre tu archivo en Vista previa.
- En el menú Herramientas, selecciona Ajustar tamaño.
- Al igual que en el cuadro de abajo, verás el ancho y el alto de la imagen. Asegúrate de marcar la casilla junto a Escalar proporcionalmente y Volver a muestrear la imagen.
- Cambia el ancho o la altura a la dimensión que necesitas. La otra dimensión cambiará proporcionalmente.
- Cuando hayas terminado, haz clic en OK.
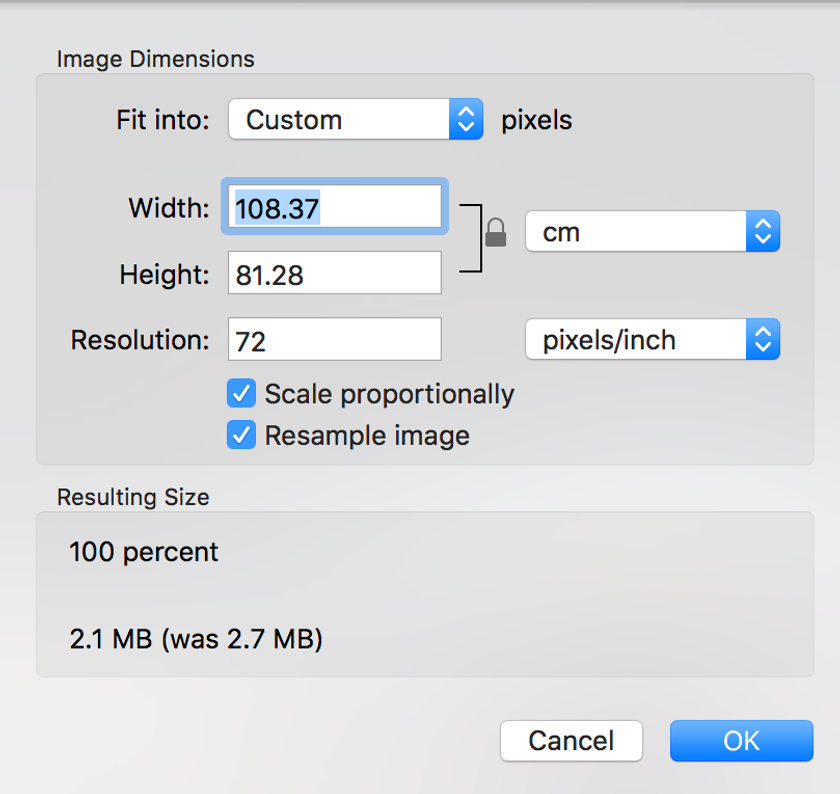
Photoshop
¿Cómo puedes cambiar el tamaño de las imágenes en Photoshop?
- Abre Photoshop, ve a Archivo > Abrir y selecciona una imagen.
- Ve a Imagen > Tamaño de la imagen.
- Aparecerá un cuadro de diálogo Tamaño de la imagen (como el que se muestra a continuación).
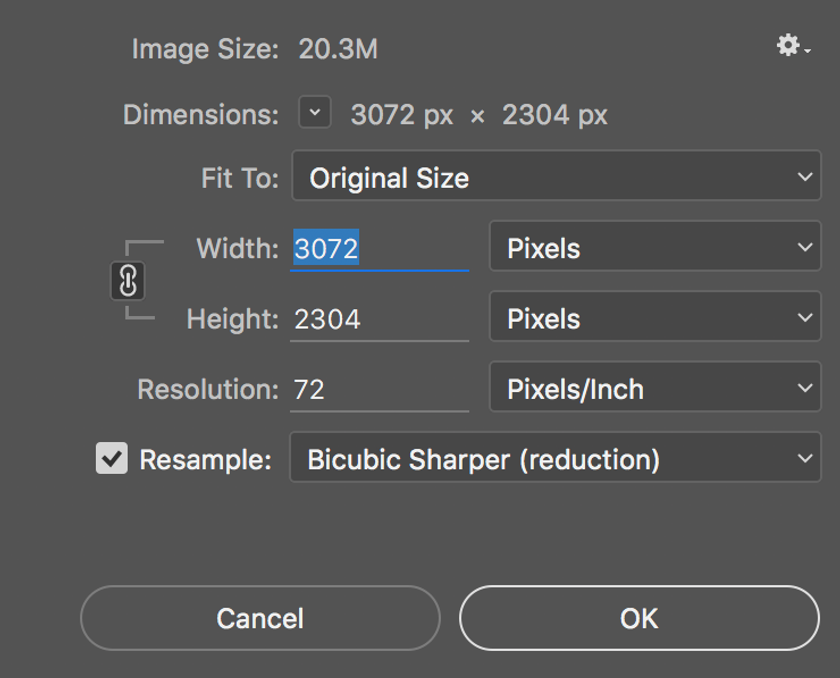
- Introduce nuevas dimensiones de píxeles, tamaño del documento o resolución.
- Antes de pulsar Aceptar para cambiar el tamaño, también puedes seleccionar el método de remuestreo.
Bicubic (mejor para degradados suaves) calcula los promedios de los píxeles circundantes.
Bicubic Sharper funciona mejor cuando se reducen imágenes mientras se mantienen los detalles nítidos. Si una imagen aparece demasiado nítida, se recomienda Bicubic.
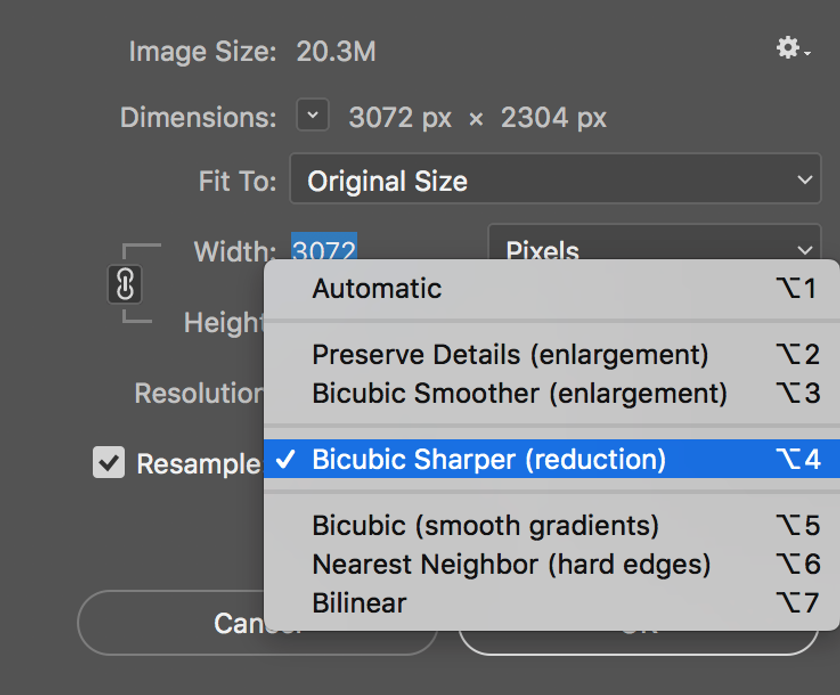
Lightroom
Cambiar el tamaño de las imágenes en Lightroom no es muy intuitivo. Para cambiar el tamaño de las imágenes, sigue los siguientes pasos.
- Termina toda la edición de la imagen hasta que estés satisfecho con el resultado.
- Haz clic en Archivo > Exportar.
- Se abrirá un cuadro de diálogo como el siguiente.
- Desplázate hacia abajo hasta Tamaño de la imagen e introduce las dimensiones que necesitas.
- Guarda tu imagen haciendo clic en Exportar.
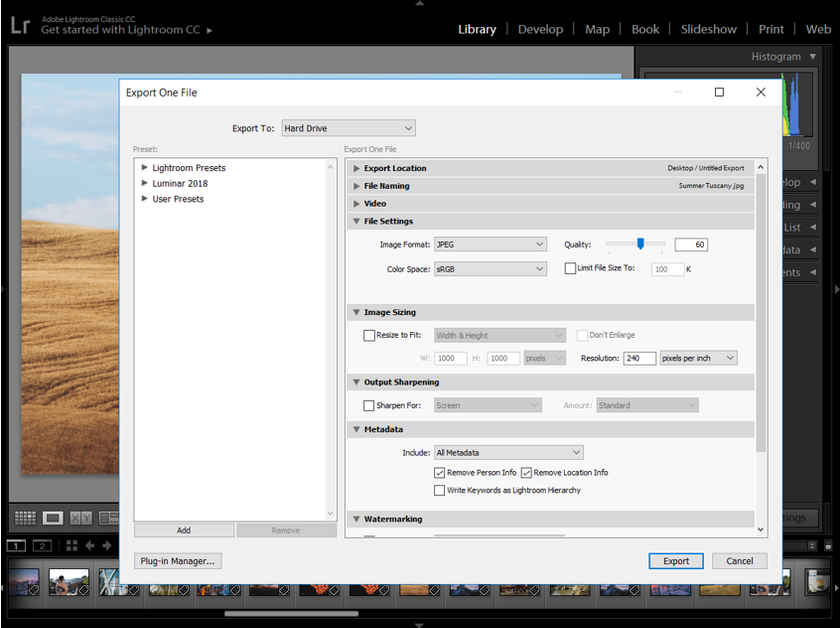
En Lightroom, puedes crear un ajuste preestablecido personalizado de tu tamaño preferido. Para ello, establece el tamaño de imagen que desees y, a continuación, haz clic en el botón Añadir que aparece a continuación. Aparecerá un cuadro de diálogo que te permitirá nombrar tu ajuste preestablecido para su uso futuro.
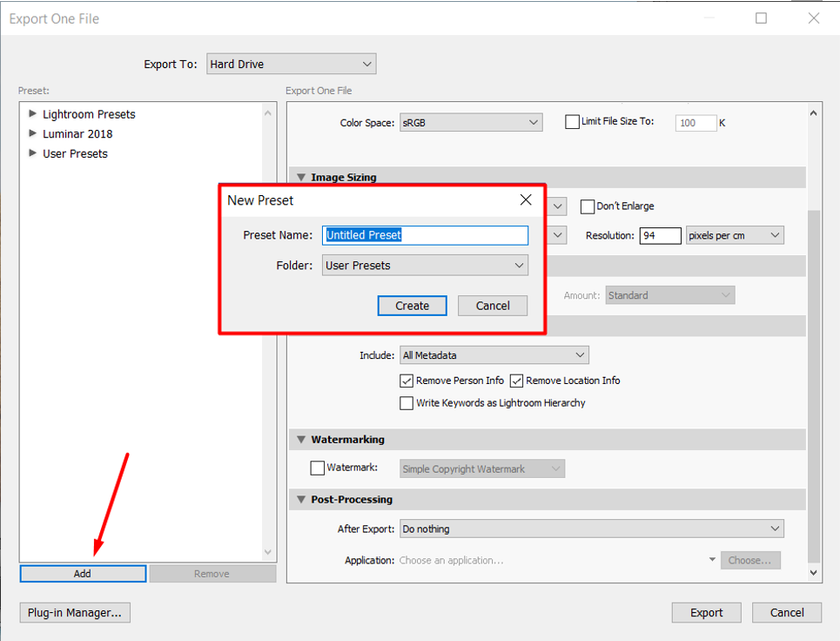
Luminar Neo
Cambiar el tamaño de las imágenes en Luminar Neo es la forma más rápida y ordenada que no compromete las opciones.
Estas son algunas instrucciones útiles sobre cómo cambiar el tamaño de una imagen en Luminar Neo:
- Abre tu foto en Luminar Neo.
- Ve a Archivo > Exportar.
- Hay tres opciones para cambiar el tamaño de una imagen.
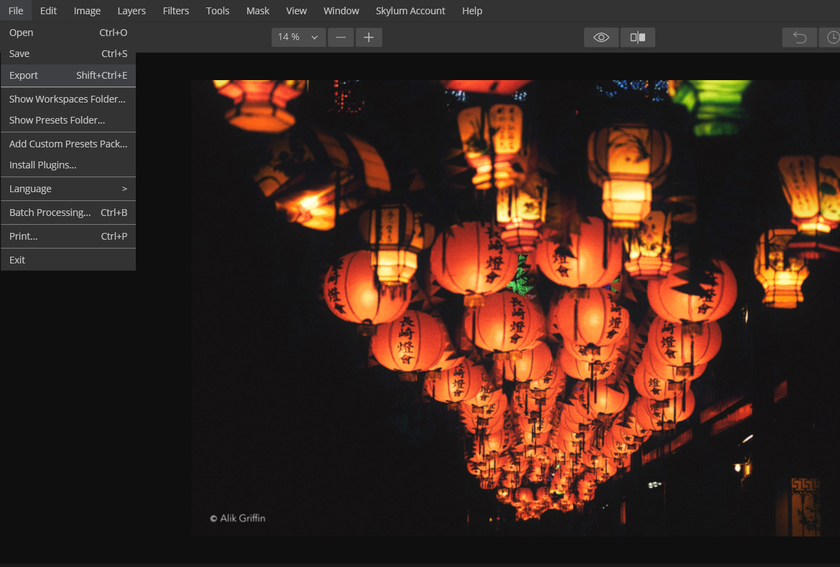
Selecciona Borde largo si deseas fijar las dimensiones del lado más largo. Introduce el número de píxeles que deseas en el borde largo y el borde corto se redimensionará proporcionalmente.
Selecciona Borde corto si deseas fijar las dimensiones del lado más corto. Introduce el número de píxeles que deseas en el lado corto y el lado largo se redimensionará proporcionalmente. Tanto el redimensionamiento del borde largo como el del borde corto se pueden utilizar independientemente de si la imagen es horizontal o vertical.
Selecciona Dimensiones para introducir medidas tanto para el borde largo como para el borde corto y la imagen se redimensionará en consecuencia.
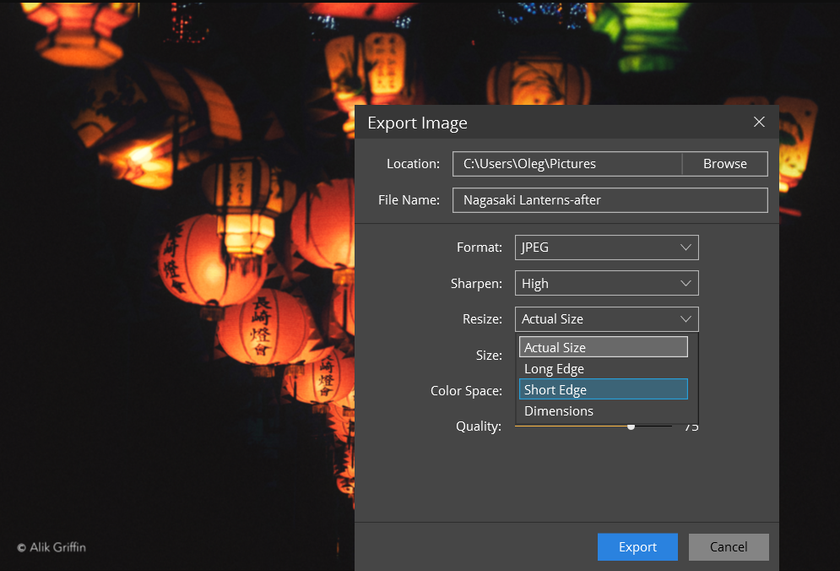
Opcionalmente, en la misma casilla también se puede:
- Cambiar el perfil de color (sRGB, Adobe RGB, ProPhoto RGB)
- Cambiar el formato (JPEG, PNG, TIFF, etc.)
- Cambiar el nombre y la ubicación de exportación
- Cambiar la calidad de la imagen (ir por debajo del 50 % disminuirá significativamente la calidad, pero reducirá el tamaño).
Y, por último:
- Exporta la imagen. Guárdala en una ubicación diferente o cambia el nombre si no deseas sobrescribir la imagen existente.
Esperamos que esta guía te haya sido útil y que hayas aprendido a cambiar el tamaño de una imagen. A pesar de que varios programas ofrecen esta funcionalidad básica, es importante elegir un software que simplifique tu flujo de trabajo y ofrezca la mejor manera de cambiar el tamaño de las imágenes. Eso incluye tener las características que necesitas a la vez que te ayude a mantener en orden y sea fácil de usar. Luminar Neo tiene toda la funcionalidad necesaria y una interfaz de usuario intuitiva y amigable que puede ayudar incluso a los principiantes a familiarizarse rápidamente. Después de todo, el programa tiene que ayudarte a ahorrar tiempo, no ser un rompecabezas complicado.
Haz clic en el botón de abajo para probar Luminar Neo y aprender a cambiar el tamaño de las imágenes de forma rápida y efectiva.