Cómo quitar el fondo de una imagen
April 14
9 min. to read
Hay casos en los que necesitamos eliminar un fondo en una imagen para que la fotografía se pueda integrar con otros elementos en una composición gráfica, como con la tipografía o los esquemas del color. Puedes pensar que necesitas Photoshop para tal tarea, pero he estado usando Luminar para eliminar el fondo de muchas de mis imágenes y funciona muy bien. En este artículo voy a guiarte a través de los pasos que utilizo para eliminar un fondo.
La eliminación de fondo es fácil en Luminar Neo. Prueba Luminar hoy.
Vamos a depender en gran medida de las capas y el cepillado para eliminar el fondo. También te recomiendo que crees una imagen. JPEG blanca sólida y la tengas a mano. Usaremos ese archivo con el control de Luminar Añadir nueva capa de imagen, y se convertirá en el blanco en nuestro fondo.
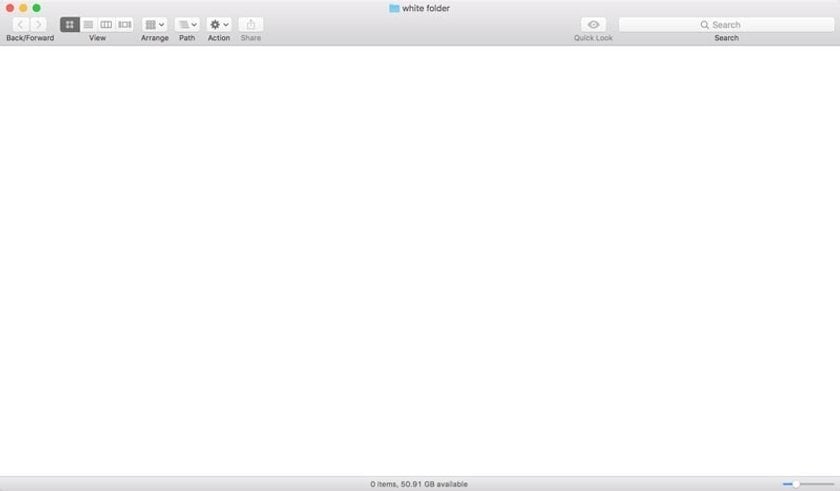
Para crear la imagen en blanco sólido para nuestro fondo, simplemente toma una foto de una superficie blanca brillante (asegúrate de ajustar su compensación de exposición a +2.0), o toma una captura de pantalla de un área blanca en tu ordenador, como una ventana abierta sin contenido en ella. Una vez que tengas la imagen blanca sólida, mantenla a mano. La usaremos para eliminar nuestro fondo en un minuto.
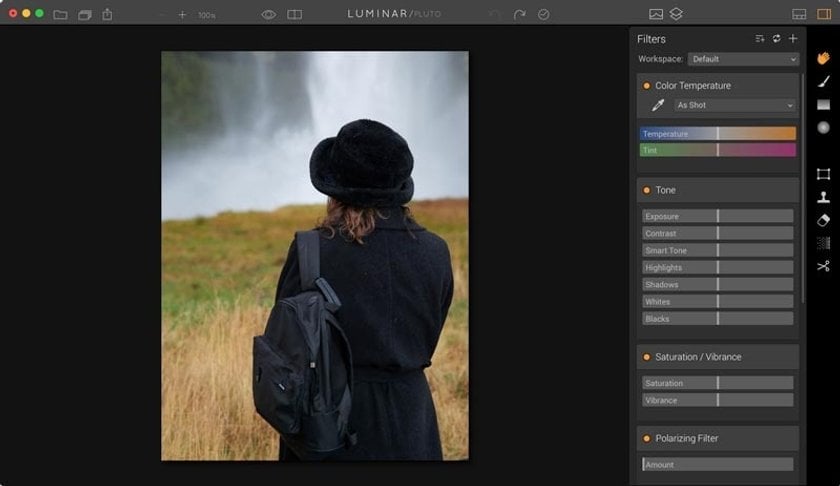
Ahora abre la imagen de la que deseas eliminar el fondo en Luminar Neo. Puedes editar la imagen usando los filtros de Luminar. Pero debes centrarte en el sujeto solo para hacer esto, ya que el fondo va a ser eliminado de todos modos.
Hablando de eso, agreguemos esa imagen de fondo blanco a nuestra pila de capas para que podamos trabajar con ella. Abre Capas, haz clic en el icono + y elige Añadir nueva capa de imagen. Se abrirá un cuadro de diálogo que te permitirá desplazarte hasta tu foto de fondo en blanco. Elígela y haz clic en Aceptar.
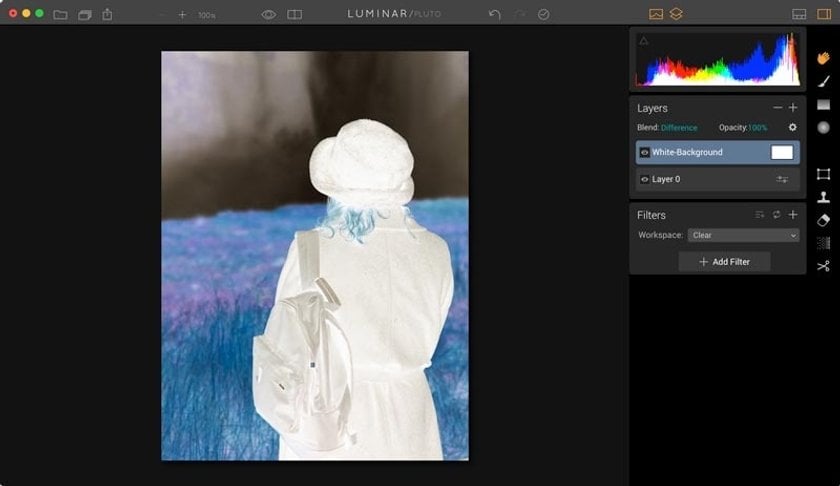
En este punto, todo lo que verás es la imagen en blanco. Pero vamos a cambiar eso usando nuestro pincel para crear una máscara. Primero, ve a los modos de fusión para esa capa y elige Diferencia. Esto revelará la imagen de nuevo (aunque con un aspecto un poco más mundano), lo que facilita la creación de una máscara para el sujeto de la foto.
(Puede que te preguntes por qué vamos a enmascarar el sujeto cuando es el fondo lo que queremos cambiar. La respuesta corta es que es más rápido enmascarar al sujeto, luego invertir la máscara para cubrir el fondo).
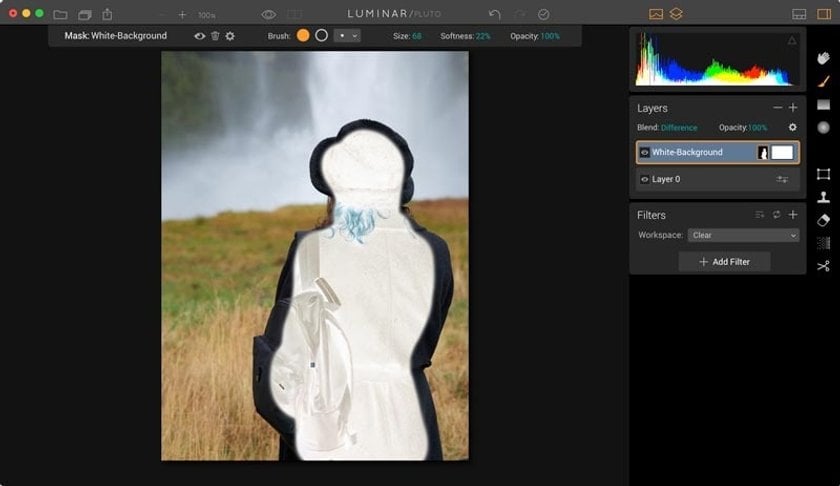
Haz clic en la herramienta de pincel, establece la opacidad al 100 % y comienza a pintar el sujeto. Usa un pincel más grande para las áreas más grandes en el medio y un pincel más pequeño con una suavidad mínima para las áreas detalladas alrededor de los bordes de la imagen.
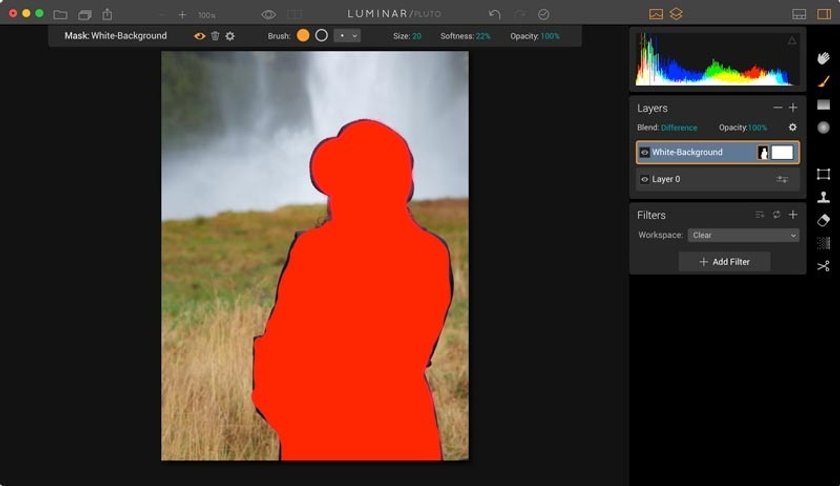
Si deseas ver la máscara real que estás creando, haz clic en el icono del ojo en la barra de herramientas de cepillado. El área que has estado cepillando se volverá roja. Esto deja claro exactamente qué se está enmascarando en la imagen y qué no.
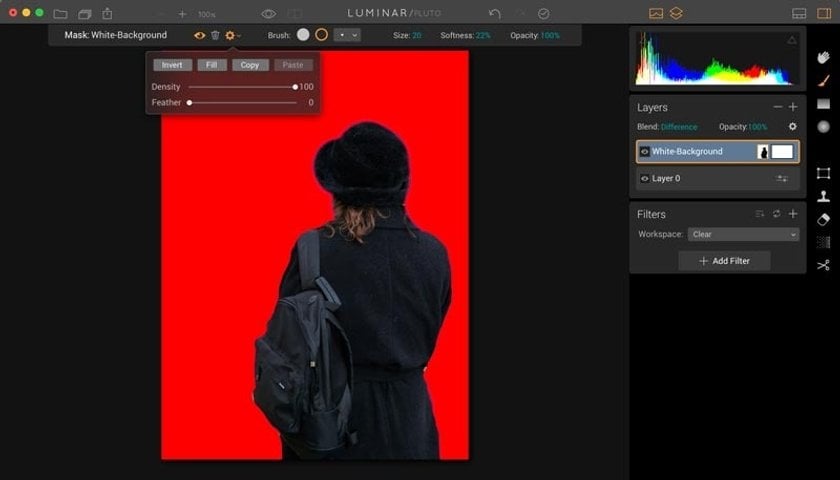
Una vez que estés satisfecho con tu cepillado, haz clic en el icono de engranaje en la barra de herramientas de cepillado y selecciona Invertir máscara. Ahora el fondo está enmascarado y el sujeto no. Haz clic en el icono del ojo de nuevo para apagar el indicador de máscara roja, revelando el fondo. A continuación, vuelve al modo de fusión y elige Normal. El fondo de tu imagen será eliminado y blanco puro.
En este punto, la mayoría de los fotógrafos vuelven a la herramienta de pincel para retocar áreas que no se ven muy bien. Tómate tu tiempo con estos retoques finales para asegurarte de que estás contento con la máscara. Recuerda que tienes un cepillo de borrado para ayudarte con las áreas donde te has desviado fuera de las líneas.
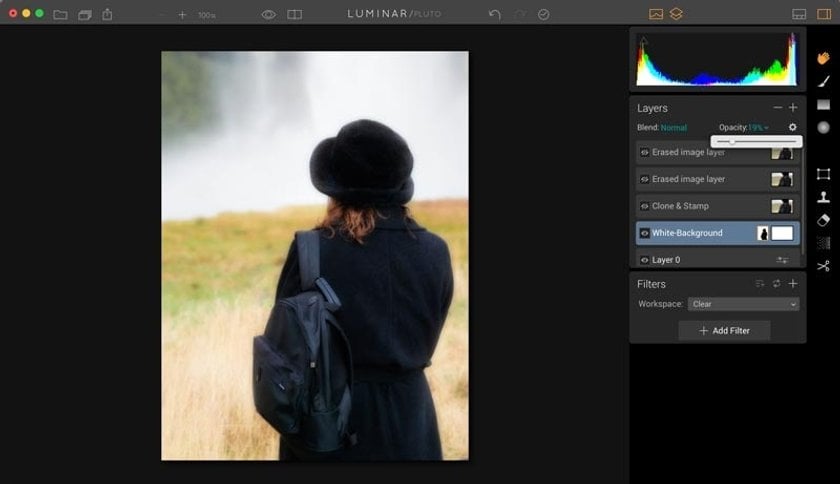
Ahora aquí es donde se pone aún más interesante. ¿Qué pasa si no quieres borrar el fondo todo junto, en lugar de simplemente aligerarlo un poco? Para ello, ve al control deslizante de opacidad de la capa de fondo blanco y ajústala. A medida que mueves el control deslizante hacia la derecha, el fondo se vuelve más brillante hasta el punto de ser blanco puro. A medida que mueves el control deslizante hacia la izquierda, el fondo comienza a reaparecer de nuevo. Puedes ir y venir con el control deslizante de opacidad hasta que obtengas el aspecto exacto que deseas para el fondo.
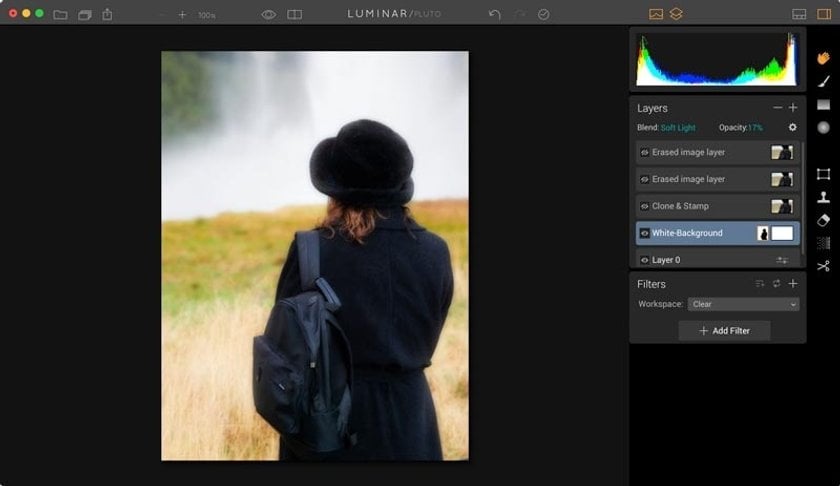
También puedes jugar con los modos de fusión para diferentes looks para tu fondo. Para esta imagen, me gustó Luz suave con un 17 % de opacidad de capa.
Si sientes que su sujeto destaca más de lo que deseas (¿se ve como un recorte?), vuelve a la capa base y habilita algunos de los filtros creativos de Luminar, como Brillo suave o Efecto Orton. Estos pueden ayudar a suavizar los bordes y mezclar tu imagen con el fondo proporcionando un efecto más natural.
También puedes crear capas adicionales para trabajar en áreas específicas del sujeto y el fondo. Y esas capas se pueden mover arriba y abajo de la pila, y encender y apagar, según sea necesario para obtener el aspecto exacto que deseas.
Asegúrate de guardar tu trabajo como un archivo Luminar yendo a Archivo > Guardar y marca la casilla Guardar historial en documento. De esta forma, podrás volver a cualquier etapa de la edición.
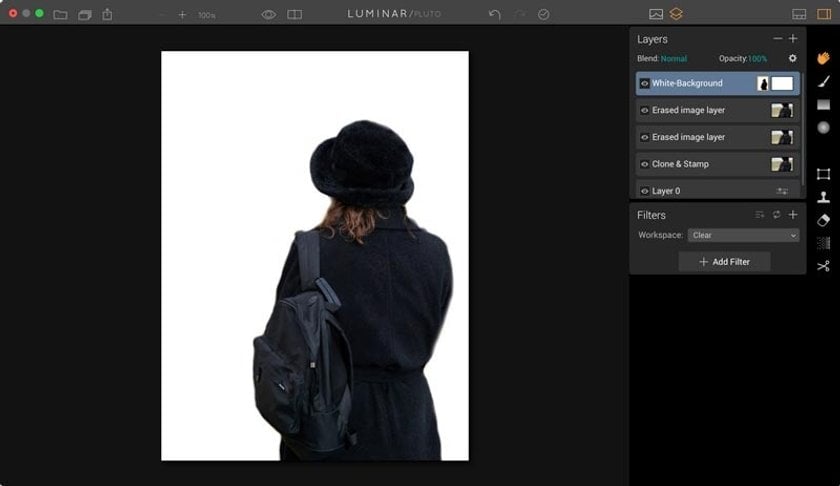
Es posible que desees exportar una versión para su uso ahora también. Si deseas un fondo blanco puro, mueve el control deslizante de opacidad en la capa blanca al 100 %, luego ve a Archivo > Exportar y crea una copia de trabajo de la imagen.
Por otro lado, si deseas conservar algo de fondo, vuelve al control deslizante y ajusta en consecuencia, luego exporta esa versión. Debido a que el fondo tiene su propia máscara, tienes control total sobre él. Y debido a que tienes el documento Luminar guardado, puedes volver a él en cualquier momento para cambiar el aspecto según tus necesidades.





