Cómo hacer que una imagen sea más pequeña en un software diferente
September 27
13 min. to read
Puedes hacer una imagen más pequeña por varias razones. A veces, es por falta de espacio de almacenamiento en tu dispositivo o la necesidad de que las fotos se carguen rápidamente en una publicación de blog. Las imágenes grandes son pesadas y contienen muchos píxeles, lo que las hace ocupar más espacio en disco. Pero al hacer una imagen más pequeña, es importante no comprometer la calidad, manteniendo la claridad y la resolución.
Este artículo es una guía completa para hacer una imagen más pequeña en diferentes softwares. Ya hemos explicado varias formas de cambiar el tamaño de una foto sin comprometer la calidad. Para ello, es importante reducir la resolución y comprimir su tamaño. Echemos un vistazo a cómo hacer esto en diferentes softwares. Recuerda elegir el software que mejor se adapte a tu flujo de trabajo. Luminar es ideal para aficionados y profesionales, usuarios de Mac y Windows, aquellos que quieren hacer una edición en profundidad y aquellos que simplemente quieren hacer una imagen más pequeña. Haz clic en el botón de abajo para probarlo ahora.
Considera estas razones para hacer una imagen más pequeña.
Disminuir el tamaño del archivo
Un problema que puedes enfrentar es el tamaño de las imágenes. A veces es necesario copiar rápidamente los archivos en el disco, pero las restricciones de espacio no lo permiten. Puedes hacer una imagen más pequeña si tienes espacio limitado en tu disco local o en el almacenamiento en la nube o si deseas enviar la imagen a otros.
Optimizar para la web
Los blogueros a menudo buscan en Google "cómo hacer una imagen más pequeña". Si planeas publicar tus fotos en un blog o sitio web de redes sociales, deben estar en un cierto formato. Sin mencionar que las fotos más grandes pueden tener problemas para cargar, tanto para ti cuando creas la publicación como para las personas que visitan tu blog. Las fotos más pequeñas se pueden compartir fácilmente en las redes sociales.
Aumentar la calidad de impresión
Imprimir fotografías es un tema complicado. Si no estás familiarizado con la configuración de impresión, no puedes estar 100 % seguro del resultado. A veces, las fotos grandes pueden distorsionarse o no verse como esperas que lo hagan. Es por eso que es genial cambiar el tamaño de una imagen antes de imprimir.
Recortar detalles no deseados
A veces los fotógrafos hacen una imagen más pequeña porque necesitan recortar detalles no deseados. Si recortas una foto, el tamaño del archivo disminuirá automáticamente y la imagen se reducirá.
Cómo hacer una imagen más pequeña con MS Paint
MS Paint es un software integrado que muchos pueden recordar de su primer ordenador con Windows. Es fácil de usar y contiene una funcionalidad básica que no solo te permite cambiar el tamaño de tus imágenes, sino también pintar sobre ellas, añadir logotipos y mucho más. Ten en cuenta que solo puedes hacer una foto más pequeña en MS Paint si eres usuario de Windows, ya que este programa no está disponible en Mac. Aquí te mostramos cómo hacer una imagen más pequeña en MS Paint:
1. Abre Paint. Puedes acceder a él a través de su escritorio o buscándolo en el menú Inicio.
2. Haz clic en el menú Archivo situado en la parte superior izquierda de la barra de menús. Selecciona Abrir.
3. Aparecerá una ventana del navegador de archivos. Selecciona la imagen que deseas cambiar de tamaño y haz doble clic en ella para abrirla en Paint.
4. Un truco inteligente es hacer clic en el menú Paint de nuevo y hacer clic en Guardar como. De esta manera puedes cambiar el tipo de archivo. Algunos tipos de archivos ocupan menos espacio en disco, por lo que, por ejemplo, si tienes una foto RAW, puedes seleccionar el formato JPEG en el menú desplegable y hacer clic en Guardar como. Esto cambiará el formato de la foto y la hará más pequeña. Si ese era tu objetivo, puedes parar aquí. Sin embargo, también puedes cambiar el tamaño de la foto.
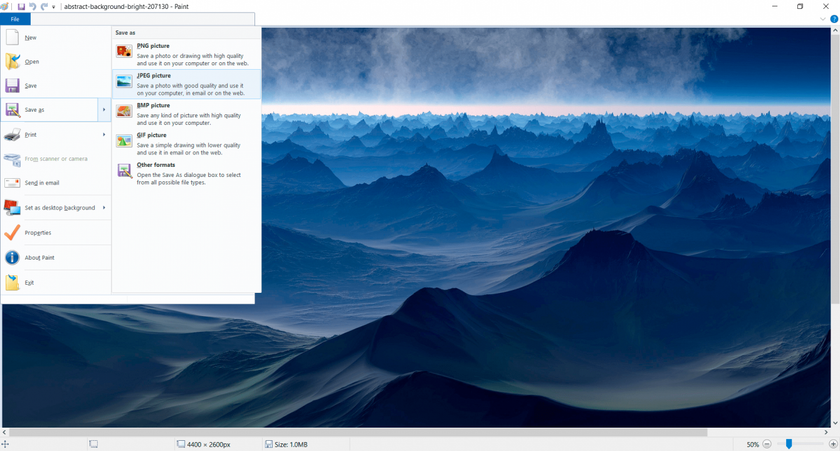
5. Haz clic en la opción Inicio en la barra de menú y localiza Imagen. Coloca el cursor sobre la imagen y haz clic en Cambiar tamaño.
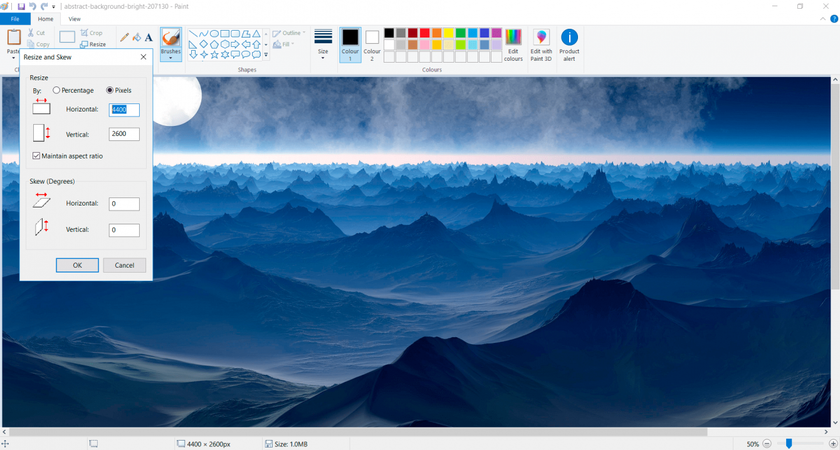
6. Debería abrirse una ventana emergente con una ventana de píxeles. Escribe una resolución más pequeña (altura y anchura) para la foto. Asegúrate de que la casilla Mantener relación de aspecto esté marcada para que se conserve la relación de aspecto original de la foto. Haz clic en Aceptar para ver el resultado.
7. Si estás satisfecho con el resultado, guarda la imagen. También puedes recortar la imagen para hacerla aún más pequeña o deshacerte de detalles no deseados.
Cómo hacer una imagen más pequeña en Photoshop
Photoshop también se puede utilizar para hacer una foto más pequeña. No hace falta mucho trabajo. Puedes hacer una imagen más pequeña usando Photoshop siguiendo estos sencillos pasos:
1. Abre tu imagen en Photoshop.
2. Activa la ventana Tamaño de imagen presionando Ctrl + Alt + I. Este acceso directo es ideal cuando necesitas cambiar el tamaño de muchas imágenes rápidamente. Otra forma de abrir la ventana es navegar a Imagen > Tamaño de imagen en la barra superior.
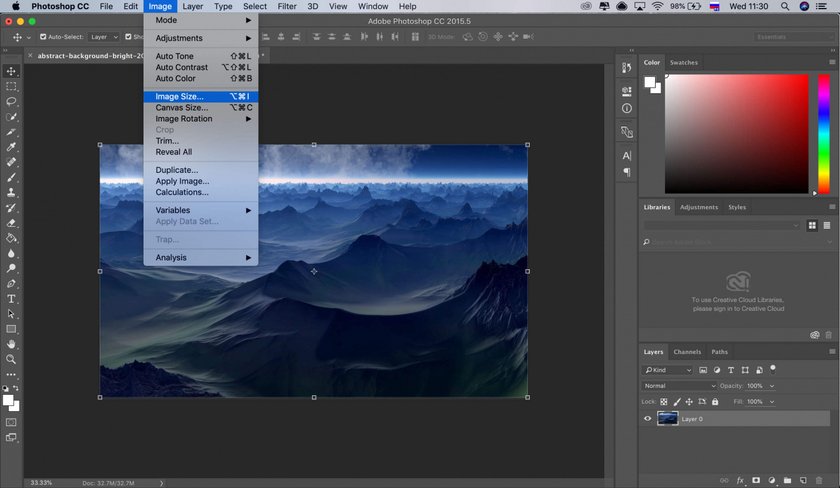
3. Introduce el ppp para tu imagen redimensionada. También escribe la nueva altura y anchura. Para que la foto sea más pequeña, introduce números más pequeños.
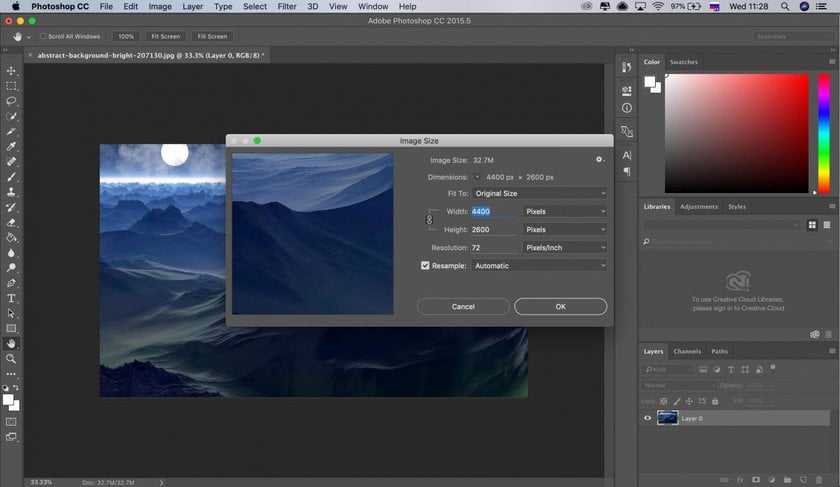
4. Guarda la imagen y exporta, o guárdala como un archivo en formato .psd para trabajar con ella más tarde.
Cómo hacer una imagen más pequeña en Vista previa
Otro programa que puede ayudarte a disminuir el tamaño de una imagen es Vista previa para Mac. Averigüemos cómo hacer una imagen más pequeña en este software.
1. Abre tu imagen en Vista previa.
2. En el menú Herramientas, selecciona Ajustar tamaño.
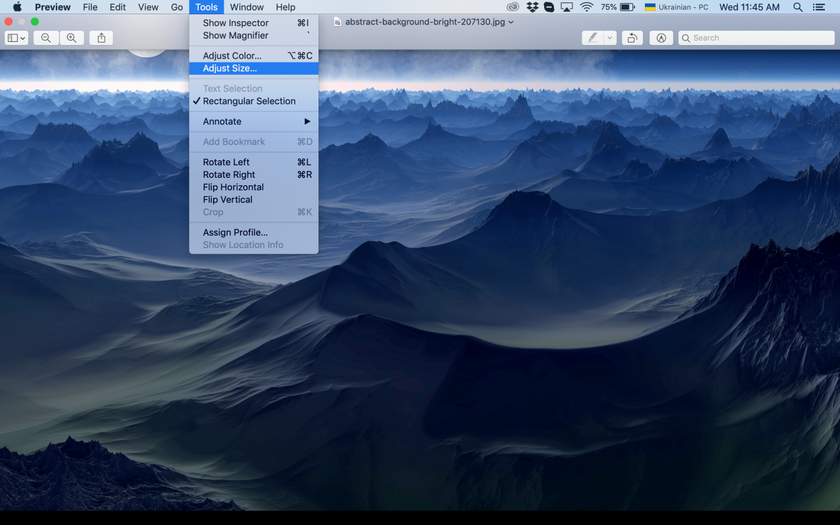
3. Aparecerá un cuadro y verás el ancho y el alto de tu imagen.
4. Asegúrate de marcar la casilla junto a Escalar proporcionalmente y Volver a muestrear la imagen.
5. Cambia el ancho o la altura a la dimensión que necesitas. Cuando lo hagas, verás que la otra dimensión cambia proporcionalmente.
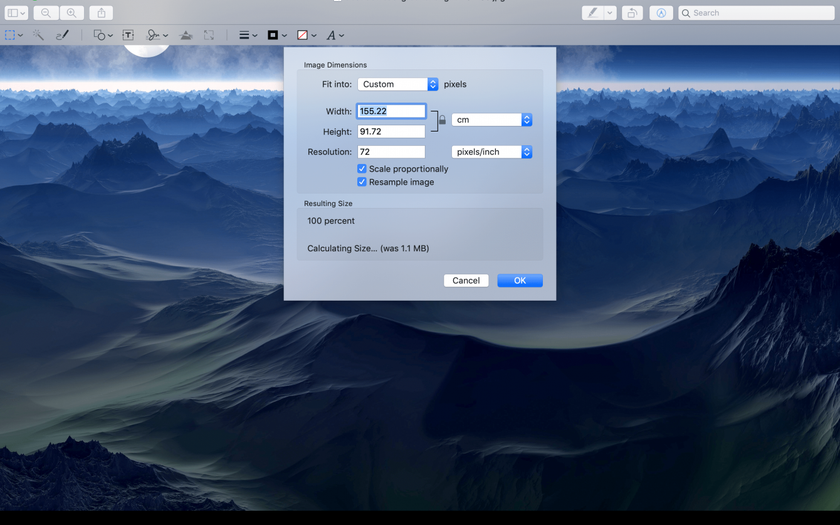
6. Cuando estés satisfecho con el resultado, haz clic en Aceptar y guarda tu foto.
Cómo hacer una imagen más pequeña con Lightroom
Lightroom es otro programa profesional que te permite editar fotos. Cambiar el tamaño de las imágenes en Lightroom no es muy intuitivo. Para hacer una imagen más pequeña en Lightroom, sigue los pasos a continuación:
1. Abre la imagen o termina de editarla para que esté lista para ser transformada.
2. Haz clic en Archivo > Exportar.
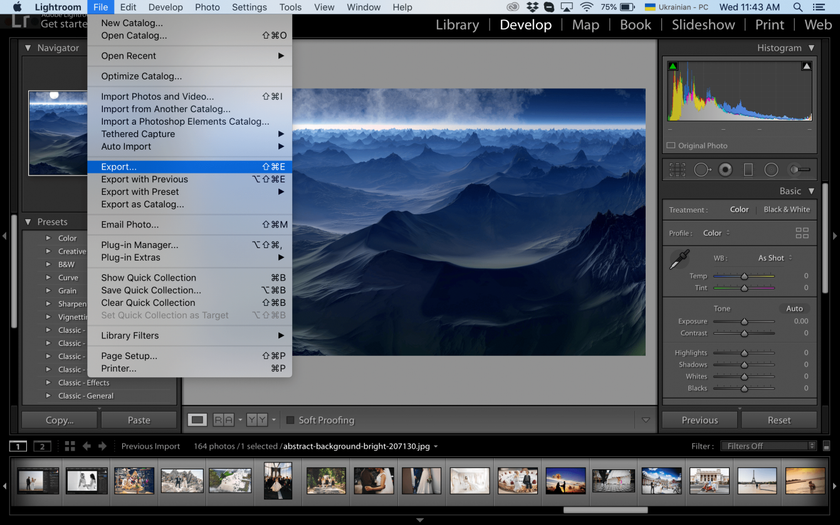
3. Se abrirá un cuadro de diálogo que muestra los detalles de la foto.
4. Desplázate hacia abajo hasta Tamaño de imagen e introduce las dimensiones que necesitas.
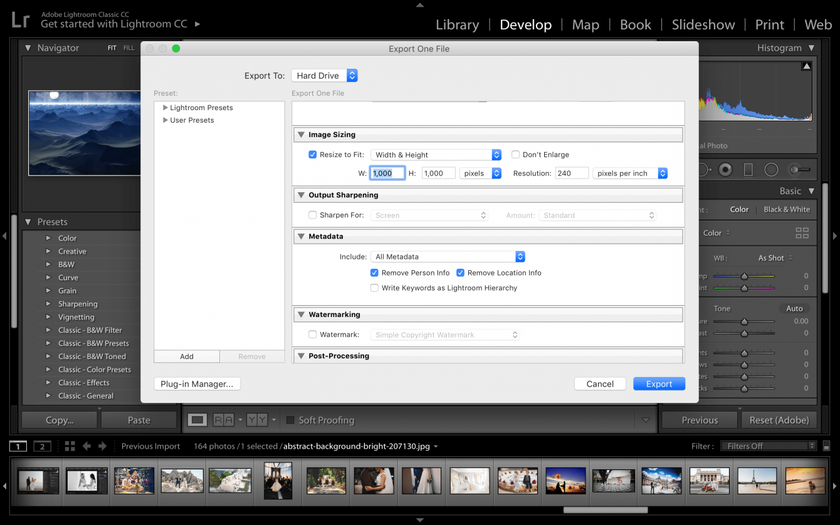
5. Guarda tu imagen haciendo clic en Exportar.
Una gran característica de Lightroom es la capacidad de crear un ajuste preestablecido personalizado para tus tamaños preferidos. Puedes establecer el tamaño de imagen que desees y, a continuación, hacer clic en el botón Agregar. Esto abrirá un cuadro de diálogo que te permitirá nombrar tu ajuste preestablecido para su uso futuro.
Cómo hacer una imagen más pequeña con Luminar
Luminar es una gran herramienta de software independiente, así como uno de los mejores plugins de Photoshop. No hay nada más fácil que hacer una imagen más pequeña en Luminar. (También puedes aprender a hacer una imagen más grande en Luminar.) Sigue los pasos a continuación para hacer una imagen más pequeña en Luminar:
1. Pulsa Ctrl + Mayús + E (para Windows) o Cmd + Mayús + E (para Mac).
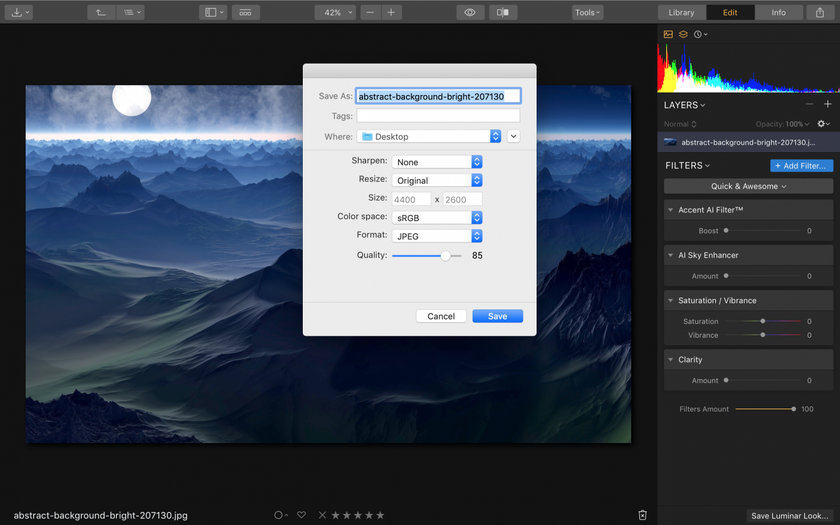
2. Esto abrirá la ventana Exportar.
3. Allí puedes cambiar fácilmente el tamaño de tu imagen al tamaño deseado, ya sea más pequeño o más grande.
Luminar también te permite recortar tu foto para Facebook. Para ello, haz clic en la barra Herramientas y selecciona Recortar. A continuación, haz clic en Aspecto y, en el menú desplegable, selecciona Portada de Facebook o Canal de Facebook. Esto hará que tu imagen sea más pequeña y de tamaño adecuado para tus necesidades de redes sociales.
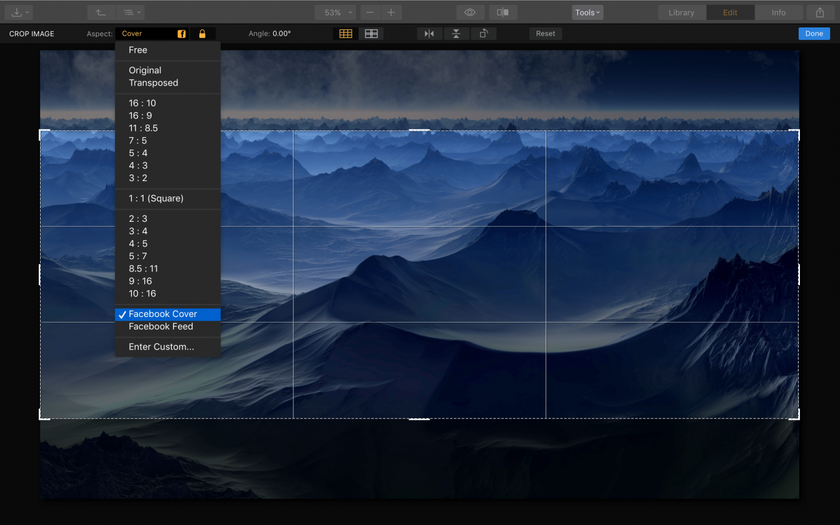
Si quieres aprender a hacer una imagen más pequeña en Luminar, pero aún no estás listo para comprarlo, haz clic en el botón de abajo para probarlo gratis.






