Cómo difuminar una imagen
April 14
20 min. to read
Hay muchas razones por las que es posible que desees aprender a desenfocar en Photoshop. Ya sea que estés trabajando con retratos creativos, tratando de añadir movimiento a tu modelo, o enfatizando el sujeto para que se destaque del fondo, un efecto de desenfoque puede ayudar.
Photoshop es el programa de referencia para transformar tus fotos. ¿Quieres saber cómo desenfocar una imagen en Photoshop? ¿Cómo difuminar un fondo en Photoshop? Lo descubrirás en este artículo.
Otro programa que puede ayudarte es Luminar, de Skylum. Luminar cuenta con unos excelentes filtros que te ayudan a conseguir fácilmente un efecto desenfocado en tus imágenes. Al combinarlos con capas, tendrás un control total sobre el desenfoque de varios elementos de tus fotos durante el proceso de edición, ofreciendo resultados que sorprenderán. Prueba Luminar ahora gratis y observa el efecto por ti mismo.
Cómo desenfocar una imagen en Photoshop
Photoshop es el software líder en la industria del diseño. Una de las razones es su arsenal de herramientas que pueden ayudarte a crear efectos impresionantes. Añadir desenfoque a una imagen completa puede mejorar el estado de ánimo de un paisaje romántico, aportar una sensación de movimiento o crear un bonito efecto bokeh.
Al hacer clic en la pestaña Filtro en el panel superior de Photoshop, entre las muchas opciones verás Desenfoque y Galería de desenfoque. Al seleccionar cualquiera de las opciones se revelarán muchos tipos de efectos de desenfoque. Cada herramienta de desenfoque proporciona controles intuitivos en la imagen para ajustar el efecto de desenfoque. Photoshop proporciona una vista previa en vivo de tamaño completo cuando se trabaja con efectos de desenfoque. Puedes experimentar fácilmente con cada herramienta de desenfoque que proporciona Photoshop.
Aquí está la manera más fácil de difuminar toda la imagen en Photoshop:
1. Abre tu imagen.
2. Selecciona la herramienta de Marquesina rectangular, que se encuentra cerca de la parte superior de la barra de herramientas.
3. Arrástrala para cubrir toda tu foto. Aparecerá una línea de guiones alrededor de tu foto.
4. Ve a la parte superior de la pantalla y selecciona Filtro > Galería de desenfoques y elige el modo de desenfoque que más te guste.
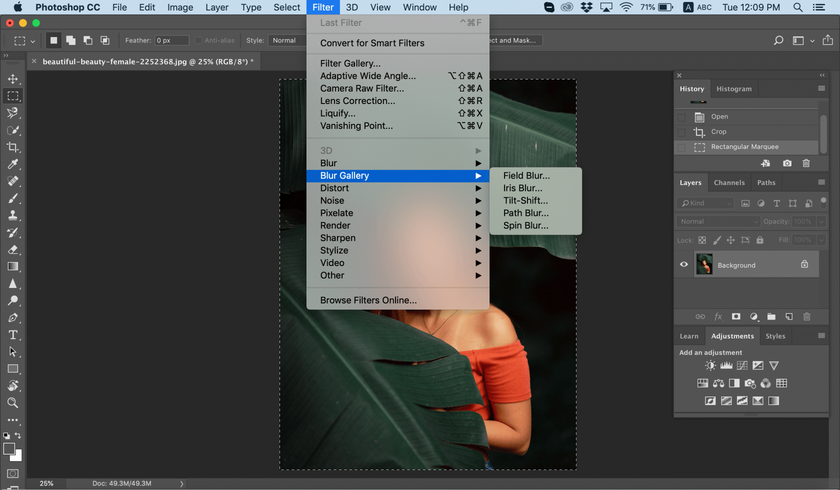
5. Si estás satisfecho, guarda la imagen desenfocada.
¿No te gusta el resultado? Es fácil deshacerlo usando el botón deshacer de Photoshop. Simplemente haz clic en Editar > Deshacer en el panel superior. También puedes aprender cómo enfocar una imagen borrosa.
Tipos de efectos de desenfoque en Photoshop
Al navegar a Filtro > Desenfoque o Filtro > Galería de desenfoque, verás muchos efectos de desenfoque. ¿Cómo puedes elegir la herramienta de desenfoque de Photoshop adecuada para tu trabajo? Veamos los tipos de efectos de desenfoque en Photoshop.
Promedio
Este efecto de desenfoque toma el color medio dentro de un área seleccionada y lo desenfoca. La principal ventaja de esto es que crea transiciones suaves.
Desenfocar y desenfocar más
Si estás aprendiendo a desenfocar en Photoshop, usa el desenfoque estándar para tomar los componentes de tu selección y desenfocarlos cuidadosamente. Desenfocar más da un efecto aún mayor.
Desenfoque gaussiano
Al hacer clic en esta herramienta de desenfoque de Photoshop, aparecerá un pequeño cuadro emergente con un control deslizante. Utiliza el control deslizante para ajustar la borrosidad de la imagen.
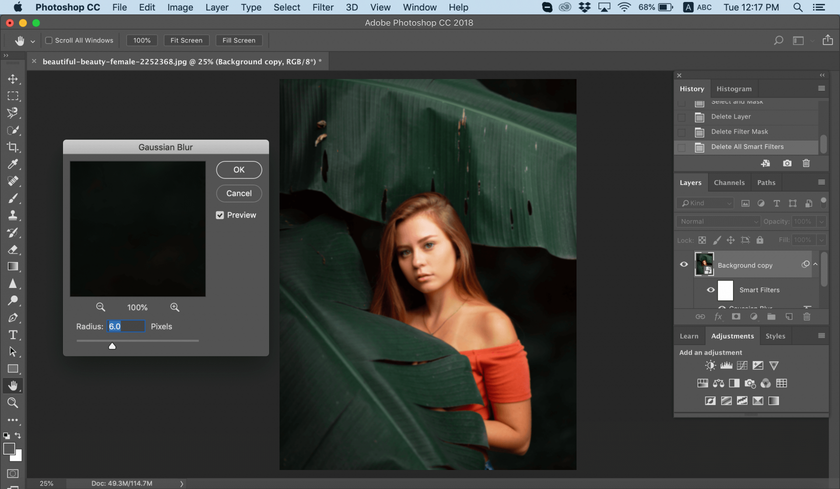
Desenfoque de movimiento
El Desenfoque de movimiento puede añadir una sensación de movimiento a tus fotos. Ya sea que tu sujeto sea un atleta en carrera, un bailarín o un tren en movimiento, esto te permitirá ajustar la dirección e intensidad del fondo. Utiliza esta herramienta de desenfoque de Photoshop para tus imágenes de coches, bailarines y caballos de carreras.
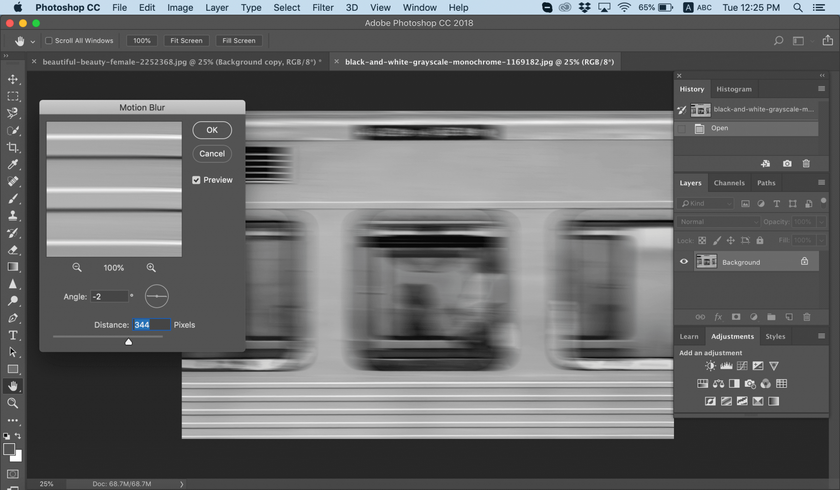
Desenfoque inteligente
Con la herramienta Desenfoque inteligente, puedes cambiar el radio del desenfoque, desenfocando los píxeles a una cierta distancia del sujeto principal, para crear un efecto suave. Esta es la forma de desenfocar un fondo en Photoshop más suavemente.
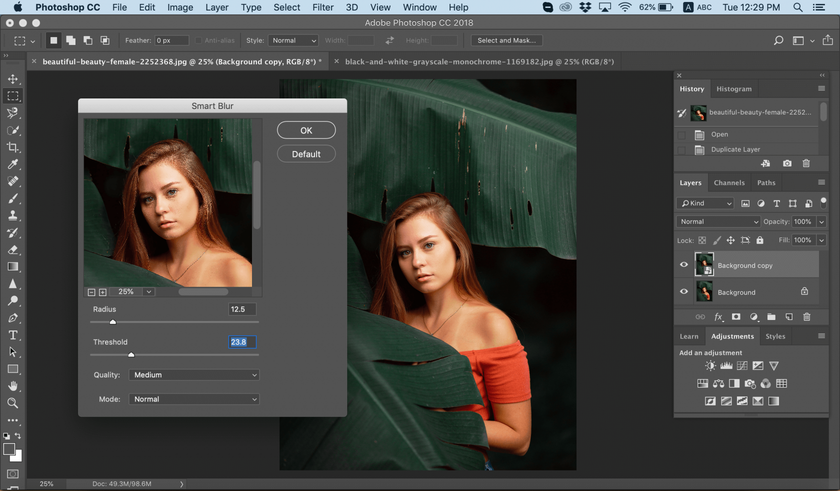
Desenfoque de superficie
El Desenfoque de superficie añade desenfoque de imagen al centro, pero mantiene los bordes nítidos. Puedes jugar con el radio de esta herramienta de desenfoque de Photoshop para obtener diferentes efectos.
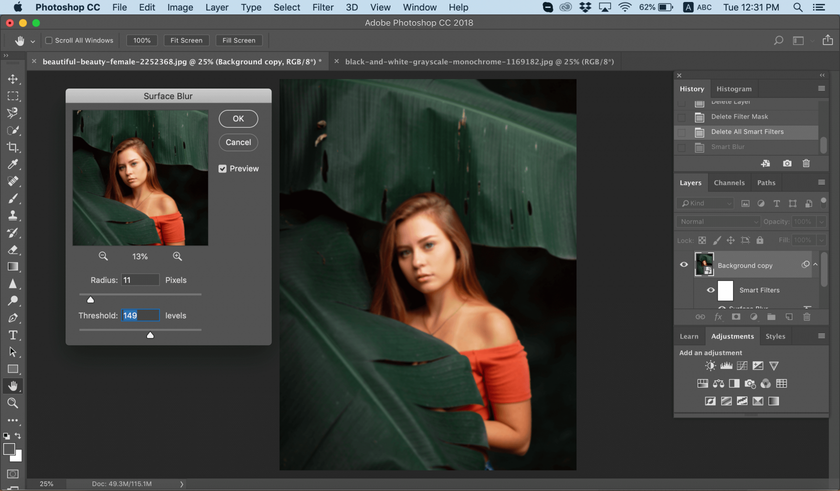
Desenfoque de lente
Esta herramienta de desenfoque de Photoshop es perfecta para cuando deseas que ciertos aspectos del fondo se mantengan enfocados y otros queden desenfocados. Te permite lograr el tipo de profundidad de campo que estás buscando cuando aprendes a desenfocar en Photoshop.
Cómo difuminar parte de una imagen
La mayoría de las veces no deseas aplicar desenfoque de imagen a toda la imagen, sino más bien mantener un elemento de la imagen nítida y enfocada. Puedes lograr esto al difuminar el fondo. Puedes aprender fácilmente a desenfocar parte de una imagen en Photoshop con esta guía.
Experimenta con las diferentes herramientas de desenfoque para ver cuál funciona a tu favor. Por ejemplo, puedes aplicar el efecto Desenfoque de iris si deseas que la foto resultante se desenfoque parcialmente con un punto focal distintivo. Aquí te mostramos cómo desenfocar solo una parte de una imagen en Photoshop:
1. Abre una fotografía en Photoshop.
2. Ve a Filtro > Galería de desenfoque y selecciona Desenfoque de iris.
3. Después de abrir Desenfoque de iris, verás un anillo de vista previa de desenfoque con un marcador y varios puntos. El marcador es el punto donde la imagen es nítida y clara; cuanto más te alejas, más borrosa se vuelve la imagen.
4. Haz clic en el centro del marcador y arrástralo hacia donde quieras.
5. Ahora puedes ajustar el área de la foto borrosa. Todo fuera del anillo tendrá el máximo efecto de desenfoque. Puedes arrastrar los puntos para modificar el área: pasa el ratón sobre un punto hasta que el cursor cambie a una flecha curva de doble extremo. A continuación, puedes girar, arrastrar y ajustar la forma a tu gusto.
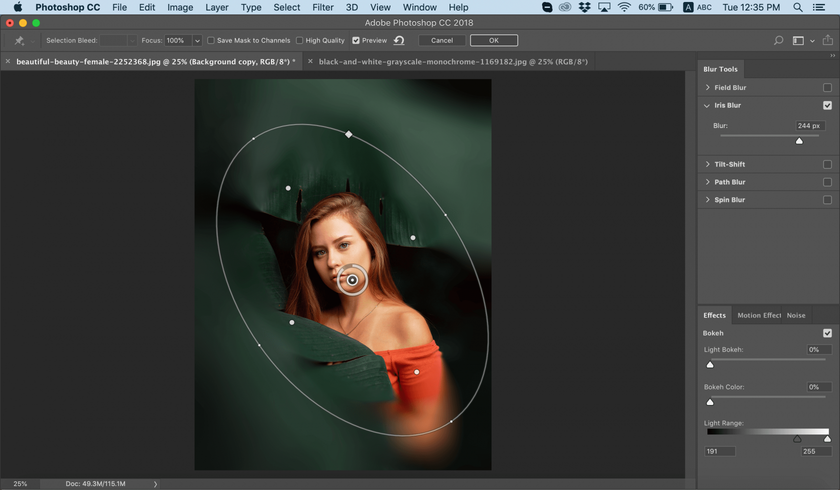
6. Los cuatro puntos blancos más grandes cerca del anillo definen el área de transición de desenfoque: entre los puntos y el anillo exterior, el efecto de desenfoque aumenta. Puedes moverlos para que tu imagen sea más borrosa o más nítida.
7. Ajusta la cantidad de desenfoque utilizando el control deslizante en el panel de herramientas de la derecha.
8. No olvides hacer clic en Aceptar o presionar Intro en la parte superior de la ventana de la Galería de desenfoques. Guarda tu proyecto o exporta tu imagen.
Ahora has aprendido a desenfocar parte de una imagen. Utiliza esta técnica si deseas llamar la atención sobre el rostro de una persona en la multitud o una flor en un campo.
Cómo desenfocar los bordes en Photoshop
A veces, desenfocar solo los bordes es suficiente para lograr el efecto que deseas. El espectador se centrará en la parte central de la imagen, mientras que los bordes de la foto no serán tan nítidos. Aquí te mostramos cómo desenfocar los bordes en Photoshop:
1. Abre tu imagen en Photoshop.
2. Selecciona la herramienta de Marquesina elíptica cerca de la parte superior de la barra de herramientas. Úsala para marcar la forma que elijas.
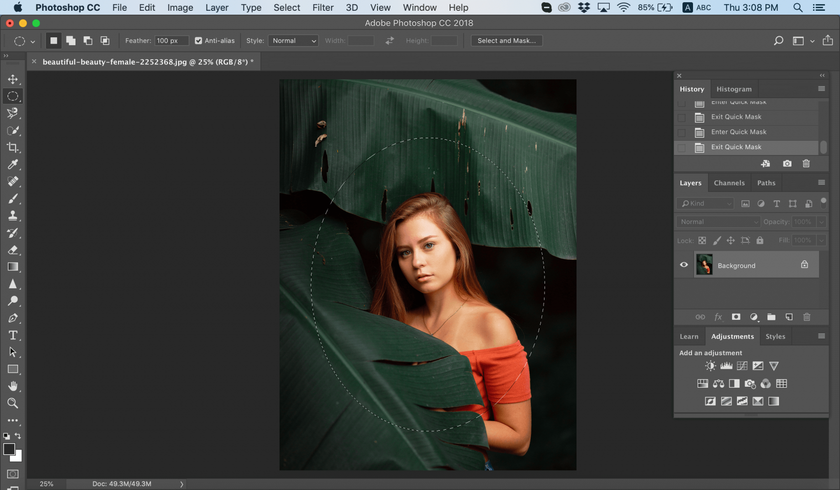
3. Ve a Seleccionar > Modificar > Pluma y escribe el valor de tu radio de pluma. Pulsa el botón Aceptar para aplicarlo.
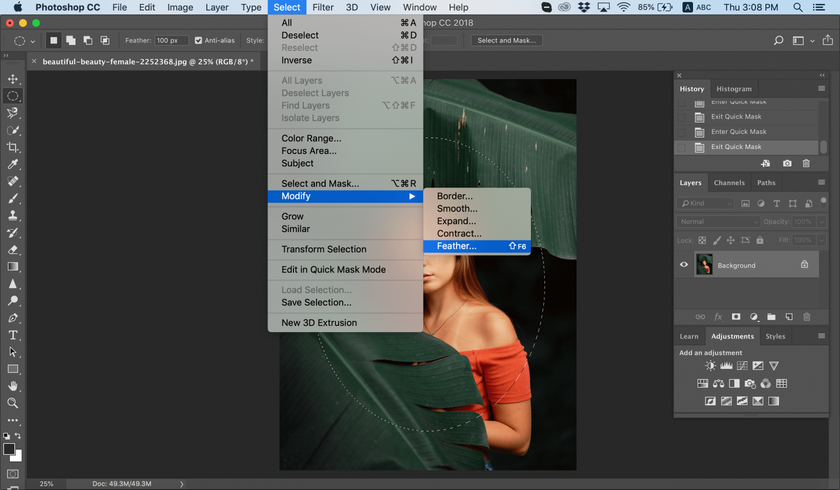
4. En este punto, puedes seleccionar el Modo de máscara rápida a la izquierda debajo de la barra de herramientas. Ahora puedes ver dónde se difuminarán los bordes.
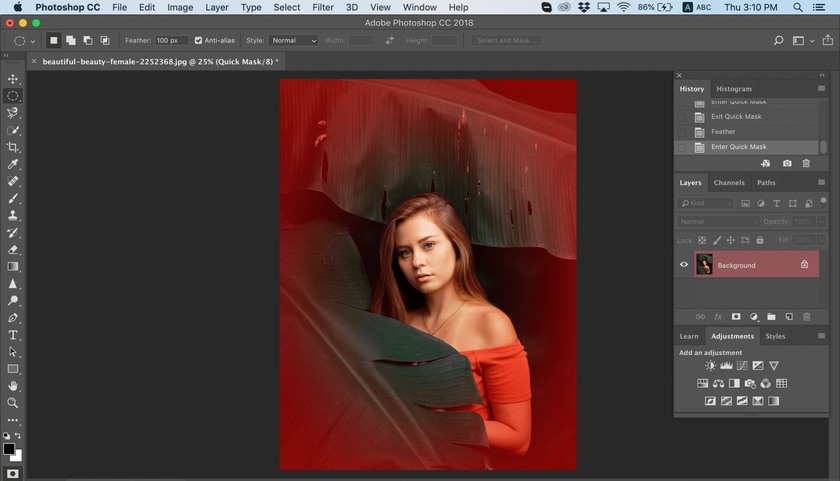
5. A continuación, haz clic en Seleccionar > Inverso, que invertirá tu selección.
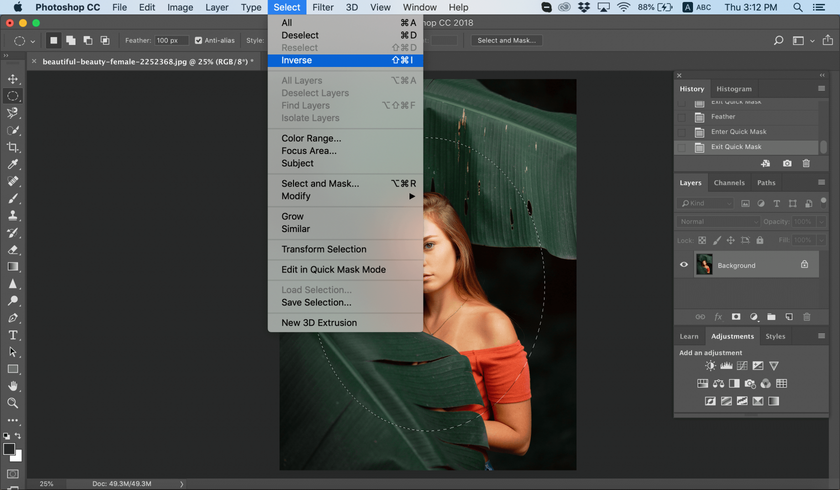
6. Ve al menú Capa y haz clic en Nueva > Capa para añadir una nueva capa.
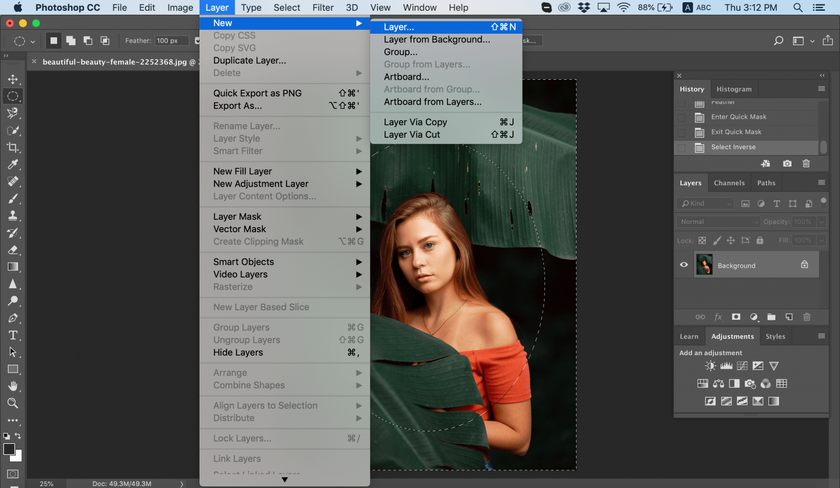
7. Rellena esta capa con color usando la herramienta de cubo de pintura. Para eliminar la selección, pulsa Cmnd + D o Ctrl + D.
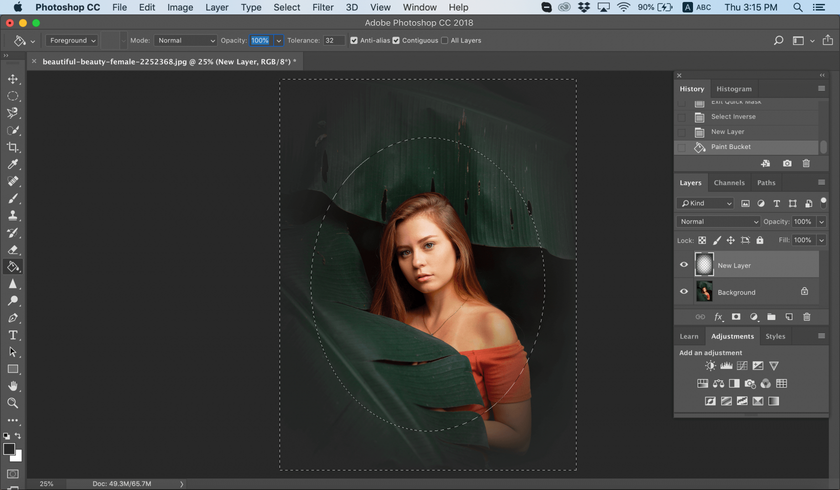
8. Guarda el resultado si estás satisfecho con él.
Esta es solo una forma de desenfocar los bordes en Photoshop. Si crees que tus bordes no son lo suficientemente lisos, aquí tienes una guía rápida sobre cómo suavizar los bordes en Photoshop.
¿Cómo difuminar un fondo en Photoshop?
Photoshop puede ayudarte a hacer maravillas de muchas maneras diferentes. Aquí te mostramos cómo desenfocar un fondo en Photoshop.
1. Elige tu foto con un sujeto en primer plano.
2. Corta el sujeto. Para ello, busca la herramienta de selección rápida y haz una selección aproximada en torno al sujeto. Puedes utilizar la tecla Alt u Opción para hacer la selección más detallada.
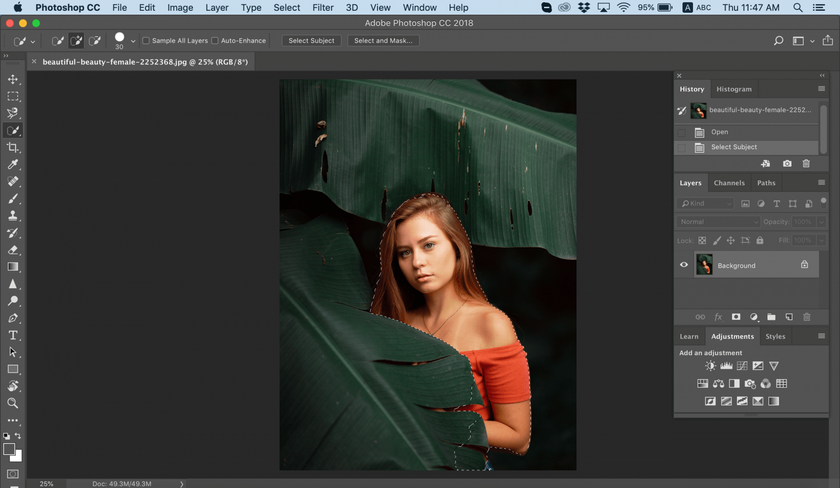
3. Elige Seleccionar > Máscara. Mediante el uso de la herramienta de cepillo puedes seleccionar algunos de los detalles más finos, como el pelo o los bordes de la ropa.
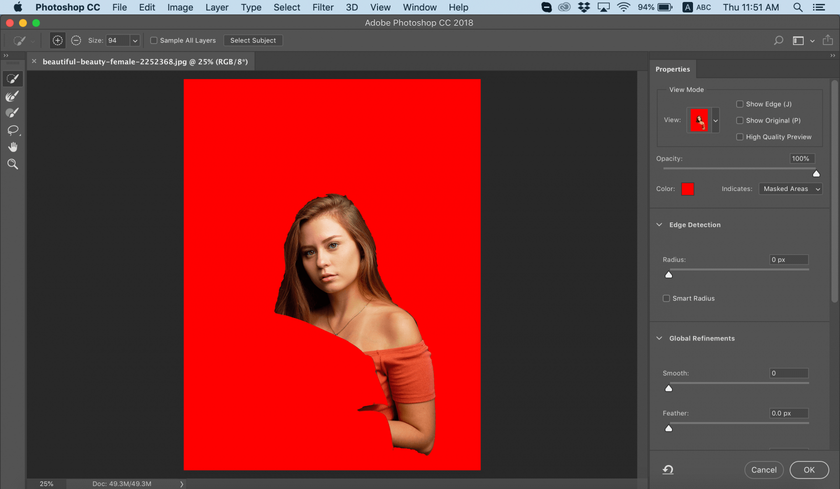
4. Haz clic en la herramienta Mostrar borde, aumenta el radio. Deberías empezar a ver el borde de la foto. Al desactivar Mostrar borde, puedes ver que la selección ha mejorado.
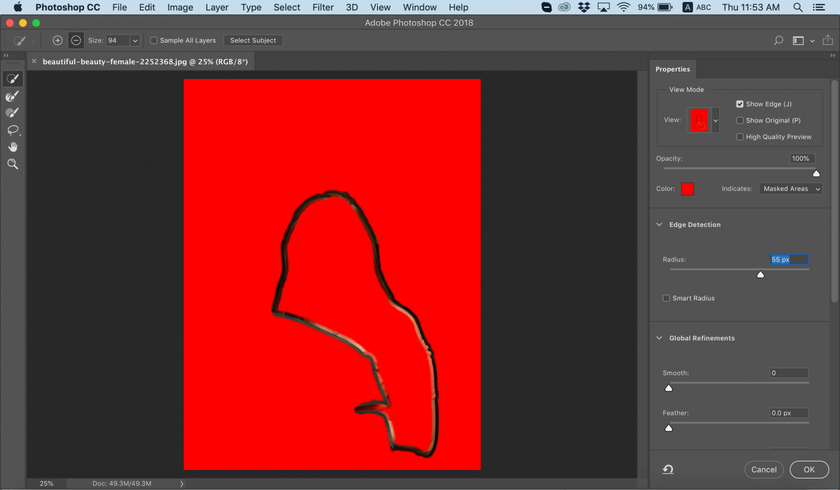
5. Elige la opción Nueva capa con máscara de capa y haz clic en OK.
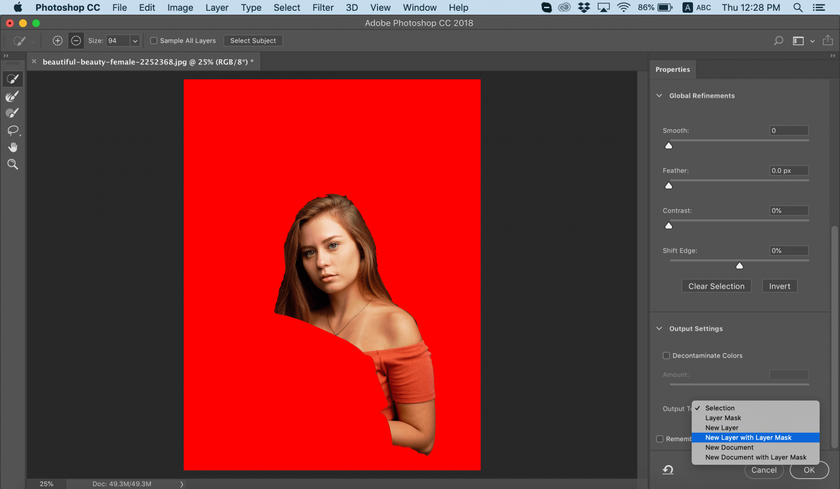
6. Oculta la capa con el sujeto haciendo clic en el icono del ojo y elige la capa de fondo.
7. Estás trabajando en el fondo ahora, pero haz clic en Ctrl/Cmd-Clic en la máscara de capa oculta para cargar tu selección.
8. Haz clic en Mayús + Borrar / Mayús + Espacio y elige Content-Aware. Pulsa OK. Pulsa Ctrl + D o Cmnd + D para deseleccionar.
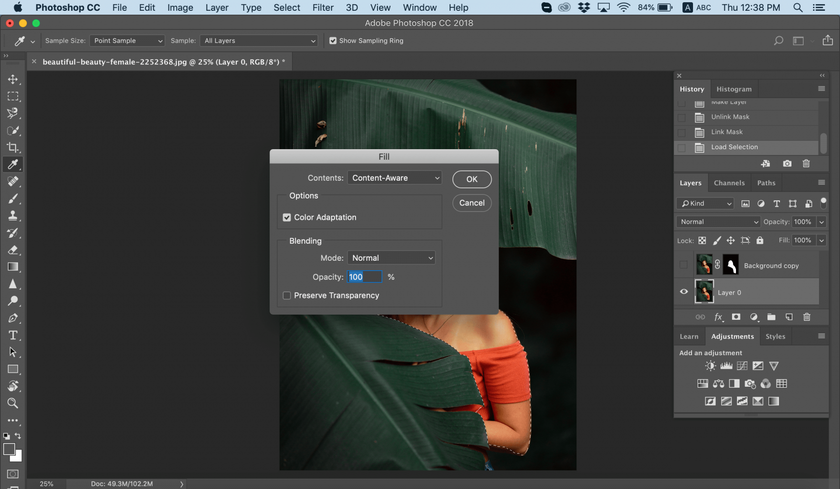
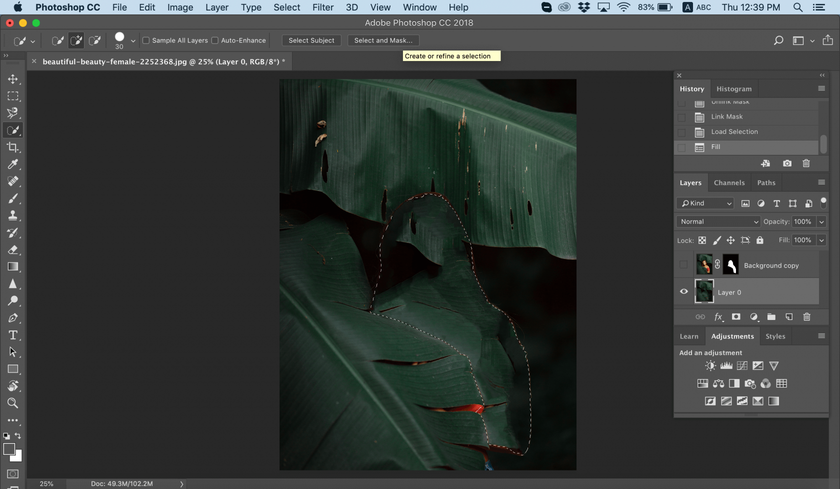
9. Vuelve a hacer visible la capa del sujeto, pero asegúrate de que la capa de fondo sigue siendo la capa seleccionada. A continuación, ve a Filtro > Galería de filtros > Desenfoque de campo. El campo es para la profundidad de campo.
10. Aparecerá un marcador. Coloca dos marcadores en la foto para difuminarla uniformemente. Experimenta con lo que te gusta. Cuando encuentres ese desenfoque perfecto, haz clic en OK para aplicarlo.
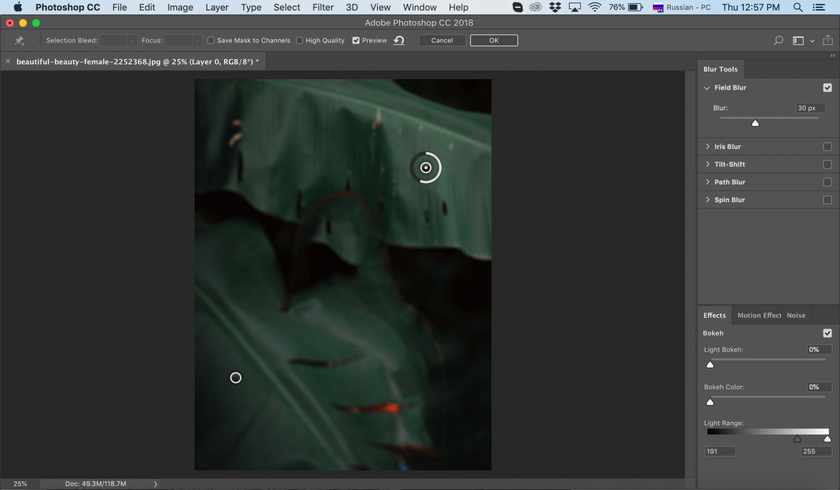
11. Mayús + clic en la máscara de capa para ver el antes/después del efecto que acabas de crear.
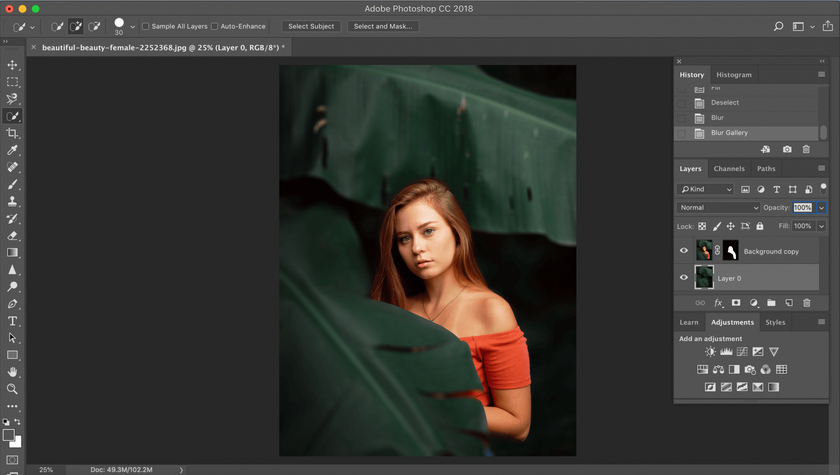
Ahora que ya has aprendido a desenfocar un fondo en Photoshop, también puedes aprender a eliminar un fondo por completo. Como puedes ver, hay muchos detalles que tienes que tener en cuenta al trabajar con Photoshop, y hay más de una manera de desenfocar en Photoshop.
Cómo desenfocar en Luminar Neo
Photoshop puede ser difícil de dominar. Incluso cuando se aprende a desenfocar una imagen en Photoshop, se puede ver que hay muchas maneras diferentes de hacerlo. Si estás buscando software alternativo que pueda hacer el trabajo rápidamente, Luminar Neo es una buena opción. En Luminar, puedes lograr efectos impresionantes y desenfocar fotos, bordes, partes de una imagen, fondos y mucho más. Veamos cómo desenfocar una foto en Luminar Neo.
1. Abre tu foto en Luminar Neo.
2. Crea una nueva capa haciendo clic en el botón + en el panel Capas y seleccionando Añadir nueva capa de ajuste. Aquí es donde trabajarás para desenfocar el fondo.
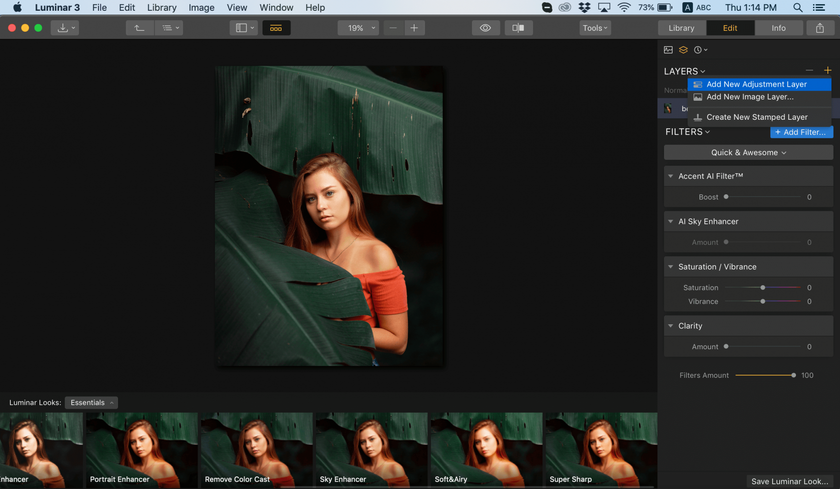
3. Haz clic en el icono del pincel para seleccionar la herramienta del pincel, luego pinta el sujeto al 100 % de opacidad. Puede parecer contraintuitivo añadir desenfoque de imagen al sujeto cuando realmente deseas desenfocar el fondo. Pero este es un buen método, ya que es más rápido pintar el sujeto y luego invertir la máscara que pintar todo el fondo.
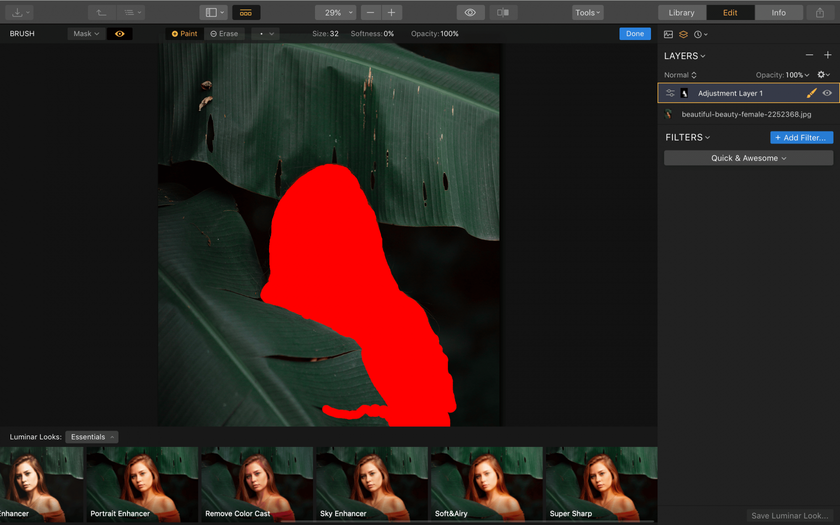
4. Una vez que hayas pintado el sujeto de la foto, ve al icono del engranaje en el menú del pincel y haz clic en Invertir. La máscara ahora cubrirá el fondo. En este punto, es posible que desees retocar un poco los bordes para asegurarte de que todo se vea como quieres antes de desenfocar la foto.
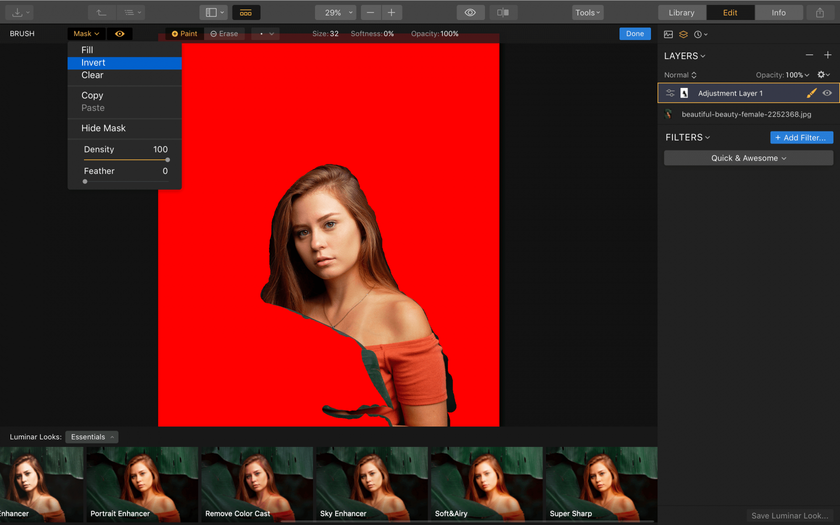
5. Ahora viene la parte divertida. Luminar proporciona algunas excelentes herramientas de desenfocado para elegir, incluyendo Enfoque suave, Brillo suave y Resplandor de la imagen. Elige entre estas opciones para crear el efecto que deseas. Utiliza el efecto de desenfoque con moderación para no hacer que la foto se vea poco natural. Puedes comprobar tu trabajo haciendo clic en el botón Vista previa en la barra de herramientas superior para medir tu progreso.
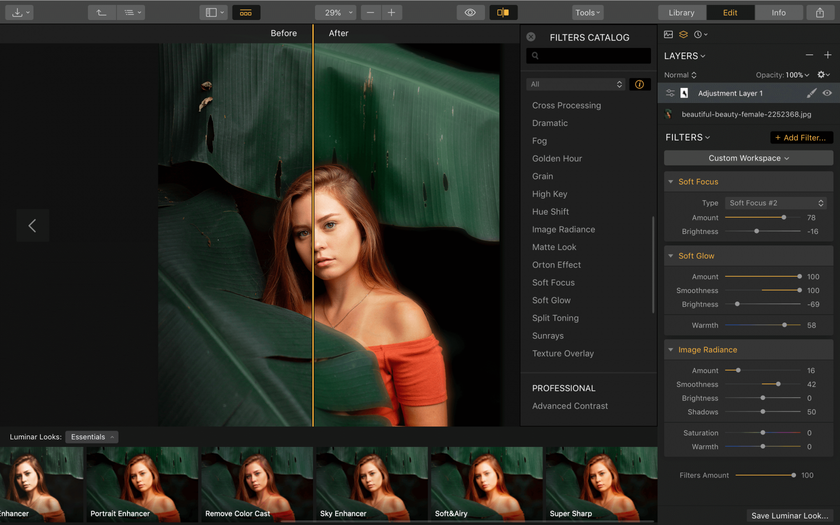
6. Una vez que el fondo borroso se vea como quieres, regresa a la primera capa y agrega un poco de desenfoque al sujeto también. Resplandor de la imagen es una gran opción para esto. Lo más probable es que apliques menos desenfoque al sujeto que al fondo. El objetivo de esto es crear una separación visual entre estos dos elementos en la foto.
7. Ve entre la vista previa y la foto original para comprobar dónde se pueden aplicar los cambios. Cuando estés satisfecho con el resultado, haz clic en Aplicar y tu foto se guardará automáticamente en la Biblioteca.
Si solo deseas desenfocar parte de una imagen, simplemente usa las diferentes herramientas de máscara que proporciona Luminar y aplica el efecto de desenfoque como desees. Hay otros consejos simples a tener en cuenta para hacer tu foto aún más impresionante cuando se aplica desenfoque de imagen. Por ejemplo, puedes elegir la herramienta de pincel y establecer la opacidad en 50 %. Luego pinta a lo largo del borde del sujeto. Esto difuminará el borde lo suficiente como para ayudarlo a verse natural contra el fondo. También puedes ajustar el balance de color y la exposición.
Añadir un poco de calidez a través del control deslizante Calidez en el filtro Brillo suave puede dar vida a tu sujeto. Otros filtros como Tono pueden ser útiles para ajustar los aspectos destacados y las sombras. Añade Looks impresionantes para que tus fotos sean más creativas y completes la imagen.
Como puedes ver, Luminar te permite transformar tus fotos de muchas maneras. Con sus herramientas intuitivas, aprenderás a desenfocar una imagen de forma rápida y sencilla. Si aún no estás seguro de comprar Luminar Neo, puedes probarlo gratis haciendo clic en el botón de abajo. ¡Esperamos que disfrutes de la libertad creativa de desenfocar tus fotos gracias a este artículo sobre cómo desenfocar en Photoshop y Luminar!






