Maneras fáciles de editar un intercambio de caras en Photoshop
April 17
15 min. to read
Cuando tomas varias fotos de la misma persona, a veces la mejor expresión facial está en una toma y el mejor fondo está en otra. Durante las sesiones de fotos de moda o comerciales, a menudo estás fotografiando al mismo modelo durante horas, buscando la expresión facial y la actitud perfectas. Y no puedes rehacer la sesión. En estas situaciones, el uso de un editor de imágenes para hacer un intercambio de cabeza es a veces lo mejor que puedes hacer para entregar fotografías satisfactorias a tu cliente.
También se puede necesitar un cambio de cabeza (o un cambio parcial de cara) para arreglar retratos de bodas, empresariales o escolares. Los niños son especialmente difíciles de fotografiar debido a sus expresiones faciales que cambian continuamente. Algunas personas también utilizan esta técnica para efectos artísticos y caricaturas.
 Desafortunadamente, también hay personas que usan el cambio de cabeza para falsificar imágenes. Un caso notable cuando se usó un cambio de cabeza con fines maliciosos fue una imagen falsa de Osama Bin Laden muerto, publicada en 2011. La manipulación fotográfica es una práctica común en nuestra era digital, y la ética debe ser una parte importante de tu carrera fotográfica.
Desafortunadamente, también hay personas que usan el cambio de cabeza para falsificar imágenes. Un caso notable cuando se usó un cambio de cabeza con fines maliciosos fue una imagen falsa de Osama Bin Laden muerto, publicada en 2011. La manipulación fotográfica es una práctica común en nuestra era digital, y la ética debe ser una parte importante de tu carrera fotográfica.
El software más famoso para la manipulación de fotos es Adobe Photoshop. Es tan famoso que «photoshopear» se ha convertido en un verbo. Photoshop ofrece varios métodos de cambio de cabeza, pero no es el único editor de imágenes que puedes utilizar para esta tarea. Puedes ver los plugins de Photoshop dedicados al retoque facial que son más rápidos y fáciles de usar que Photoshop. También puedes buscar editores de imágenes independientes dedicados a la fotografía que ofrezcan herramientas para el retoque de imágenes. Ten en cuenta que cualquiera que sea el software que elijas, tiene que funcionar con capas y máscaras.
Un cambio de cabeza realista no es enteramente el resultado de las funcionalidades de tu editor de imágenes o tu capacidad para usarlas. Todo el proceso comienza en la cámara y depende de tu atención al detalle. Aquí está todo lo que necesitas saber sobre cómo editar tus imágenes utilizando un cambio de cabeza realista e inteligente.
Lo básico de un cambio de cabeza
Un cambio de cabeza significa reemplazar la cabeza de una persona en una imagen. Un cambio de cara significa reemplazar solo la cara, lo que es útil cuando quieres mantener el peinado y cambiar solo la expresión facial.
Antes de buscar editores de imágenes que te permitan realizar esta transformación, debes conocer los requisitos previos para un cambio de cabeza:
- Usa imágenes de la misma persona posando en la misma posición, con la cara y el cabello claramente visibles (sin manos en el cabello o debajo de la barbilla, sin objetos que cubran parcialmente la cara).
- Utiliza imágenes tomadas en condiciones de iluminación similares (por ejemplo, en las mismas condiciones climáticas y a la misma hora del día para la luz natural, o utilizando las mismas fuentes de luz artificial).
- Utiliza imágenes tomadas desde el mismo ángulo (por ejemplo, retratos frontales o perfiles) y desde la misma distancia.
- Usa imágenes en las que la persona tenga peinados similares y un escote similar (es difícil arreglar un cuello de camisa sobre un suéter de cuello alto).
- Usa imágenes con un fondo neutro (es difícil mezclar un fondo floral complicado en una imagen con un fondo de cielo azul).
- Evita la iluminación lateral y las sombras o reflejos que no estén en ambas imágenes.
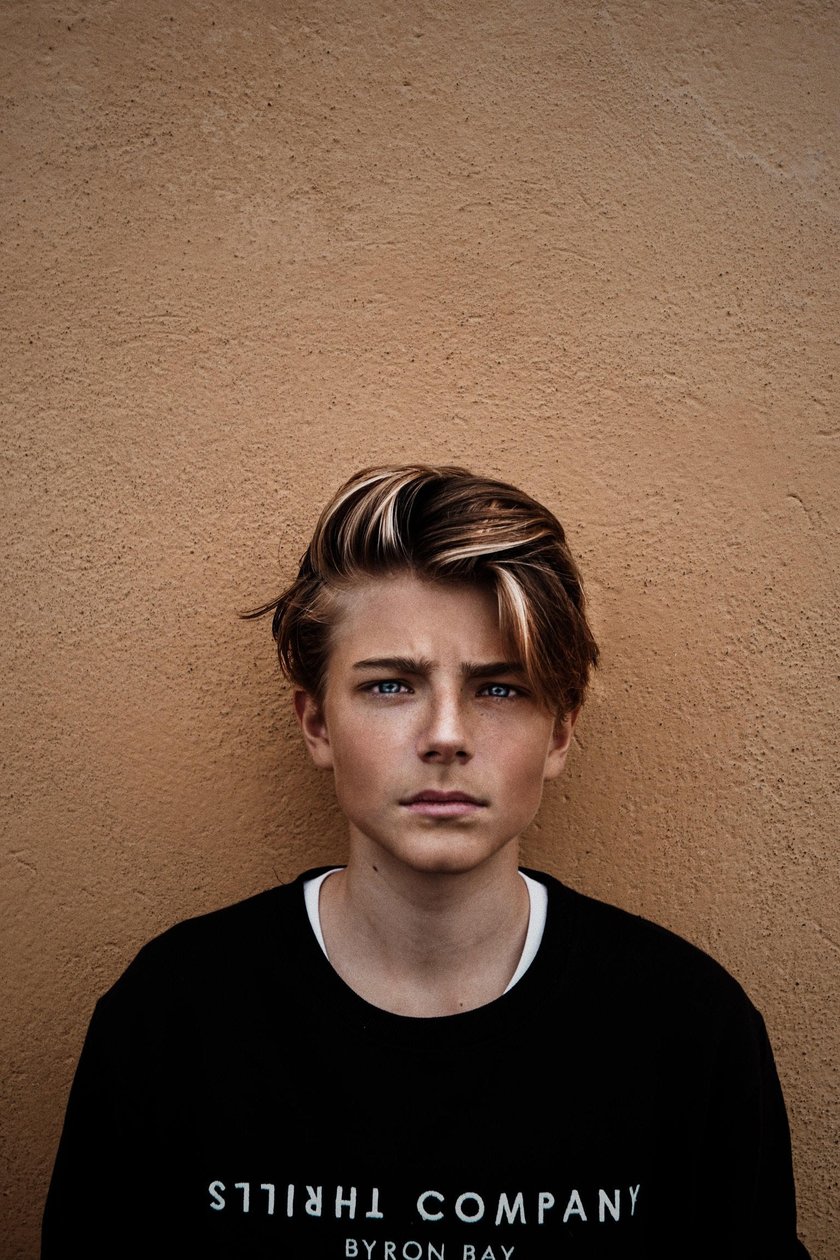 Foto de Oliver Ragfelt
Foto de Oliver Ragfelt
Además, asegúrate de que la cabeza tenga aproximadamente el mismo tamaño en ambas imágenes. Puedes cambiar ligeramente el tamaño de la selección en Photoshop. Pero especialmente si tienes imágenes de baja resolución, demasiadas transformaciones geométricas pueden dejarte con imágenes borrosas y rasgos faciales antinaturales. Tus retratos deben verse naturales y reflejar la realidad incluso en los más mínimos detalles.
Cómo hacer un cambio de cabeza en Luminar Neo
Siguiendo cuidadosamente todas las reglas anteriores, hemos seleccionado dos fotos de la misma persona, tomadas en condiciones similares. Nos gusta la expresión facial en la primera imagen (a la izquierda) y la composición de la segunda (a la derecha). Ahora es el momento de decidir qué software utilizar.

 Fotos de Andrew Worley
Fotos de Andrew Worley
Luminar Neo es un editor de fotos independiente que ha sido elogiado por ser uno de los mejores editores de fotos de 2023. Está destinado a fotógrafos con poco tiempo pero muchas fotografías para retocar. Luminar Neo es un editor de fotos automático basado en inteligencia artificial, y está diseñado para ofrecer imágenes realistas y excelentes. Además, funciona con capas y máscaras y te permite hacer un cambio de cabeza en solo unos minutos. Si tienes curiosidad, descarga la versión de prueba gratuita ahora mismo.
Entonces, ¿cómo puedes hacer un cambio de cabeza usando Luminar Neo? Es fácil, solo sigue estos pasos:
- Abre la imagen base.
- Selecciona Añadir nueva capa de imagen y abre la imagen con tu expresión facial favorita.
- Establece la opacidad de la nueva capa en 25 % y alinea las dos imágenes. Las caras deben ser del mismo tamaño y estar en la misma posición. Si no es así, selecciona la nueva capa y abre Transformación libre en el menú Herramientas. A continuación, cambia el tamaño y la posición de la capa hasta que tengas todo en su lugar.
- Ajusta la opacidad de la nueva capa al 100 %.
- Selecciona la nueva capa y elige Pincel. Selecciona un diámetro de pincel que se adapte a tu imagen y, a continuación, utiliza el pincel para mostrar la cara de la nueva capa.
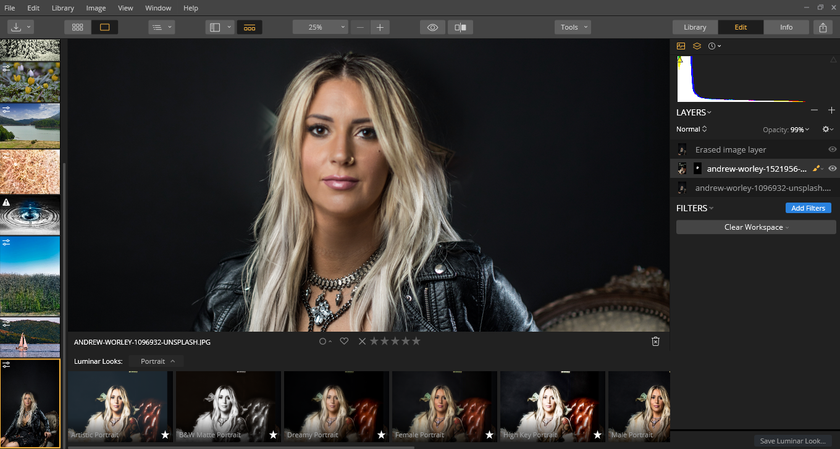
- Si revelas demasiado de la nueva capa y necesitas hacer pequeños ajustes, selecciona Borrar en el menú Herramientas y borra los detalles no deseados.
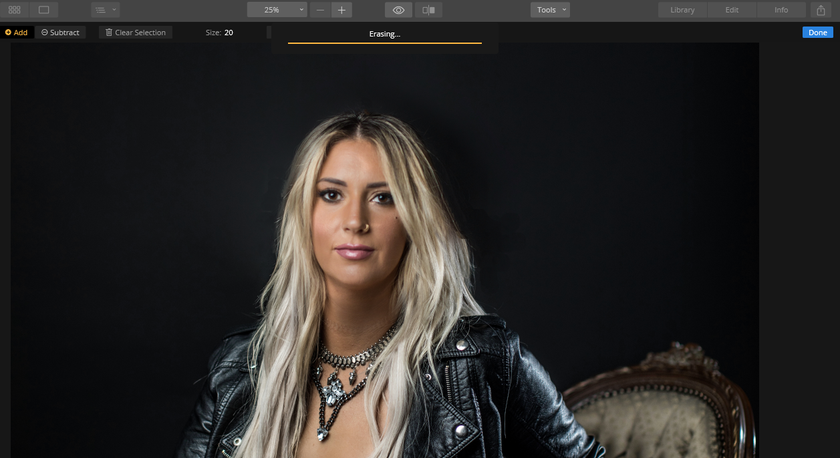 ¡Ya está! Has hecho un cambio de cabeza en Luminar Neo. Ahora puedes usar uno de los muchos Looks de Luminar y añadir los toques finales que se adapten a tu visión artística. Por ejemplo, puedes elegir el Look Soñador en la categoría Retrato.
¡Ya está! Has hecho un cambio de cabeza en Luminar Neo. Ahora puedes usar uno de los muchos Looks de Luminar y añadir los toques finales que se adapten a tu visión artística. Por ejemplo, puedes elegir el Look Soñador en la categoría Retrato.
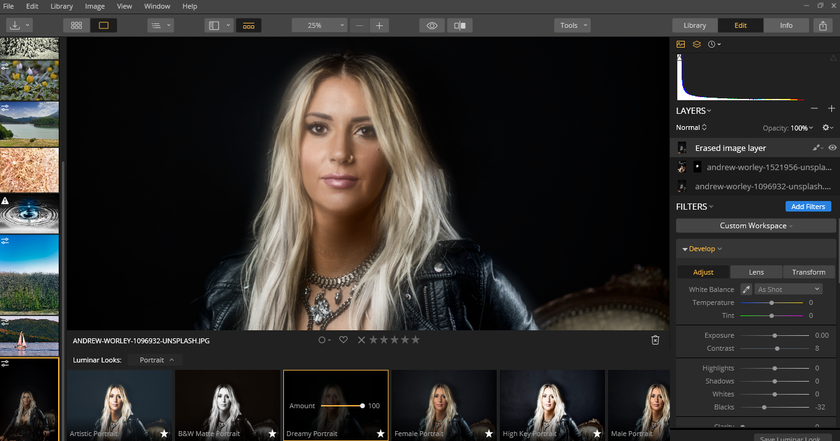
Cómo hacer intercambios de rostro en Photoshop
Hay varias técnicas para hacer un intercambio de caras en Photoshop. Puedes usar las que se adapten a tus habilidades y necesidades. Se aplican los mismos requisitos previos, así que elige las imágenes cuidadosamente antes de comenzar a intercambiar los rostros en Photoshop.
Si tus retratos no tienen demasiados detalles y eres bueno haciendo selecciones, sigue estos pasos:
- Abre ambas imágenes. (Llamémoslas la imagen base y la nueva imagen facial).
- Utiliza la herramienta Lazo en la nueva imagen facial y selecciona la cara (o la cabeza si quieres hacer un cambio de cabeza) y un área pequeña alrededor de ella. (Aprende a recortar una imagen en Photoshop si no estás familiarizado con esta herramienta).
- Copia la selección que has hecho y pégala en la imagen base.
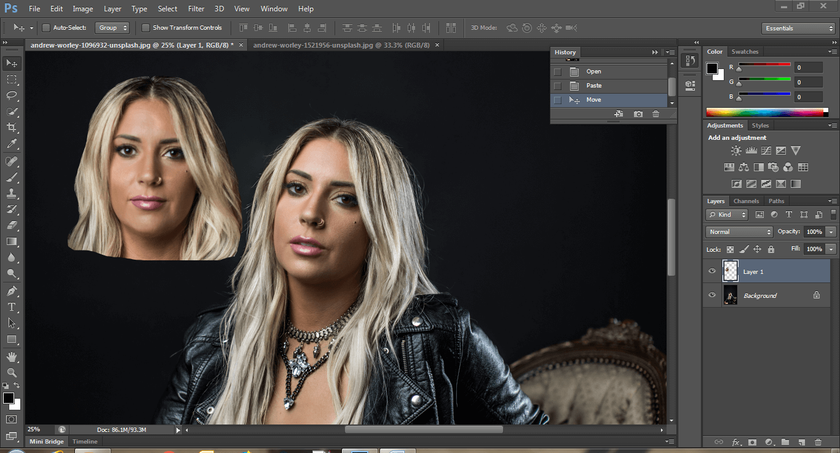
- Crea una nueva capa a partir de la selección que has pegado.
- Si la nueva cara tiene dimensiones diferentes a la cara original, tendrás que cambiar el tamaño de la selección.
Redimensionar una selección en Photoshop
Todo lo que tienes que hacer para cambiar el tamaño de una selección en Photoshop es colocarla en una nueva capa, seleccionar la capa y elegir Transformación libre en el menú Editar. Asegúrate de bloquear la relación de aspecto manteniendo pulsada la tecla Mayús o pulsando el botón destinado a ello.
A continuación, arrastra las esquinas de la capa hasta que alcances las dimensiones deseadas. Pulsa Intro para confirmar las nuevas dimensiones.
- Baja la opacidad de la nueva capa facial y usa la herramienta Mover para alinear la nueva cara con la imagen base. Cuando termines, restablece la opacidad al 100 %.
- Añade una capa de máscara a la nueva capa que has creado.
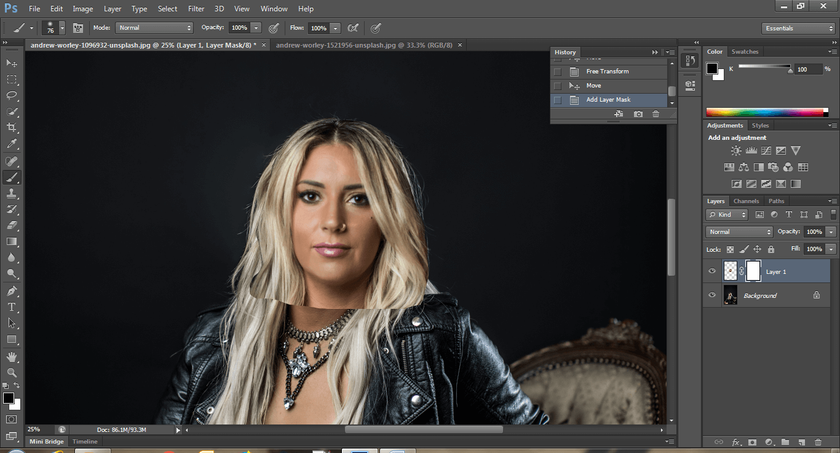
- Selecciona un pincel negro y oculta el área que no deseas ver alrededor de la nueva cara.
- Si todavía detectas discrepancias, aprende cómo combinar bordes en Photoshop. Puedes trabajar con Feather Edges o algunas de las otras excelentes herramientas que ofrece Photoshop.
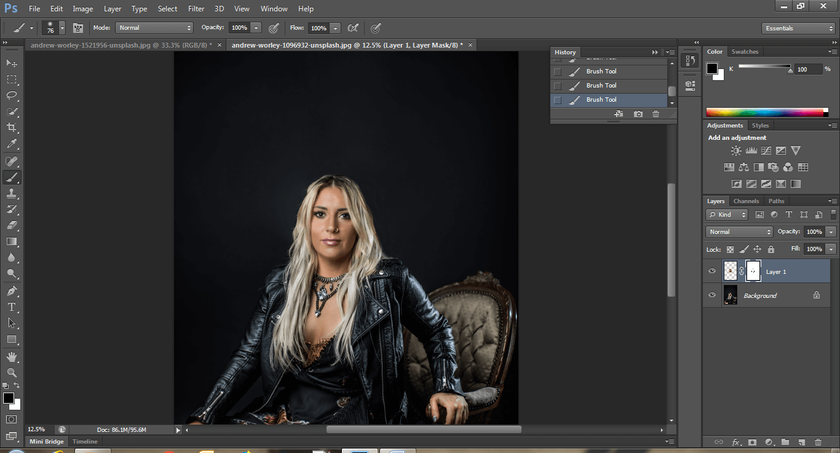 Puedes utilizar cualquier herramienta de selección que funcione mejor con tu imagen. Por ejemplo, la herramienta Lazo magnético funciona bien si la cara que quieres seleccionar tiene bordes distintos, mientras que la herramienta Varita mágica funciona mejor para caras con color uniforme.
Puedes utilizar cualquier herramienta de selección que funcione mejor con tu imagen. Por ejemplo, la herramienta Lazo magnético funciona bien si la cara que quieres seleccionar tiene bordes distintos, mientras que la herramienta Varita mágica funciona mejor para caras con color uniforme.

Foto de Craig McKay en Unsplash
Para reemplazar solo la cara o una parte específica de la cara (por ejemplo, agregar una sonrisa o reemplazar los ojos cerrados), puedes usar la herramienta Sello de clonar en lugar de selecciones. Solo asegúrate de que el área de origen y el área de destino sean muy similares. La herramienta Sello de clonar solo funciona para pequeñas modificaciones de color.
Cuando se hace un cambio de cabeza en Photoshop, es necesario prestar atención a los pequeños detalles. Acerca el zoom tanto como sea posible mientras haces tus selecciones y usas los pinceles. Cada píxel cuenta, y el error más pequeño puede resultar en una falsificación evidente.
Un intercambio de cabezas es un método eficiente para arreglar un retrato cuando no se puede rehacer la sesión de fotos. Te permite combinar dos imágenes y lograr la expresión facial perfecta y la composición correcta al mismo tiempo. En términos de software, puedes confiar en Adobe Photoshop si es tu editor de imágenes habitual. Pero también puedes considerar los plugins de Photoshop y otras aplicaciones independientes.
El retoque de imágenes es una parte esencial del trabajo de un fotógrafo. Cada vez más fotógrafos eligen software dedicado como Luminar Neo que es más fácil de aprender que Photoshop y ofrece fotografías más realistas. Puedes probar con Luminar Neo también. Descarga la versión de prueba gratis ahora mismo.
No olvides que un intercambio de cabezas es una manipulación de la imagen que debe ser utilizada responsablemente. Puedes divertirte reemplazando las caras de las personas en una foto de grupo o creando efectos especiales, pero debes ser respetuoso y dejar claras tus intenciones.






