Wie verwendet man den Klonstempel in Photoshop und Luminar 3 auf dem Mac
April 14
14 min. to read
Fast alle Fotograf*Innen stehen von Zeit zu Zeit vor dem Problem unerwünschter Objekte auf ihren Fotos zu haben. Unabhängig davon, ob es ein streunendes Stück Papier auf einem Schreibtisch oder ein Fleck Sensorstaub ist, der ein Porträt ruiniert: es gibt Zeiten, in denen ein Teil eines Bildes entfernt werden muss.
Nehmen wir an, du hast gerade ein schönes Porträt deines besten Freundes gemacht und freust dich darauf, nach Hause zu kommen und mit der Bearbeitung zu beginnen. Aber wenn du das Foto auf deinen Computer kopierst, merkst du, dass ein Baum aus dem Kopf deines Freundes kommt! Ein unerwünschtes Objekt auf einem Foto zu bemerken, ist extrem frustrierend, besonders wenn es nicht einfach ist, die Aufnahme nachzustellen. Es kann besonders frustrierend für diejenigen sein, die wichtige Ereignisse wie Hochzeiten fotografieren.
Glücklicherweise haben Bildbearbeitungsprogramme es einfach gemacht, unerwünschte Objekte schnell loszuwerden. Wächst jemandem ein Baum aus dem Kopf? Ein paar Klicks und – voilà! Der Baum wurde durch einen schönen blauen Himmel ersetzt. Ebenso lassen sich mit einer einfachen Foto-Retusche Makel magisch entfernen. Wenn du weißt, wie du das Tool Klonstempel verwenden kannst, kannst du deine Bearbeitung drastisch ändern.
Was ist das Tool Klonstempel?
Mit dem Tool Klonstempel kannst du im Wesentlichen einen Teil eines Fotos kopieren und auf einen anderen Teil streichen. Du kannst die Größe, Weichheit und Deckkraft des Pinsels ändern. Das Erlernen der Verwendung des Klonstempels macht es dir leicht, verschiedene Teile eines Bildes unabhängig von ihrer Größe zu kopieren und einzufügen. Wenn du einen weichen Pinsel wählst, erhältst du keine harten Kanten, die das Bild sichtbar machen.
Das Tool Klonstempel ersetzt Pixel für Pixel, wodurch die Bearbeitungen nahtloser aussehen, als wenn du ein Pinsel-Tool verwenden würdest. Es kann schwierig sein, geklonte Bilder auf den ersten Blick echt aussehen zu lassen. Sobald du jedoch gelernt hast, wie du das Tool Klonstempel verwendest, kannst du deine Bilder schnell und effizient bearbeiten.
Es gibt viele verschiedene Bildbearbeitungsprogramme, die du nach deinen Wünschen verwenden kannst. Der Photoshop-Klonstempel ist wohl der am weitesten verbreitete wegen des guten Rufs von Photoshop, aber es gibt auch andere, einfachere Programme, die du verwenden kannst.
Eines von ihnen ist Luminar Neo. Es ist ein direkter Konkurrent zu Photoshop und hat viele der gleichen Eigenschaften. Luminar hat sein eigenes Klonstempel-Tool, das dir helfen kann, unerwünschte Objekte leicht zu entfernen oder Klone von Objekten hinzuzufügen. Das Erlernen der Verwendung des Klonstempels in Luminar Neo ist genauso einfach wie in Photoshop.
Luminar kann im Gegensatz zu Photoshop für eine einmalige Gebühr gekauft werden, sodass es eine erschwingliche Alternative ist.
Wie verwendet man den Klonstempel
Um zu erfahren, wie du das Tool Klonstempel verwendest, benötigst du eine Fotobearbeitungssoftware, die dieses Tool anbietet. Sobald du ein Bildbearbeitungsprogramm ausgewählt hast, wählst du im nächsten Schritt ein Bild aus, das du bearbeiten möchtest. Du kannst ein Bild auswählen, das einer Gesichtsretusche bedarf, wie zum Beispiel ein Porträt, das ein paar Makel aufweist. Oder du kannst eine Landschaft wählen, die etwas mehr Laub (oder Tiere oder Wasser oder Himmel) vertragen könnte. Oder du kannst jedes beliebige Bild auswählen, das ein unerwünschtes Objekt enthält, das du entfernen möchtest. Unabhängig von deiner Wahl ist das Erlernen der Verwendung des Klonstempels schnell und einfach.
Wie verwendet man den Klonstempel in Luminar Neo
Beginnen wir damit, zu lernen, wie man den Klonstempel in Luminar Neo verwendet. Ich habe ein einfaches Landschaftsbild als Beispiel gewählt.
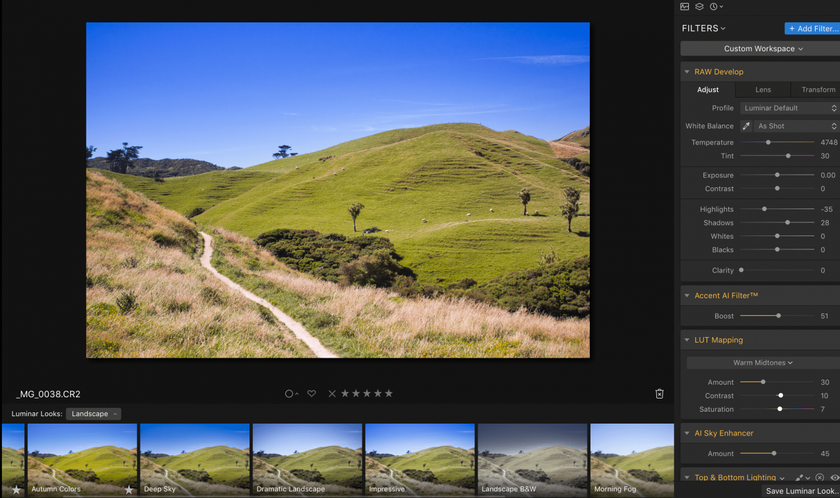
Um den Klonstempel auszuwählen, klicke oben rechts im Arbeitsbereich auf das Dropdown-Menü Tool. Du kannst auch die Befehlstaste + J auf einem Mac verwenden.
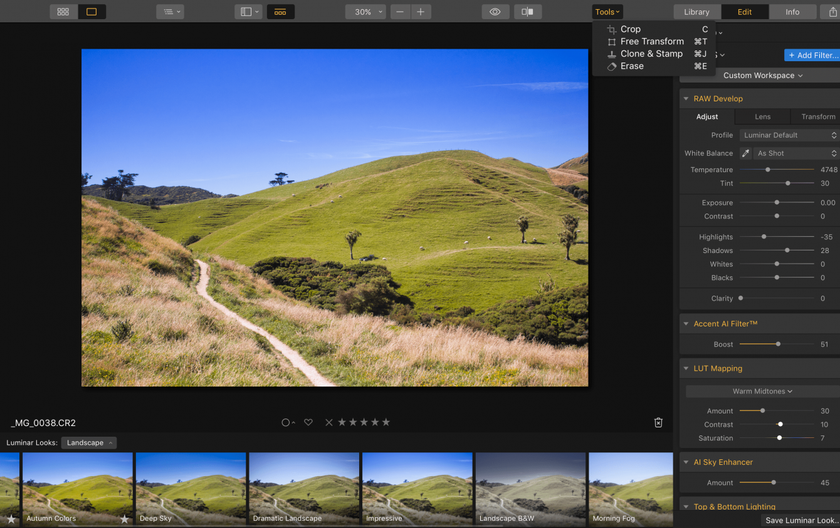
Dadurch wird das Fenster Klonstempel geöffnet. Oben siehst du drei verschiedene Optionen: Größe, Weichheit und Deckkraft. Um einen einfachen Klon zum Ausschneiden und Einfügen zu erstellen, belasse die Weichheit und Deckkraft bei 100 %. Die Größe deines Pinsels bestimmt die Größe des Bereichs, den du kopieren möchtest. Passe sie an, bis die Größe für dich passt.
Tipp: Die Größe des Pinsels kann mit den Klammertasten auf der Tastatur leicht eingestellt werden: [ und ]. Die linke Klammer macht den Pinsel kleiner, während die rechte Klammer ihn größer macht. Die Verwendung dieser Tasten erhöht und verringert die Größe um ein Vielfaches von 12.
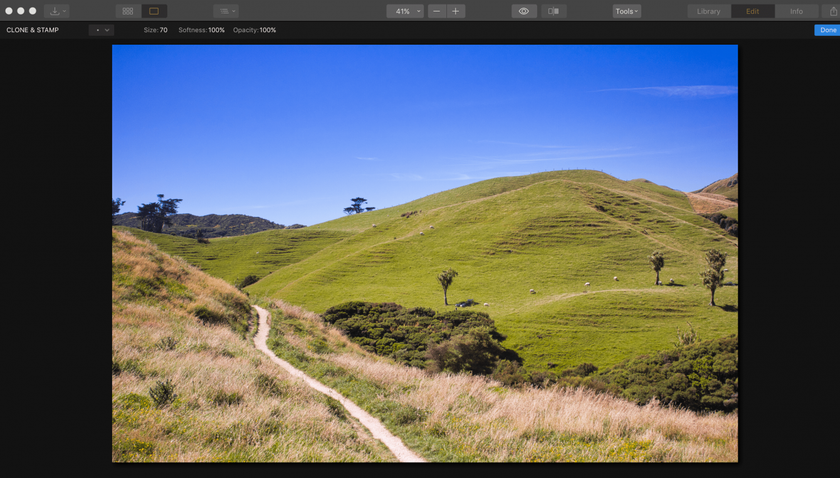
Nehmen wir an, du möchtest mit diesem Bild beginnen, indem du der Landschaft ein paar weitere Bäume hinzufügst. Wenn du das Tool Klonstempel öffnest, erhältst du eine Eingabeaufforderung mit der Aufforderung Klicken, um die Quelle festzulegen. In diesem Fall möchte ich einen Baum als Quelle festlegen, um diesen Baum über einen anderen Bereich der Landschaft zu malen. Wenn du deine Quelle aussuchst, wird sie als Ziel angezeigt. Ein großer Kreis erscheint über dem Bereich, den du malst. Wenn du anfängst zu malen, wirst du sehen, dass sich das Ziel ebenfalls bewegt.
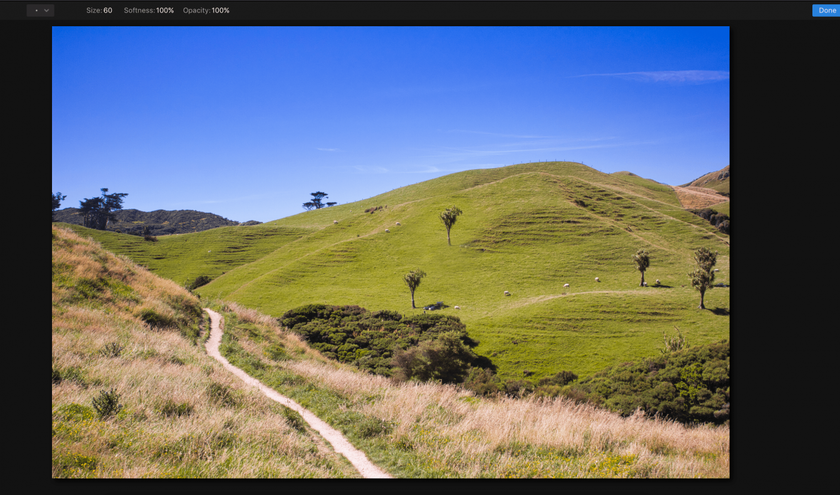
Mit ein paar Klicks ist ein neuer Baum in der Szene erschienen. Wenn du in verschiedenen Teilen der Szene klickst, um mehr Bäume einzufügen, wirst du feststellen, dass das Tool nicht auf diese Weise funktioniert. Es wird beginnen, andere Bereiche des Bildes um den Baum zu greifen und beginnen, diese zu malen. Um denselben Baum in verschiedenen Bereichen zu malen, musst du die Quelle jedes Mal neu einstellen. Um dies zu tun, halte einfach die Optionstaste gedrückt und klicken auf die gewünschte Quelle.
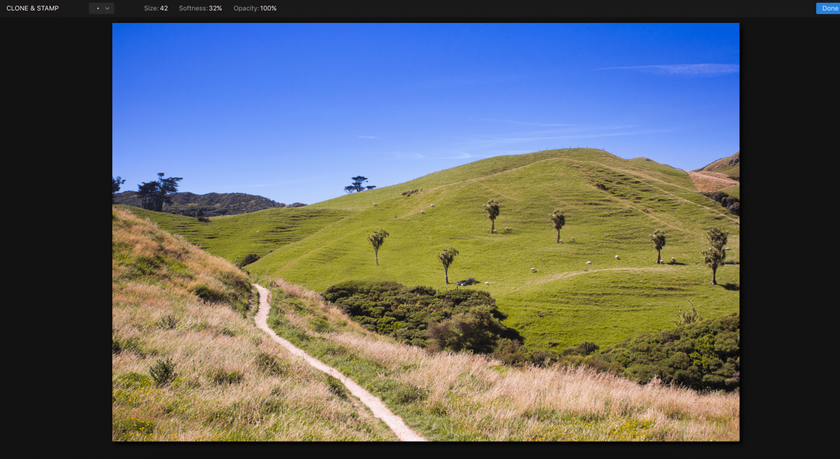
Jetzt haben wir eine Landschaft mit zusätzlichen Bäumen. Aber was wäre, wenn wir statt mehr Bäume in die Landschaft zu bringen, einige entfernen wollten? Beginnen wir noch einmal mit dem Originalbild und verwenden das Gras als Quelle anstelle eines Baumes.
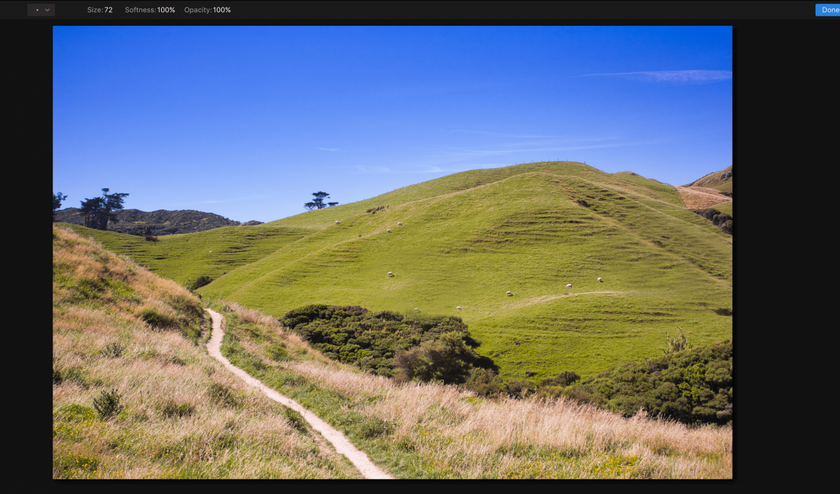
Durch die Wahl verschiedener Grasflächen als Quelle kannst du einfach unerwünschte Bäume aus dem Foto entfernen. Du kannst dieses Wissen auf jedes Szenario anwenden. Verwende die Haut in der Nähe als Quelle, wenn es einen Makel gibt, den du beseitigen möchtest. Benutze den Himmel als Quelle, wenn es eine Stromleitung im Himmel gibt. Verwende das Laub als Quelle, wenn du dem Hintergrund eines Bildes mehr Laub hinzufügen möchtest.
Jetzt, da du weißt, wie du mit dem Klonstempel Objekte in deinen Fotos entfernen oder duplizieren kannst, lade eine kostenlose Testversion von Luminar Neo herunter und versuche es selbst!
Andere Verwendungen für das Tool Klonstempel
Das Tool Klonstempel in Photoshop und Luminar Neo wurde entwickelt, um Objekte zu klonen, aber es kann auch Teile eines Fotos korrigieren. Wenn du ein Bild hast, in dem einige Details fehlen – zum Beispiel ein gebrochener Teil einer Backsteinmauer – kannst du das Tool Klonstempel verwenden, um die Details mit denselben vier Schritten auszufüllen. Auf diese Weise kannst du alte und ramponierte Gegenstände ganz aussehen lassen.
Eine weitere großartige Verwendung des Klon-Tools in Photoshop und Luminar Neo ist das Entfernen von Objekten aus einem Foto. Wenn wir das letzte Bild oben als Beispiel nehmen und eines der Lämmer entfernen möchten, müssen wir nur die gleichen Schritte befolgen, aber in diesem Fall würden wir ein leeres Grasfeld auf der rechten Seite des Rahmens als Quelle auswählen und über eines der Lämmer malen.
Den Photoshop-Klonstempel verwenden
Zu lernen, wie man in Photoshop klont, ist einfach. Öffnen wir ein Bild mit einem unerwünschten Objekt. Dieses einfache Bild von einem Strand könnte in Ordnung sein, wie es ist, aber lass uns sagen, dass du die Person sowie den Zweig, der im Wasser schwimmt, loswerden willst. Das geht mit dem Photoshop Klonstempel ganz einfach.
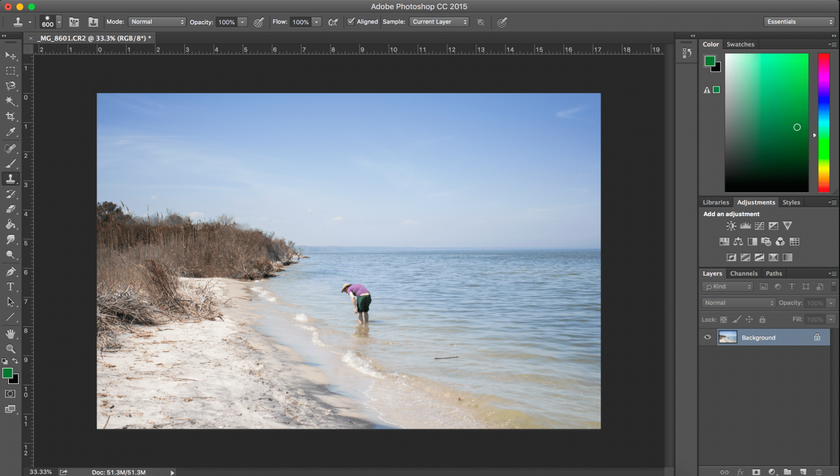
Das Klon-Tool in Photoshop findest du auf der linken Seite des Bildschirms in der Symbolleiste. Der Photoshop-Klonstempel sieht aus wie ein traditioneller Gummistempel. Er kann leicht mit der Tastaturkürzel S aufgerufen werden. Genau wie in Luminar Neo funktioniert der Klonstempel in Photoshop durch Auswahl der Quelle und Malen dieser Quelle über einen anderen Bereich des Bildes.
Du kannst die Größe und Härte des Pinsels, die Deckkraft und den Fluss des Tools Klonstempel in Photoshop ändern. Normalerweise würdest du die Deckkraft und den Fluss bei 100 % belassen und die Pinselgröße basierend auf deinem Bild anpassen. Für die Härte wählst du einen niedrigeren Prozentsatz. Die Verwendung der Härte 100 % erzeugt scharfe Kanten, während weniger als das die Kanten erweicht.
Du kannst die Klammertasten verwenden, um die Größe des Klon-Tools in Photoshop genau wie in Luminar anzupassen. Um sowohl die Person als auch den Zweig loszuwerden, wählst du Bereiche des Wassers, die du als Quelle verwenden kannst, und malst dann über die unerwünschten Objekte.
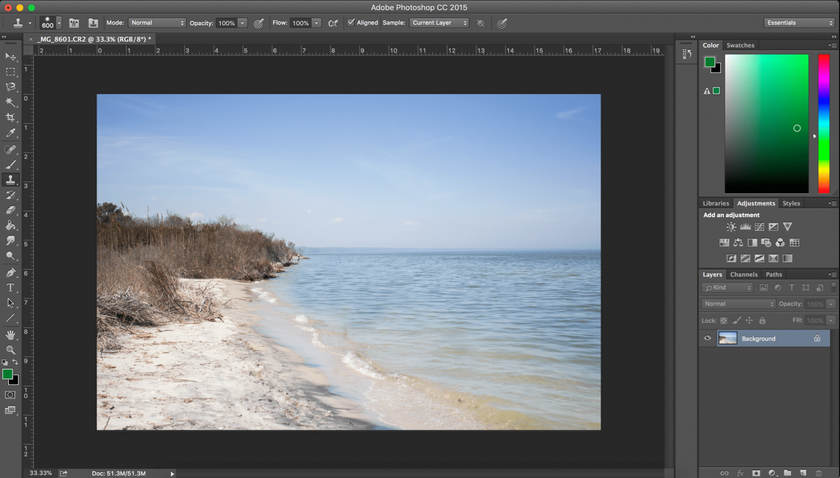
Mit ein paar einfachen Klicks sind sowohl die Person als auch der Zweig verschwunden! Der Photoshop-Klonstempel und der Luminar-Neo-Klonstempel funktionieren auf die gleiche Weise und ermöglichen die gleichen Anpassungen an Deckkraft, Pinselgröße und Weichheit (in Photoshop als Härte bezeichnet). Und genau wie in Luminar kannst du in Photoshop einfach Option + klicken verwenden, um eine neue Quelle auszuwählen. Wenn du mit dem Malen beginnst, wird der Bereich, den du malst, in einem großen Kreis angezeigt, während deine Quelle als Kreuz angezeigt wird.
Das Erlernen der Verwendung des Klonstempels macht Spaß und ist einfach. Lade noch heute eine kostenlose Testversion von Luminar Neo herunter, wenn du bereit bist, deine Nachbearbeitung auf das nächste Level zu bringen.






