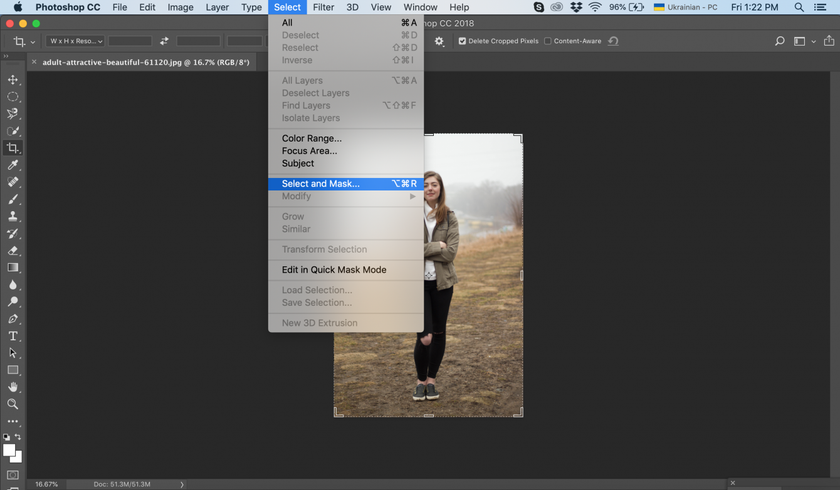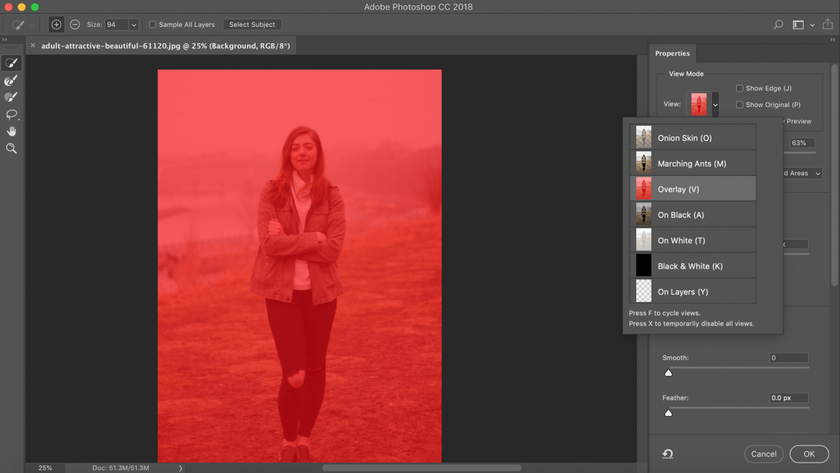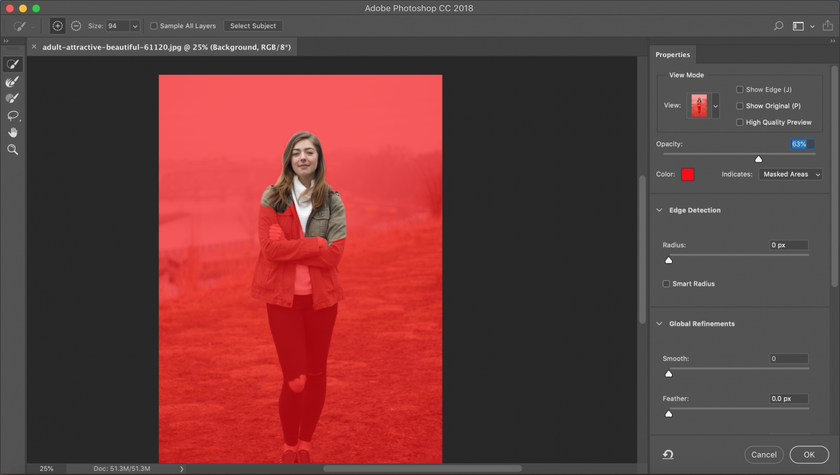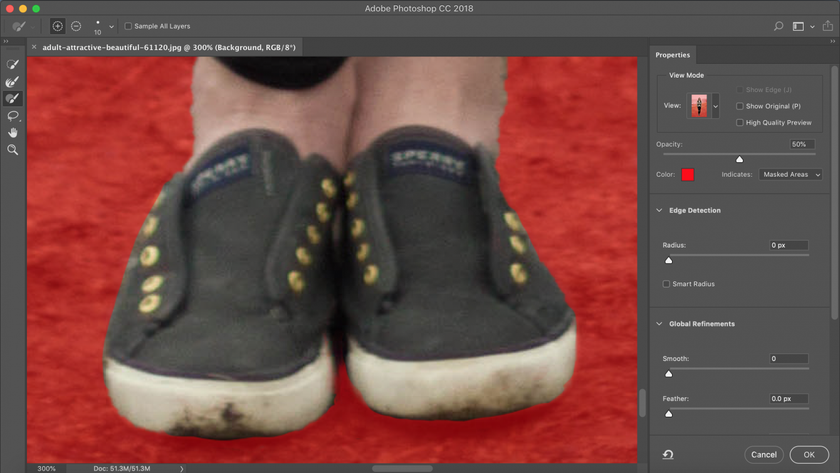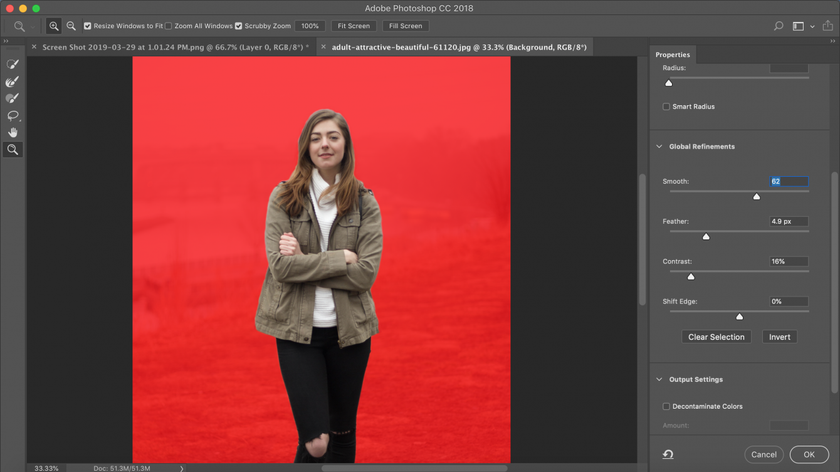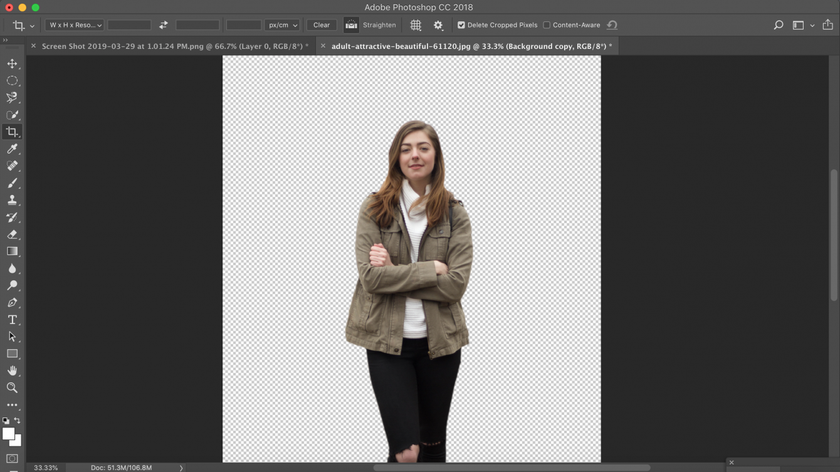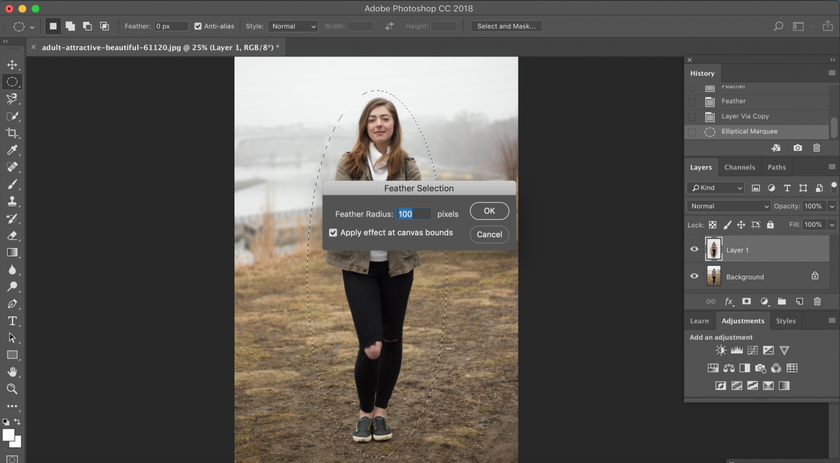Wie man in Photoshop Kanten glättet_ Photoshop Feder und andere Tools
April 13
11 min. to read
Manchmal besteht deine Aufgabe beim Bearbeiten darin, ein zusammengesetztes Bild aus zwei verschiedenen Elementen zu erstellen. Oder um die Menschenmenge vor dem Kolosseum zu entfernen. Oder um eine nette Vignette eines Mannes zu erschaffen, den man respektiert.
In all diesen Fällen stellt sich unweigerlich die Frage, wie man glatte Kanten in Photoshop verwendet. Insbesondere ist diese Fähigkeit notwendig, um ein zusammengesetztes Bild natürlich aussehen zu lassen. (Für diejenigen, die sich für lustige Collage-Stile interessieren, steht dir die grundlegende Funktionalität von Paint zur Verfügung.)
 Um diesem Bedarf an glatten Kanten gerecht zu werden, haben wir diese Schritt-für-Schritt-Anleitung entwickelt. Sieh sie dir an und erfahre, wie du glatte Ränder in Photoshop verwendest (oder wie du in Photoshop federst). Zu deiner Bequemlichkeit werden die häufig problematischen Schritte in den Abschnitten Federkanten (Photoshop) und Veredelung glatter Kanten (Photoshop) von Antworten und nützlichen Tipps begleitet.
Um diesem Bedarf an glatten Kanten gerecht zu werden, haben wir diese Schritt-für-Schritt-Anleitung entwickelt. Sieh sie dir an und erfahre, wie du glatte Ränder in Photoshop verwendest (oder wie du in Photoshop federst). Zu deiner Bequemlichkeit werden die häufig problematischen Schritte in den Abschnitten Federkanten (Photoshop) und Veredelung glatter Kanten (Photoshop) von Antworten und nützlichen Tipps begleitet.
Beginnen wir also mit dem angenehmen, kreativen und reibungslosen Prozess der Erstellung unscharfer Kanten in deinen Fotos!
Stufe 1. Extrahieren eines Fotos: Grundlegende Anpassungen
 Um deine Kanten weicher zu machen, solltest du eine richtige Auswahl für den Vordergrund erstellen. Hierfür ist Kanten glätten (Photoshop) ein nützliches Tool.
Um deine Kanten weicher zu machen, solltest du eine richtige Auswahl für den Vordergrund erstellen. Hierfür ist Kanten glätten (Photoshop) ein nützliches Tool.
Hinweis: Kanten glätten kann in neueren Versionen von Photoshop fehlen, so dass unser Leitfaden einen ausgefeilteren Pfad für den Zugriff auf das Pinsel-Tool von Kanten glätten enthält. Gleichzeitig überspringen einige Leute diesen Schritt und fahren direkt mit Photoshop Feder fort.
Es liegt an dir, was du auswählst. Denke nur daran, dass du dein Rohmaterial (in unserem Fall das ausgewählte Bild) umso einfacher in ein neues Foto einfügen kannst, je besser es vorbereitet ist.
Wenn du die Funktion Kanten glätten verwenden möchtest, gehe wie folgt vor:
- Wähle das Auswahlmenü und gehe zu Auswählen und Maskieren. Alternativ kannst du ein Schnellauswahltool (wie Schnellauswahl, Zauberstab oder Lasso) verwenden und dann Auswählen und Maskieren auswählen
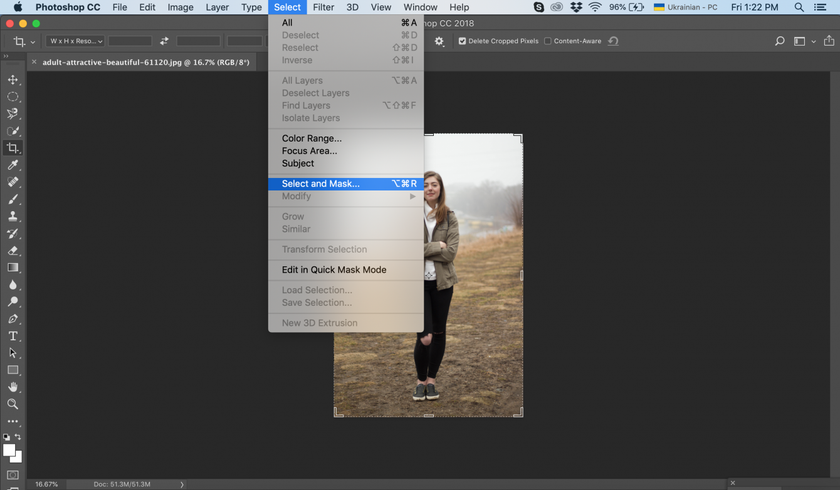
- Verfeinere deine Auswahl mit der Funktionalität in der Eigenschaften-Leiste.
- Gehe zum Ansichtsmodus, um auszuwählen, wie die Auswahlvorschau dargestellt wird (Zwiebelhaut, gestrichelte Linie, Überlagerung, auf Schwarz, auf Weiß, Schwarz & Weiß oder auf Ebenen) und verwende den Schieberegler Deckkraft, um sie anzupassen.
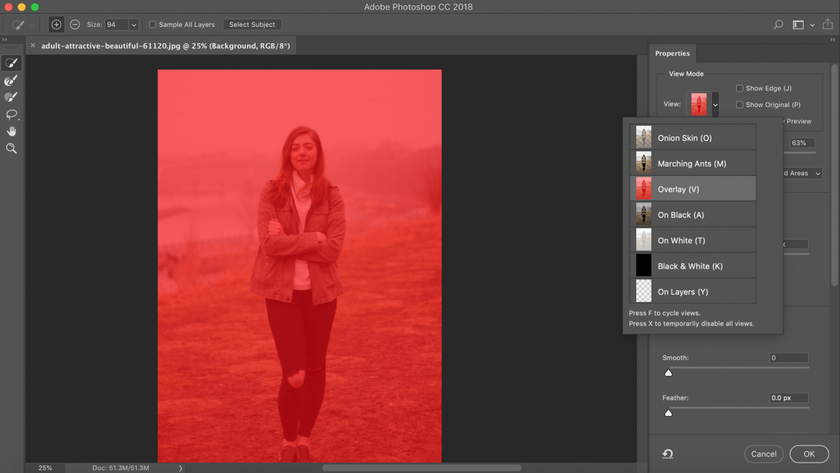
- Verwende den Schnellauswahl-Pinsel, um die Auswahl mit einem breiten Pinsel zu ändern.
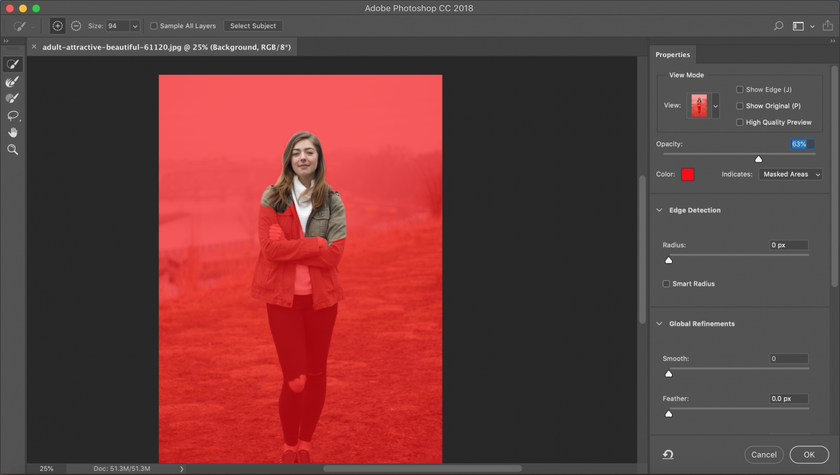
- Verwende den Pinsel zum Glätten von Kanten, um präzise Einstellungen vorzunehmen.
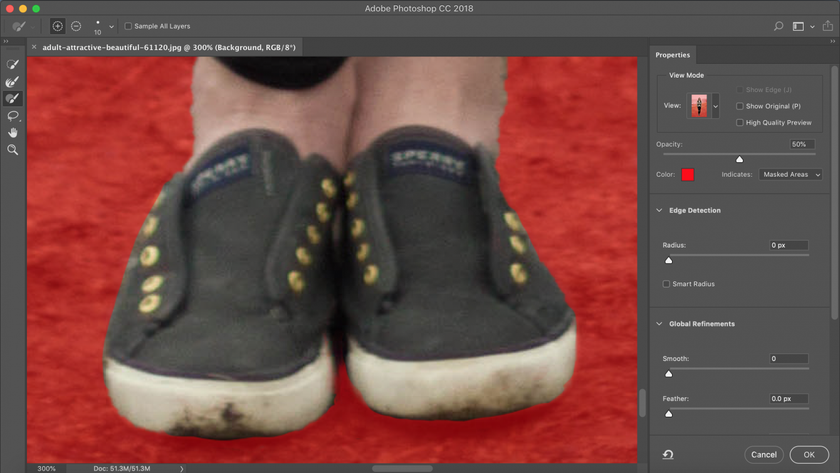
- Füge die endgültige Verbesserungen mit dem Pinsel-Tool hinzu.
Stufe 2. Federkanten (Photoshop-Option): die häufigste Möglichkeit, deine Auswahl zu verfeinern
Im Allgemeinen wird die Photoshop-Feder verwendet, um den Übergang zwischen einer Auswahl und einem Hintergrund weicher zu machen. Dieses Tool spricht perfekt das Anliegen an, wie man glatte Kanten in Photoshop verwendet. Darüber hinaus verwenden die meisten Menschen nur dieses Tool und erzielen tolle Ergebnisse.
Wie kannst du also die Photoshop-Feder richtig und effektiv verwenden? Diese einfache Anleitung ist die Antwort:
- Der erste Weg ist, deine Einstellungen im Eigenschaften-Menü nach dem Maskierungsvorgang anzupassen.
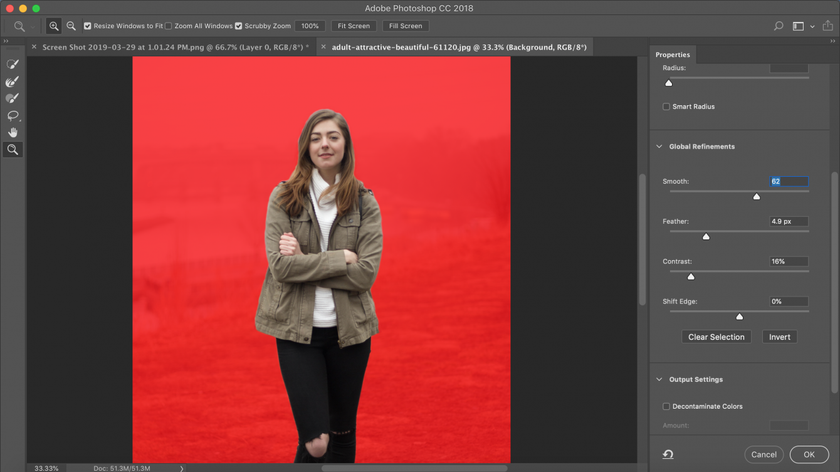
- Hier ist das Ergebnis, wenn du deine Auswahl auf der neuen Ebene einfügst:
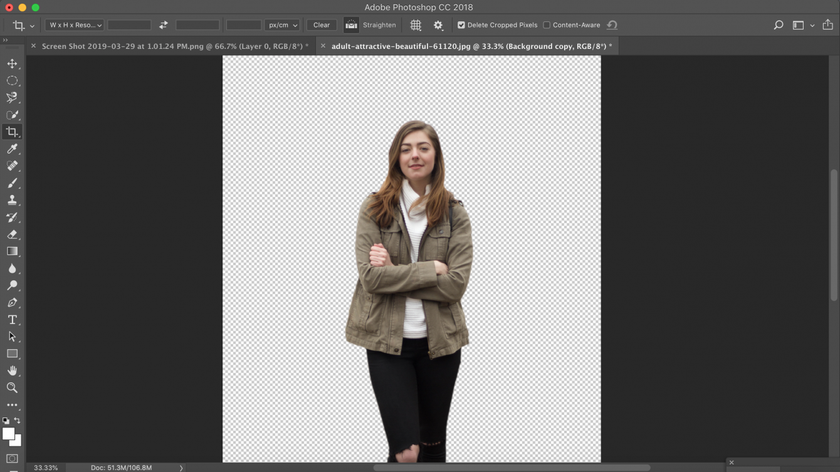
- Greife auf das Auswahl-Tool zu, um eine Auswahl zu treffen, die du später kopieren und in das neue Bild einfügst (führe diesen Schritt aus, wenn du die vorherige Stufe übersprungen hast). Welche Form von Auswahl-Tool soll ich wählen? Es stehen zwei Arten von Formen zur Verfügung. Für rechteckige und quadratische Auswahlen ist es besser, das rechteckige Auswahl-Tool zu wählen. Bei runden Bildern funktioniert das Auswahl-Tool Ellipse besser.
- Ziehe den Cursor um das Bild, um einen Rahmen zu erstellen (der Raum für diese glatten Kanten, den Photoshop einführt).
- Greife über die Option Ändern im Hauptmenü der Auswahl auf das Feder-Tool zu.
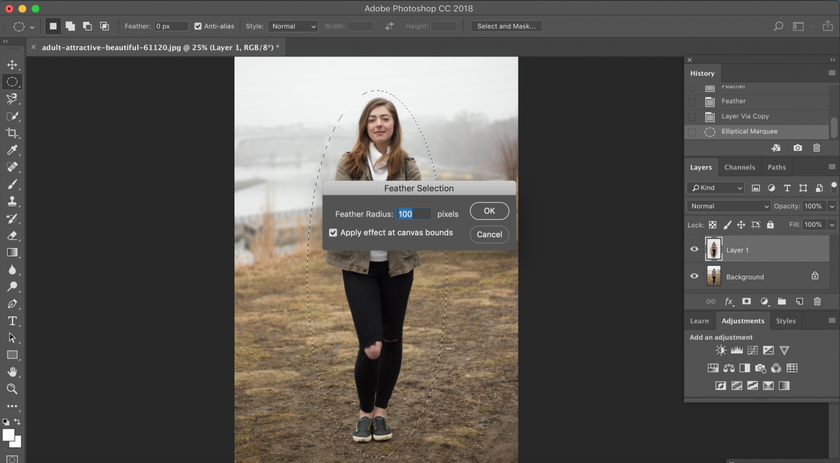
- Wähle den Wert deiner Photoshop-Feder im Dialogfeld, indem du eine Zahl in das Feld Federradius eingibst.
Du fragst dich, wie man in Photoshop richtig federt? Der von dir eingegebene Federradius legt die Anzahl der Pixel fest, um die die Kanten deiner Auswahl aufgeweicht werden. Also zögere nicht, mit diesen Zahlen zu spielen. Für einen guten Start wähle eine Zahl zwischen 20 und 30.
Du fragst dich, wie du glatte Kanten in Photoshop besser verwenden kannst, wenn die weichen Kanten zu breit werden? Wiederhole in diesem Fall einfach den vorherigen Schritt, gib aber nun eine kleinere Zahl ein. Im umgekehrten Fall können zu schmale Kanten durch Verwendung eines größeren Radius optimiert werden.
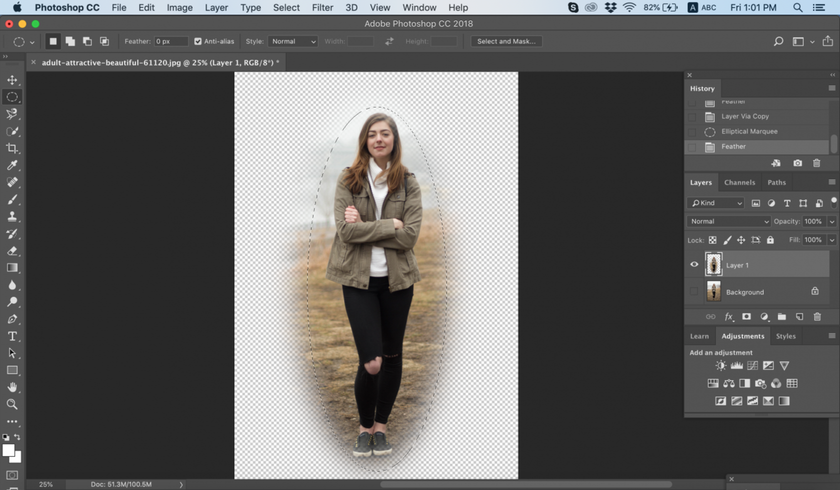 Als Ergebnis dieser Aktionen erhältst du ein vignettiertes Bild.
Als Ergebnis dieser Aktionen erhältst du ein vignettiertes Bild.
In bestimmten Fällen reicht das aus. Die meisten Bearbeitungsziele erfordern jedoch weiteres Retuschieren eines Fotos nach Abschluss der Anpassungen mit der Photoshop-Feder.
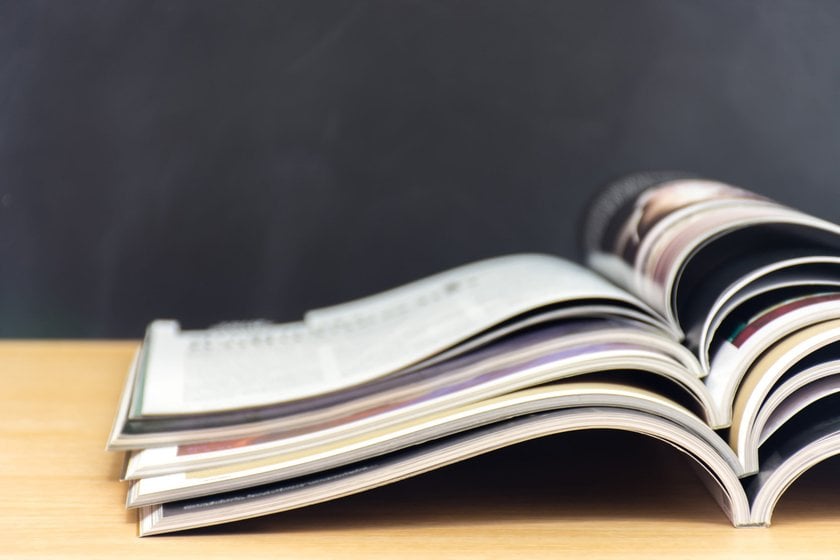
Stufe 3. Photoshop-Weichzeichner (oder wie man in Photoshop Kanten wie ein Profi glättet)
Auf einem fortgeschrittenen Level ist der Photoshop Weichzeichner die beste Methode, um einen reibungslosen Übergang in Bezug auf Beleuchtung zu schaffen und zwei Bilder genau zusammenzuführen.
Wie kannst du also Photoshop dazu bringen, Kanten richtig weichzuzeichnen?
1. Bestimme die scharfen Kanten, indem du Alt gedrückt hältst und das Mausrad zum Zoomen verwendest. Du kannst in Photoshop immer noch unscharfe Kanten erstellen, wenn du keine Maus hast. Alternativ kannst du mit dem Zoom-Tool die Kanten anzeigen, die verfeinert werden müssen.
2. Drücke ] oder [ , um die Größe des Pinsels einzustellen. Beginne mit der Einstellung der unpassenden Kanten. Was ist der richtige Ansatz, um die Pinselgröße zu wählen? Wir empfehlen, eine Größe zu wählen, die etwas größer als die Kantenstärke ist. Dies führt zu einer genauen Unschärfe, die die Umgebung nicht berührt.
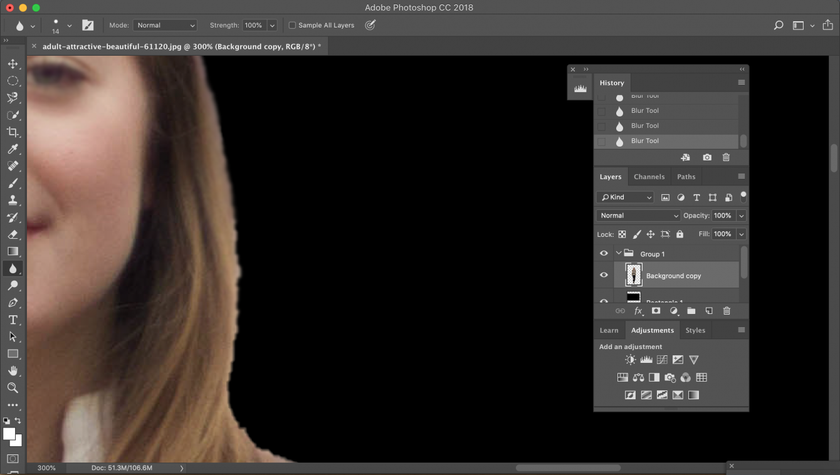 3. Verwende den Stärke-Regler. Um den Wert zu wählen, beachte Folgendes: Je höher der Prozentsatz, desto klarer wird die Anwendung des Photoshop Weichzeichnungstools.
3. Verwende den Stärke-Regler. Um den Wert zu wählen, beachte Folgendes: Je höher der Prozentsatz, desto klarer wird die Anwendung des Photoshop Weichzeichnungstools.

Stufe 4. Bewerte das Ergebnis und erwäge eine Nachbearbeitung
Wenn du so viele Zaubertricks auf ein Foto anwendest, ist es wichtig, anzuhalten und das Ergebnis jeder Aktion zu bewerten. Überprüfe, ob du in jeder Stufe den richtigen Effekt erzielt hast:
Stufe 1: Die von dir gewünschte Auswahl ist vollständig vorhanden. Mit anderen Worten, du hast genug von der Fotofläche gewählt, um nach all den Anpassungen nichts Wichtiges zu trennen. Stufe 2: Die Kanten deiner Auswahl sind von optimaler Weichheit und erscheinen nicht scharf. Stufe 3: Alle Details an den unscharfen Kanten fallen weg.
Wenn alles gut aussieht, erwäge die Nachbearbeitung. Nachdem du so viele wichtige Anpassungen vorgenommen hast, brauchst du nur eine grundlegende Bearbeitung, die die Qualität deines Fotos nicht zerstört. Wir empfehlen, sich diesen Foto-Farbeditor anzusehen. Es enthält alles, was du benötigst, in einer kostenlosen Testversion und viele tolle Ideen für deine Fotos in einer kostenpflichtigen Version des Produkts.
Stufe 5. Falls etwas schiefgeht, benutze einen Rettungsring!
Wenn du feststellst, dass nach so viel Zeit und Energie für die Erstellung glatter Kanten in Photoshop das Ergebnis nicht gut ist, ärgere dich nicht zu früh. Es gibt mehrere Programme auf dem Markt, die einfacher zu bedienen sind und mit denen sich weiche Kanten von der gleichen Qualität erstellen lassen.
Hier stellen wir die Funktionsweise von Luminar Neo vor. Tatsächlich kann Luminar Neo alle Aufgaben bewältigen, die wir oben beschrieben haben – es beinhaltet sogar ein Feder-Tool, das der Photoshop-Feder sehr ähnlich ist.
Zu den zahlreichen Filtern in Luminar Neo gehört ein Filter zum Weichzeichnen von Kanten. Genauer gesagt kannst du mit diesem Filter ein Bild in Ebenen aufteilen und einfache Tools auf jede einzelne anwenden. Weitere Informationen zu dieser Technik findest du in dieser Übersicht.
Darüber hinaus ist das Maskieren in Luminar Neo viel einfacher als in Photoshop. Um die Einfachheit zu beurteilen, lese diese Bewertung.
Indem Luminar Neo alle grundlegenden Anforderungen für die Erstellung glatter Kanten abdeckt und einfach und benutzerfreundlich bleibt, ist es ein Rettungsring für diejenigen, die mit Photoshop zu kämpfen haben. Zögere nicht, es zu benutzen!