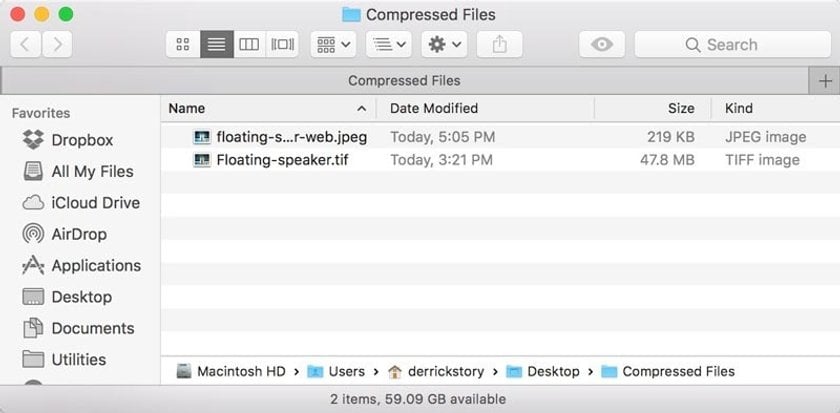Wie man Bilder komprimiert
April 20
6 min. to read
Unsere Digitalkameras und sogar unsere Smartphones erfassen hochauflösende Bilder mit Dateigrößen, die oft im zweistelligen Megabyte-Bereich liegen. Und das wollen wir. Diese Millionen von Pixeln ermöglichen es uns, unsere Fotos auf großen Monitoren anzuzeigen, große Abzüge zu machen und Teile des Fotos auszuschneiden und immer noch genügend visuelle Informationen für ein scharfes Bild zu haben.
Aber es gibt Fälle, in denen wir diese Dateien komprimieren wollen, um weniger Speicherplatz auf unseren Speichergeräten zu beanspruchen, oder um es einfacher zu machen, sie elektronisch an andere zu senden. In diesen Situationen können Sie komprimierte Kopien Ihrer Dateien in Luminar Neo erstellen, indem Sie diese Schritte ausführen.
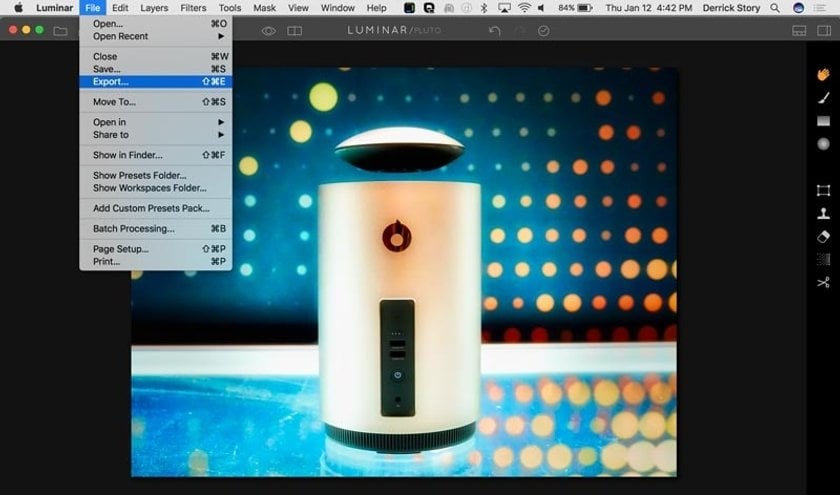 Gehen Sie zu Datei > Exportieren, wenn Sie die Bearbeitung in der eigenständigen Luminar-Anwendung abgeschlossen haben. Sie werden mit einem Dialogfeld begrüßt, in dem fünf Dateioptionen zum Ändern der Dateieigenschaften sowie die Möglichkeit angezeigt werden, einen Namen für das Bild zu erstellen und den Speicherort auszuwählen.
Gehen Sie zu Datei > Exportieren, wenn Sie die Bearbeitung in der eigenständigen Luminar-Anwendung abgeschlossen haben. Sie werden mit einem Dialogfeld begrüßt, in dem fünf Dateioptionen zum Ändern der Dateieigenschaften sowie die Möglichkeit angezeigt werden, einen Namen für das Bild zu erstellen und den Speicherort auszuwählen.
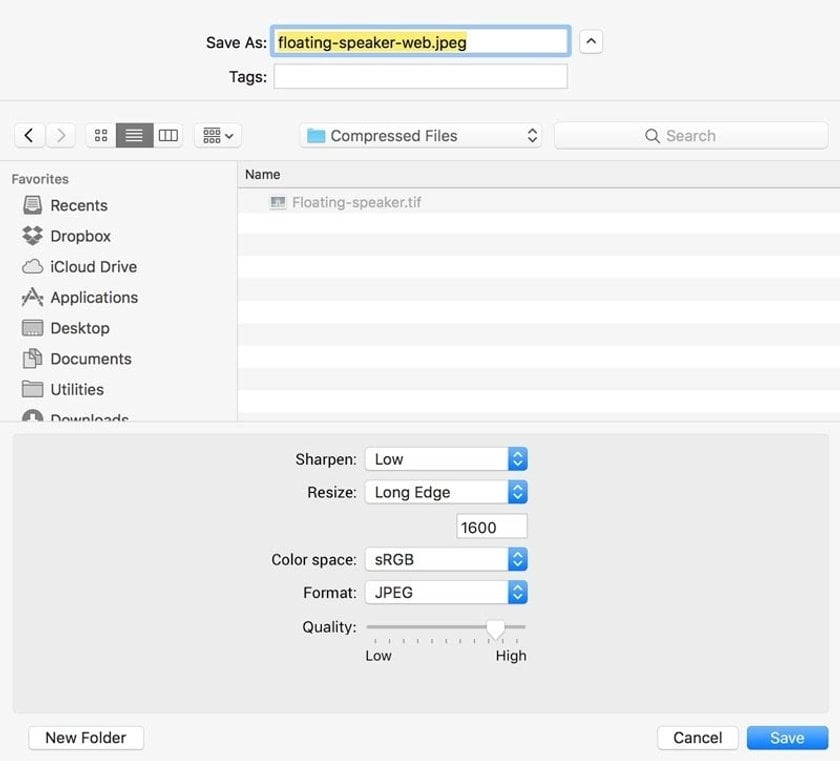 Wir empfehlen, dass Sie bei der Auswahl des Namens angeben, dass es sich um eine komprimierte Datei handelt, indem Sie ein Wort wie „web“ oder „share“ hinzufügen. Dies hilft Ihnen, Ihre komprimierten Dateien schnell von den Mastern zu unterscheiden.
Wir empfehlen, dass Sie bei der Auswahl des Namens angeben, dass es sich um eine komprimierte Datei handelt, indem Sie ein Wort wie „web“ oder „share“ hinzufügen. Dies hilft Ihnen, Ihre komprimierten Dateien schnell von den Mastern zu unterscheiden.
Scharfzeichnen
Sehen wir uns nun den unteren Teil des Dialogfelds an. Die erste Möglichkeit ist das Scharfzeichnen. Im Allgemeinen, wenn wir ein Bild neu sampeln, das heißt, es größer oder kleiner als seine ursprüngliche Größe machen, gibt es einen gewissen Verlust an Schärfe. Durch das Hinzufügen einer kleinen Schärfung während des Resampling-Prozesses können wir diesen Verlust ausgleichen und die Integrität des Fotos aufrechterhalten. Wir empfehlen die Verwendung von Low oder Medium zum Schärfen der Ausgabe.
Skalieren
Wenn Sie auf das Popup-Menü Größe ändern klicken, erscheinen vier Optionen: Original, Lange Kante, Kurze Kante und Abmessungen. Die Auswahl von Original behält die aktuellen Abmessungen des Bildes bei. Im Allgemeinen sollten Sie, wenn Sie die Dateigröße kleiner haben möchten, die Abmessungen so ändern, dass sie kleiner sind. Daher ist Original eine unwahrscheinliche Option für diese Aufgabe.
Lange Kante und kurze Kante sind die häufigsten Entscheidungen. Zum Beispiel können Sie einstellen, das Ihr Bild auf der längsten oder kürzesten Seite nicht größer als 1600 Pixel ist. Luminar Neo wird das gesamte Bild entsprechend reduzieren.
Die Abmessungen können hilfreich sein, wenn Sie die genaue Größe kennen, die das komprimierte Bild haben soll. Geben Sie die Werte für beide Seiten ein, wenn das der Fall ist.
Farbraum
Dies hängt nicht mit der Komprimierung an sich zusammen, aber wenn Sie das endgültige Ziel für Ihr Foto kennen, wählen Sie den entsprechenden Farbraum aus. Für die elektronische Anzeige wählen Sie sRGB. Zum Drucken wählen Sie Adobe RGB oder ProPhoto RGB.
Format
Das Popup-Menü Format bietet nicht weniger als sieben Optionen. Für dieses Projekt wählen Sie JPEG. Es ist das gebräuchlichste komprimierte Format. Und es kann auf praktisch jedem Gerät oder mit jeder Software, die Bilder unterstützt, geöffnet werden.
Qualität
Auf dieser Skala ist die Dateigröße umso kleiner, je niedriger die Qualitätseinstellung ist. Fotograf*Innen versuchen, die perfekte Balance zwischen weniger Bytes und akzeptabler Bildanzeige zu finden. Wir empfehlen Ihnen, die Qualität zwischen dem halben und dem 3/4-Punkt auf der Skala einzustellen. Dies wird Ihnen immer noch viel Kompression ermöglichen, ohne die Qualität des Aussehens zu beeinträchtigen.
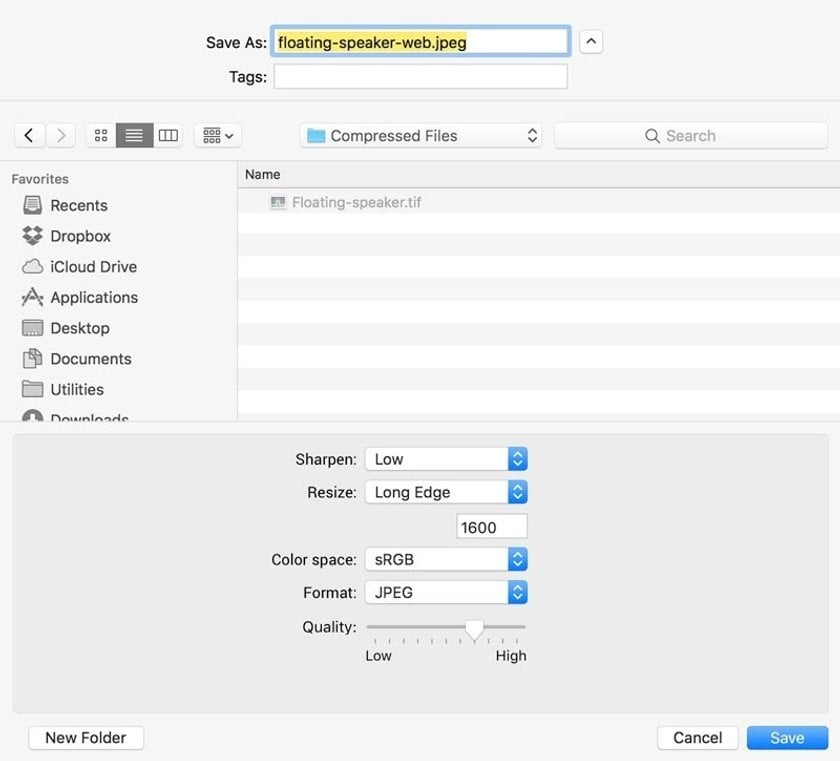 Klicken Sie auf die Schaltfläche Speichern, sobald Sie Ihre Auswahl getroffen haben. Eine komprimierte Kopie Ihrer Datei wird an dem Ort abgelegt, den Sie im Dialogfeld festgelegt haben. Im Falle des Fotos von unserem schwimmenden Lautsprecher sind wir von einer 47,8 MB großen Tiff-Datei zu einer 219 KB großen komprimierten Kopie gelangt.
Klicken Sie auf die Schaltfläche Speichern, sobald Sie Ihre Auswahl getroffen haben. Eine komprimierte Kopie Ihrer Datei wird an dem Ort abgelegt, den Sie im Dialogfeld festgelegt haben. Im Falle des Fotos von unserem schwimmenden Lautsprecher sind wir von einer 47,8 MB großen Tiff-Datei zu einer 219 KB großen komprimierten Kopie gelangt.