Master LUTs in Photoshop: How to Use LUTs for Image Enhancement
May 15, 2023

Discover the power of LUTs for Photoshop and learn how to use LUTs in Photoshop for professional color grading and image enhancement. Find, import, and create custom LUTs for unique and stunning results in your photo editing projects.
How To Use LUTs In Photoshop
LUTs can transform an ordinary image into something extraordinary. You can alter the tone and color of any color in a single click. For example, you can change a black-and-white photo to an earth-toned image.
LUTs provide an easy and efficient way to edit and grade colors to enhance and fine-tune your images. While over the years, they have been helpful to film editors, in recent years, they have become indispensable to photographers. But what are LUTs in Photoshop anyway?
Definition of LUTs (Look-Up Tables)
LUT stands for Look Up Table. It is a digital file that automatically transforms the color and tone of an image. It changes the range of colors in your image to another range of colors. In simpler terms, LUT is a color preset that you can apply with one click. You can easily edit LUT in Photoshop and other artificial intelligence photo editing software.
Importance Of LUTs In Image Editing And Color Grading
The process of image editing was once complex and time-consuming. But, using LUTs saves you time by easing the process of editing, color grading, photo retouching, and blending. LUTs help you enhance the look of a raw or Jpg image in a few clicks.
It provides the most efficient way to change images without sacrificing quality. You also help develop your unique style by tweaking your sliders.
Understanding LUTs
How LUTs work
Adding LUTs to your work will change the color and tone curves of the image depending on how the LUT was created. You can make all the essential adjustments to the photograph, apply the LUT, and refine the setting. LUTs are used as filters or layers in most photos.
Photoshop is one of the best photo editing software for beginners; if you are just starting, you can use LUT in Photoshop to enhance your images.
To use LUT in Photoshop, store them in a folder. Apply the LUT tool or layer, select the LUT, and then adjust the strength of the LUT.
Differences Between 1D And 3D LUTs
The main types of LUT are the 1D and 3D LUTs. While they both alter images, they do so differently.
1D LUTs:
- Sees in shades of gray.
- 1D LUT can only transform black-and-white levels, contrast, and brightness.
- Red, green, and blue colors are treated separately on individual channels of the image without interacting with each other.
- It manipulates images along a single axis or curve.
- Commonly a file extension of .lut
3D LUTs:
- Sees in full color as a three-dimensional cube.
- 3D LUT also changes hue and saturation; hence, colors can be adjusted to other colors. Se
- It treats the three RGB values together.
- It manipulates images along three axes representing red, green, and blue.
- Commonly has a file extension of .cube
Common LUT File Formats
The common LUT file formats are:
- .cube - .cube is a common 3D LUT format supported by most video editing software and color grading applications.
- .look - .look was developed by Adobe and is mainly used in Adobe SpeedGrade and Photoshop.
- .3dl - Autodesk developed it, and is older than .cube. However, many video editing apps still support the file format.
Obtaining And Importing LUTs
Sources For Downloading LUTs (Free And Premium)
There are so many places to download photography LUTs. Some are paid, and some are free. Also, some LUTs could be better, so you must try them out to find the right one. Here are some places to find free and paid quality LUTs:
Also read: Best Camera Brands Ranked From Worst To Best
- Skylum - premium
- ColorgradingCentral.com – you get free samples before paying.
- Lutify. me - premium - free models available.
- Lightroom - premium
- Rocket stock - free
- Phlearn - free
Importing LUTs Into Photoshop
There are two ways to import LUT in Photoshop. You can choose whichever seems more comfortable for you.
1st Method
- Unzip the LUT files: To add LUTs to Photoshop, you must unzip the LUT zip file.
- Open Your Image Project: The next step is to open the image. You can import an image from the clouds or open a new one by clicking Ctrl + O.
- Create A New Adjustment Layer: To create a color look-up adjustment layer, go to the Adjustments tab. Then, click the color icon.
- Open Your Unzipped LUT: Click "load 3D LUT." Point Photoshop to the location of your unzipped LUT file.
Method 2
The second method involves installing your LUT into Photoshop's installation folder. Here's how to install LUTs in Photoshop:
1. Find your LUTs. Select them and copy them into the following folders:
For Windows users: C:\Program Files\Adobe\Adobe Photoshop *version*\Presets\3DLUTS.
For MAC users: Applications/Adobe Photoshop *version*/Presets/3DLUTS.
2. Ensure Photoshop is closed during the process. Also, save your project and back it up before starting so you won't lose everything if it crashes.
3. Search for your LUTs in the Color Lookup setting.
Applying LUTs In Photoshop
Using The Color Lookup Adjustment Layer
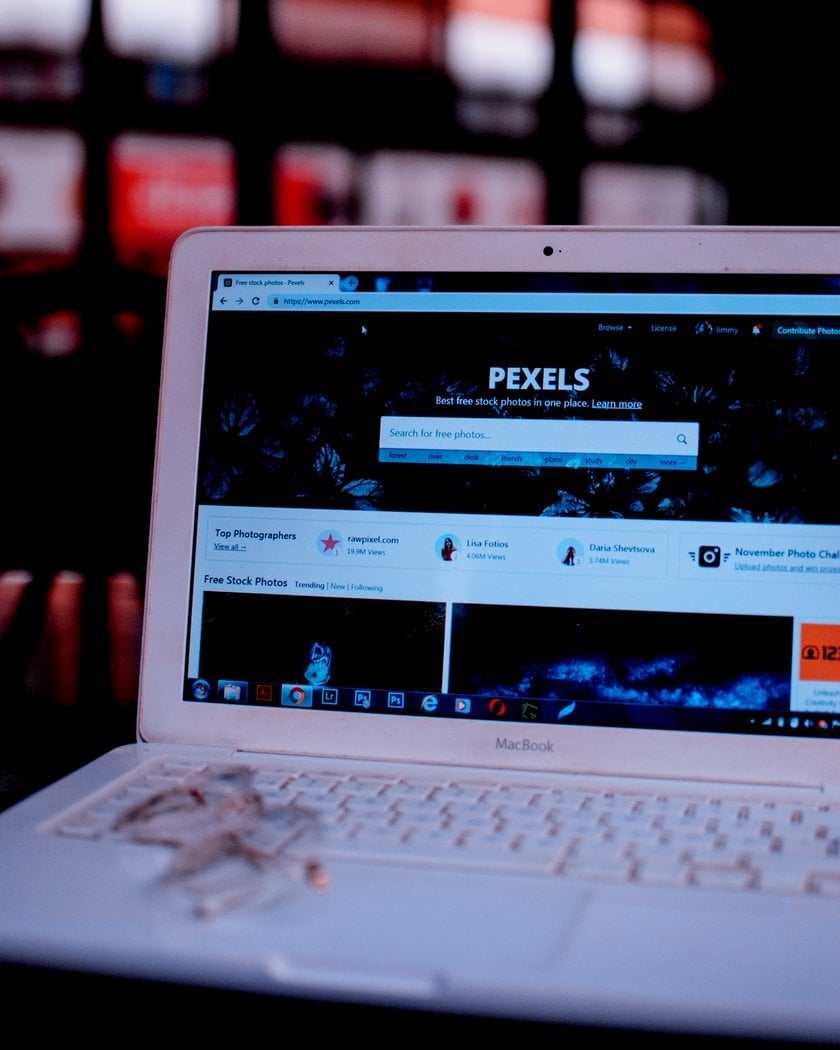
This is where you get to apply LUT in Photoshop for color grading. If you don't have Photoshop and are using one of the free alternatives to Photoshop, you will need to search for that specific software. Follow these steps to use the color lookup adjustment layer.
- Open an image in Photoshop. Go to the layers panel, and click the Adjustment Layer icon.
- Click on" Load 3D LUT from a file when the popup screen appears.
- Click on it a second time.
- Go to where you saved your LUTs.
- Go to your LUT folder and select the appropriate LUT for your image.
- Repeat the process if you want to apply multiple LUT.
If you want to use the presets LUTs in Photoshop, follow these steps:
- Open an image in Photoshop.
- Choose the Adjustment layer icon in the Layers panel.
- Choose Color Lookup.
- Go to the properties panel and choose one of the available Color Lookup tables.
- There are three categories. Choose the 3D LUT Files" option for 3D LUTs.
- Choose a preset from the Color Lookup selected.
Fine-Tuning The Effect With Blending Modes And Opacity Adjustments
Using LUTs in Photoshop doesn't end with applying the Lookup table. You can fine-tune your alterations using the blend mode and opacity options in the Layers panel. To adjust the opacity:
- Select your desired layer.
- Click the Opacity drop-down arrow at the top of the Layers panel.
- Click and drag the slider to adjust the opacity.
- Select the Opacity level you wish. At 0%, the layer is entirely invisible.
To use blending mode to blend images:
- Ensure there are at least two layers and the top layer is hidden.
- Use the quick selection tool to choose the parts of the image you want to leave untouched.
- Make the top layer visible, now hiding the underlayer.
- Press Alt on Windows or Option on MAC while clicking the Mask button in the Layers panel to show the selected area.
- Mouse over the Blend modes to see the different effects and choose the one you like.
Examples Of Different LUTs Applied To The Same Image
Creating Custom LUTs
Although you can find quality LUT packages like the Lightroom presets, it's sometimes better to create yours. Creating custom LUTs allows you to be more creative and customize them to your taste. Here's how to create and add LUTs to Photoshop:
Process Of Creating Custom LUTs In Photoshop
Here's a step-by-step guide on how to create LUTs for Photoshop:
- Create some adjustment layers: After opening the image, go to the adjustment panel. Add color adjustment layer(s) to your image. The new layer will show in the Layers Panel as" Color Balance 1".
- Color Grading: Go to the Properties Panel. Use the toggles to tweak the image You can also click the dropdown if you want to adjust the color in the Midtones or shadows.
- Create a New Document: Open a new document in File. Click Create and the blank document will appear in the new tab.
- Copy Your Adjustment Layers: Go back to the altered image. Copy the adjustment layers in the Layers panel by clicking it and using Control + C (Win) or Command + C (Mac).
- Paste the Layer in the New Document: Return to the new document created. Click the Layers Panel and use Control + V (Win) or Command + V (Mac) to paste the Adjustment Layer into the document. The color of the page will change to the color grading you applied to the image.
Saving And Exporting Custom LUTs For Future Use Or Sharing
You can use your custom LUT as a one-time solution. But, you could also add LUTs to Photoshop for future use. Here's how to add LUTs to Photoshop:
- Go to file. Click export then, Color Lookup Tables.
- Create a description and name for your LUT.
- Click save to save your LUT to your hard drive. You can then share it or go on to use it in some of the best software for photography.
3 Tips for Using LUTs Effectively

Here are some tips to guide you when using LUTs in Photoshop:
Importance Of Proper Exposure And Color Balance Before Applying LUTs
LUTs work best with properly exposed images. Hence, if your image is overexposed or underexposed, your color grade process will not yield the best results.
All colors should appear as they should, and the color values should be consistent. If not, you need to do color correction before you apply a LUT unless you may not see the expected results.
Using Multiple LUTs For Advanced Color Grading
To achieve a more advanced color grading, you can stack numerous LUTs on top of each other. This process is known as LUT stacking. After using a LUT to adjust the color balance, you can use another one to fine-tune specific colors.
But, you must be careful and ensure you know how to do it. Because, LUT stacking can create a mess if not done well. So, you should understand the role each LUT plays so you can combine them effectively to create a beautiful edit. Knowing this is important because not all LUTs work well together so they must blend well.
Choosing The Right LUT For A Specific Image Or Mood
You must know that LUTs are not one-size-fits-all. Not all LUTs are right for all images, so you must find the right one. You need patience and attention to detail to learn how to use LUTs in Photoshop correctly.
Generally, consider the mood or style of the image when choosing the right LUT. Experimenting is all important. Try out different LUTs till you find the right one for your image.
Conclusion
LUT in Photoshop is very crucial in the editing process. It also enhances images by simplifying the color grading process. Like an online photo enhancement software with a single click, LUT allows you to transform the color and tone of images.
To become a better photographer and editor, explore the many benefits LUTs provide. Experiment with different LUTs to find the right ones for your photos. You can also create your own custom LUT for Photoshop for more flexibility and to make your unique style.
FAQ
What Is The Difference Between 1D And 3D LUTs?
1D LUT cannot perform complex color-grade processes. It can only adjust brightness, contrast, and black-and-white levels. However, 3D LUTs can perform more complex operations as they are based on a 3-dimensional cube.
How Do I Create Custom LUTs In Photoshop?
You can create your own custom LUT in Photoshop by creating your color grading effect in Photoshop and saving it as a new LUT file.
Can I Use Multiple LUTs On The Same Image For Advanced Color Grading?
Yes, using multiple LUTs for advanced color grading.
How Do I Save And Export Custom LUTs For Future Use Or Sharing?
After pasting your color grading in a new document, go to file < export < Color Lookup Tables. Create a description and name your LUT so you can easily find it. Then, click save to save your custom LUT.






