How to Remove Unwanted Elements from a Photo
April 17, 2023
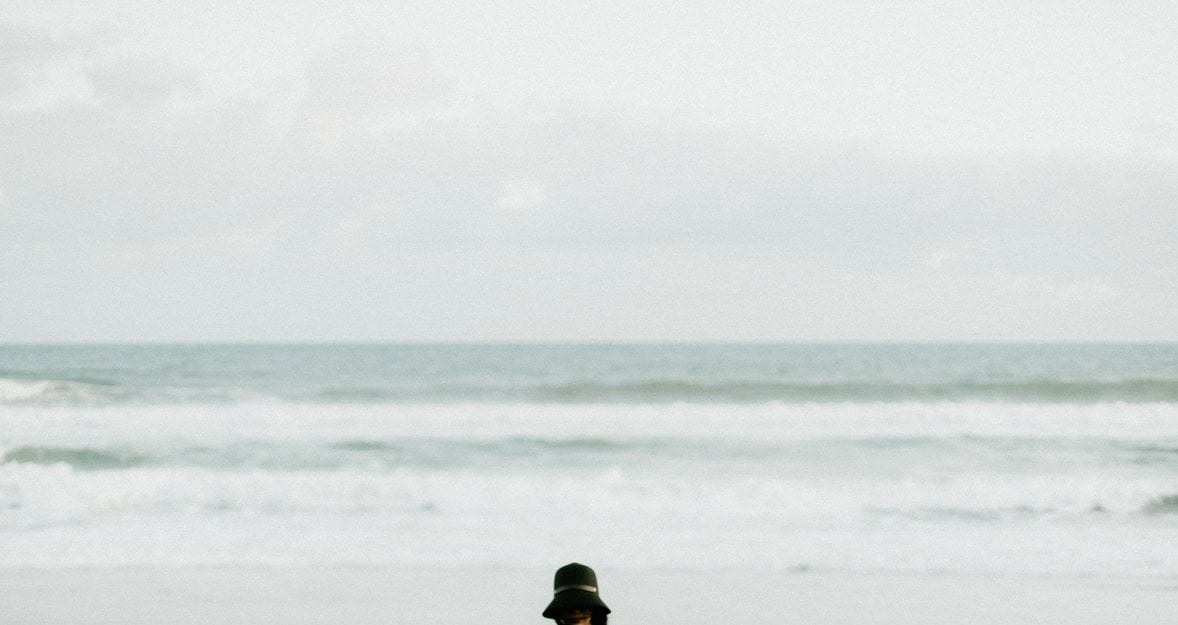
Everyone’s taken a photo where there was something in the frame they didn’t want. Maybe telephone wires got in the way or you forgot to clean your lens. Or perhaps you broke up with your significant other and now want them out of the picture.
Everyone has had a photo or two where they wanted to remove a person from a photo or some unnecessary objects. Luckily, there are some great editing tools to help you get the job done.
Whatever the cause, learning to remove unwanted elements online is a key skill for any photographer.
How much time your retouching will take will depend on the level of detail in the background material surrounding it. Lens or sensor dust, skin blemishes, and small lens flares can usually be removed with a single click or two. Other elements, however, may need more advanced techniques. Here’s what you need to know.
The Tools
The tools for retouching vary between editing programs, but in general you’ll either be using some form of a healing brush or a clone stamp tool.
The Spot Healing Brush
Called the Spot Removal tool in Lightroom and the Eraser in Luminar Neo, the Spot Healing Brush excels at simple spot removal. Just select the tool, adjust the brush size, and then paint over the unwanted spot. Blemishes, dust, rogue hairs—all of these will disappear in an instant with the spot healing brush. You can use it on larger objects as well, although ideally, the background behind it will be fairly uniform (i.e. the sky). But even with more complex backgrounds, today’s technology has the spot healing brush performing near miracles. For example, in the photo below the guy on the left was erased simply by painting over him with Luminar’s Eraser. It took only one pass, as it did in Photoshop. Wow!
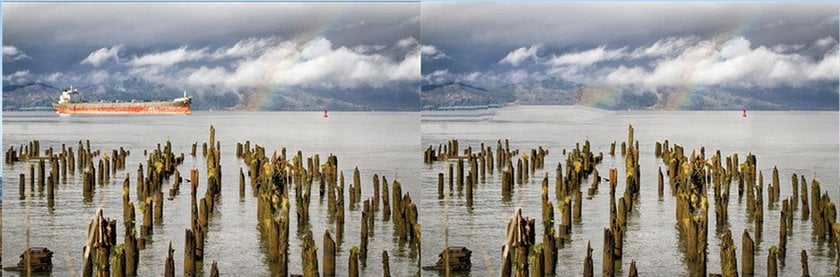
What’s important to know is that the spot healing brush works by looking outside the area you’ve painted, analyzing the shapes there, and then deciding what should be placed in the area you’re painting over. Depending on the complexity of what’s nearby, it doesn’t always get it right. That’s when we move on to the standard healing brush ( or, if you’re working with Luminar Neo, straight on to the Clone Stamp tool).
The Healing Brush
The Healing Brush differs from the spot healing brush in that it allows you to choose exactly what it’s going to paint over the unwanted element with. To use it, simply option-click (alt-click in Windows) on an area that has the same texture you’re wanting in the area you’re erasing, then paint over it. The Healing Brush will automatically match the color—you just need to select a nearby texture. It’s great for working in areas that have a variety of shapes and textures that the spot healing brush simply can’t interpret well.
Also read: Best Free Apps to Change a Background of a Photo
The Clone Stamp
The Clone Stamp tool was Photoshop’s first alternative to the time-consuming copy-and-paste method photographers used to have to do to remove something from a digital image. It predates the healing brush yet still comes in handy, especially when you’re working near clearly defined edges. Where the healing brush interprets texture and color, the close stamp simply “clones” from the source point you choose and “stamps” it over the area you paint. It’s often necessary to change source points quite often, especially if the object you’re removing is large or the background has a lot of variety.
Pro Tip: Choose your brush carefully when using the clone stamp tool, as some brushes will leave tell-tale edges that will stick out like a sore thumb.
How Do I Know Which Tool to Use?
If you’re hoping for a quick fix and you don’t have definite edges in your selection, try the spot healing brush first. It will keep the texture, lighting, and shading of the original pixels intact. If the spot healing brush isn’t interpreting the nearby data correctly, you can move on to the healing brush (if you’re working in Photoshop). This will allow you to select your source points. If you have definite edges and/or the healing brush is having a difficult time selecting the correct pixels, use the clone stamp tool.
Take the photo below, for example. You can see in the shoreline and repeated rainbow that the healing brush/eraser didn’t work so well.
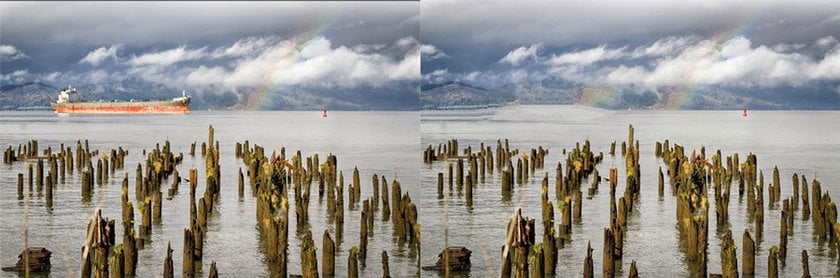
After quite a bit of careful (and not so careful) cloning, however, the ship is gone. Erasing an object of this size on this type of background can be pretty time-consuming, so be prepared for some real work. You also have to be pretty careful to make sure that all your edges line up and that there aren’t too many repeating patterns afterwards .
 The more careful the cloning, the better the result.
The more careful the cloning, the better the result.
Want to learn more? Check out Skylum’s How to Retouch Photos article.






