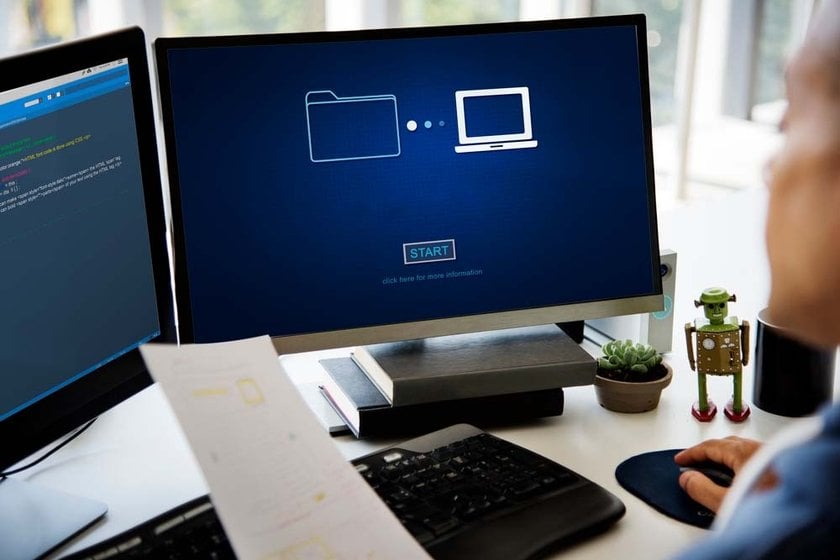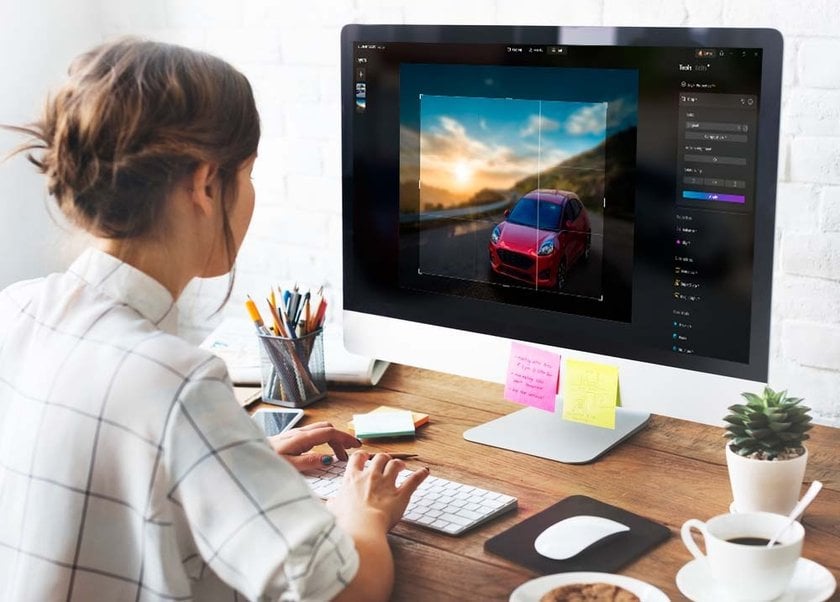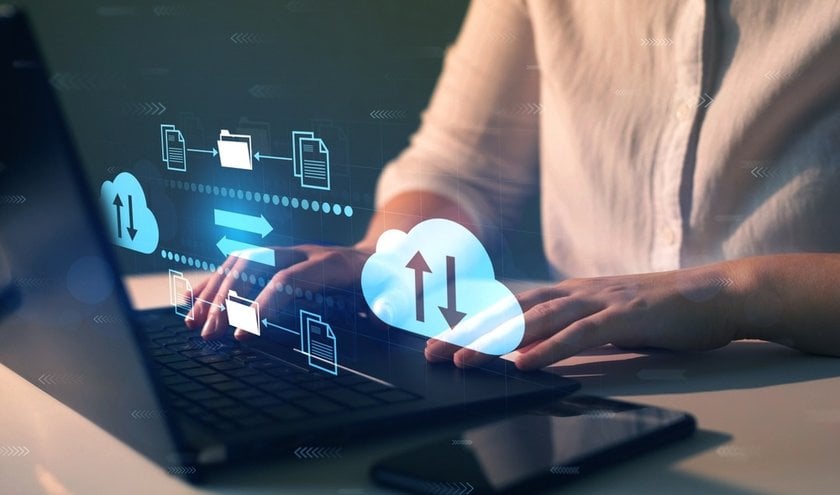How To Move Luminar Neo To Another Device or Drive
March 15, 2024

Are you a Luminar Neo user who wants to transfer this software to another drive but is worried about the process? We are here to help you! Today, on our blog, you will find detailed instructions on transferring Luminar to another disk.
Luminar Neo is one of the best modern software for automatic edit photo. It allows you to quickly and professionally process large arrays of images. Regardless of which photo editor photographers use, they face the problem of needing more space on the computer for further work with images. That is why efficient storage management is paramount in the dynamic realm of digital photography. If you are struggling with the limited capacity of your current drive, moving the Luminar Neo software to another drive or even another device can be a strategic decision.
This comprehensive step-by-step list will carefully guide you through each process step, ensuring a smooth transition without losing your valuable files or settings. Whether upgrading to a larger drive or simply reorganizing your storage infrastructure, mastering this skill will strengthen your creative workflow, ensuring uninterrupted productivity. By following the instructions of our experts, you will confidently cope with the task, allowing you to maintain an optimized workplace for your photography.
In this article, we will help you find an answer to 2 questions:
How to move Luminar Neo to another device;
How to move Luminar Neo to another drive.
So, the introduction is finally over. Now, let's move on to clear instructions. Let's get started!
Option 1: Transfer Luminar Neo to Another Device
Sometimes, you switch devices—whether it’s a new computer or you have started using a new laptop. You’re wondering how to continue using Luminar Neo on another device without any data loss? We’re here to help you with that!
1. Resetting Your Activation Counter
Each new device is a new activation. If you won’t be using Luminar Neo on the old device, you need to reset the activation or purchase an extra seat if you plan to use the app on the older device, too. Yes, you can use Luminar Neo on many devices simultaneously!
- Important note: Near "Activations," you can see a number that displays your current amount of activations and the overall amount of possible activations. For instance, if you see 2/3, it means you have already used 2 activations but have one more to go, as your overall amount of possible activations is 3.

You can find the activation counter in your Skylum account here. Of course, if you logged into your account before using email and password or third-party accounts like Google, Facebook, Microsoft, or Apple. After that, you’ll see the tab “My Software”.
To reset activation, click on “Activations” and select the activation you wish to remove or choose “Reset all activations” to remove all of them instantly.
How to purchase additional seats if needed?
To purchase an additional seat, click “Get seats” and proceed with the checkout process. You can also adjust the amount of seats you want to get. Please note that if you subscribe, the cost of the extra seat will be added to your subscription invoice. If you possess a lifetime license, the payment will be one-time.
2. Installing Luminar Neo on the New Device
Now, you’re ready to install Luminar Neo on your new device. Click the “Download” button and wait until Luminar Neo is downloaded. If you’re done with the download, let’s move on to the next step.
When Luminar Neo is downloaded and installed, during the first open, you’ll see a login screen that will prompt you to log into your Skylum account. This action will activate your license on a new computer. Complete the login process, and you’ll be able to start editing photos.
- Important note: If you have available seats on a lifetime license and a subscription, your subscription will be activated by default priority.
3. Working with Luminar Neo Catalog
If you want to continue the work you were doing in Luminar Neo on your previous device, you can copy the Luminar Neo Catalog from the old device and transfer it to your new device using a USB flash drive or external hard drive. Please note that you also need to have all the photos from the catalog on your new computer. Without the images, the catalog won’t work.
Here's a quick guide:
1. Copy the folder “Luminar Neo Catalog” with all of its contents and paste it on your new computer.
2. To continue your work in the transferred Catalog, open Luminar Neo, choose File > Catalog > Open…
3. Find your Catalog in the File Explorer/Finder and click Open.
4. Now you have your Catalog from the old device on the new device. You’re all set! Enjoy Luminar Neo on a new device.
Next, let's look at another option—moving to another drive!
Option 2: Moving Luminar Neo to Another Drive
1. Preparing for the Move
Preparing properly is important before moving Luminar Neo to another drive to avoid potential data loss. By following these preparatory steps, you can ensure a smooth and seamless transition when transferring Luminar Neo to another drive:
Step 1: Backup Important Files
Start by backing up all important files related to Luminar Neo, including directories, presets, and custom settings. This step will help prevent data loss during the transfer process.
Step 2: Determine the Content You Want
Determine which files and folders you want to move to the new drive. It can include the Luminar Neo application and any associated media libraries or project files.
Step 3: Organise Your Backup Files
Organise them to make them easier to find and restore after migration. Try creating separate folders for different types of content to keep things organised.
Step 4: Verify the Integrity of the Backup
After the backup is complete, verify the integrity of the backup files to ensure that all required data was successfully copied. This step provides peace of mind and helps reduce the risk of data loss.
2. Choosing the New Drive
If you need to choose a new drive, you understand one of the main criteria: a larger capacity for more storage space. However, there are still certain characteristics that you can get from changing this device to a better one. For optimal performance and reliability, choose a new drive considering the following indicators:
Storage Capacity
Choose the maximum capacity drive based on your budget. With the development of cameras and the improvement of the quality of image transfer, the size of the files has increased. Accordingly, they will require more and more space for processing and storage. Estimate the available volume of Luminar Neo files and any associated media libraries, directories, and project files. Try to predict how much this volume may increase in your work in the next six months. It will protect you from regular changes in drives, overpayments, and problems with the disposal of old media.
Speed and Performance
Choose a drive with high read and write speeds to ensure smooth operation while accessing and editing files in Luminar Neo and using your other favourite applications. It is especially important if you are engaged in video editing in addition to photo processing. SSDs typically provide higher speeds than traditional HDDs.
Reliability and Durability
Read reviews of different brands to choose a drive known for its reliability and durability. It minimises the risk of data loss or disk corruption. Look for devices from proven manufacturers with proven quality.
Compatibility
Before purchasing a new drive, ensure it is compatible with your computer's operating system and meets the necessary interface requirements (e.g., SATA, USB, Thunderbolt) for a seamless connection to get the most out of it.
3. Moving Luminar Neo
So you've chosen a new drive and prepared your Luminar files for transport. Now, take a look the further step-by-step instructions for this process to continue the uninterrupted use of the software:
Step 1: Backup Your Data
It is the first and most important step. If you missed it in the previous chapter, let this be another reminder. To prevent file loss, backup all your Luminar Neo data, including directories, presets, and settings.
Step 2: Uninstall Luminar Neo
If Luminar Neo is installed on your computer, remove it from the current drive. It can be done through the Control Panel (Windows) or the Applications folder (Mac).
Step 3: Download Luminar Neo
Visit the official website of Luminar Neo and download the software installation file.
Step 4: Install Luminar Neo to a New Drive
During installation, select the new drive as the destination for Luminar Neo. Follow the prompts to complete the installation.
Step 5: Data Transfer
After installing Luminar Neo on the new drive, transfer the backup data from the old drive to the new drive. It may include moving directory files, presets, and other relevant data.
Step 6: Update File Paths
If necessary, update the file paths in Luminar Neo to reflect the new disk location for your data.
4. Testing and Verification
After moving the Luminar Neo to another drive, it is important to immediately verify that the software is working properly to ensure it has been transferred to the new drive without compromising functionality. Testing and checking can be done in the following simple way:
Step 1: Launch Luminar Neo
Open the software to make sure it runs without errors. Pay attention to how long the startup takes. If it only takes a few seconds, the program is installed correctly. If it takes more time, check the drive's operation using other programs as an example.
Step 2: Import Images
Import some test images to ensure Luminar Neo can access them from the new drive.
Step 3: Edit Images
Apply changes to test images to verify that all editing functions are working properly. Also, try to edit photos with AI to be sure these functions are transferred successfully.
Step 4: Export Images
Export the edited images to confirm that the export process works correctly and that the files are saved to your desired location.
Step 5: Check Catalogues
Make sure your directory files are intact and accessible from the new drive.
Step 6: Test Performance
Evaluate Luminar Neo's performance on the new drive to ensure no slowdowns or issues. If there is, check the new drive's performance using other programs. If such problems occur only with Luminar, please get in touch with this photo editor's support for help.
Additional Considerations
When moving Luminar Neo to another drive, there are some additional considerations to keep in mind to minimise potential problems and ensure a smooth transition:
Space Availability
Before moving, ensure the new drive has enough free space to accommodate Luminar Neo and its associated files.
Licence Activation
If Luminar Neo requires activation, ensure you have the licence key or credentials to reactivate the software on a new disc.
File Associations
Check if file associations with Luminar Neo need to be updated after the move to ensure seamless integration with other software or applications.
Performance Optimization
Consider optimising your new drive for performance, such as defragmenting the drive or enabling TRIM support for SSDs.
Backup
It is one more reminder of the importance of backing up your Luminar Neo and related files before moving them to another drive to prevent data loss in case of unforeseen issues.
Bottom Line
Moving Luminar Neo to another drive or device is a straightforward process that can significantly improve storage management and optimize performance. By following the steps in this guide, you can safely transfer your software to a new drive or device, minimizing the risk of data loss or functionality issues. Remember to prepare thoroughly, select the correct destination drive, and thoroughly test the software after the move to ensure everything functions correctly. With careful planning and execution, moving Luminar Neo can lead to a more organized and efficient workflow, allowing you to focus on your creative endeavors with peace of mind.
To fully utilize this photo editor, explore how to use Luminar Neo. By familiarizing yourself with its features and functionalities, you can effectively implement your creative ideas.