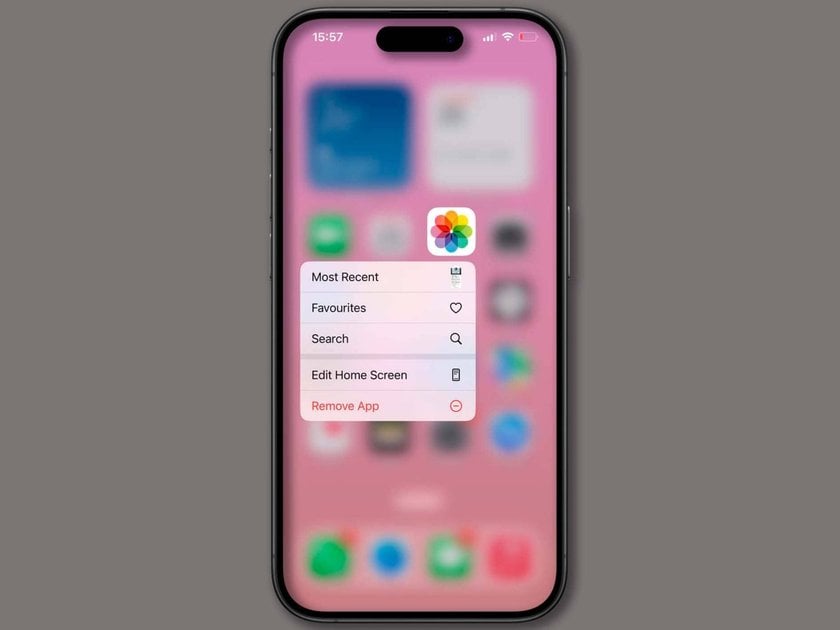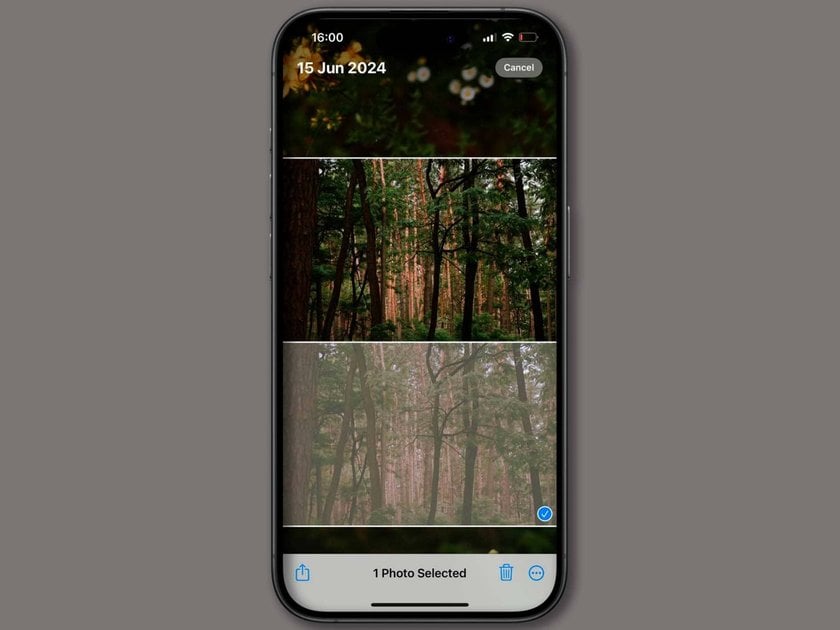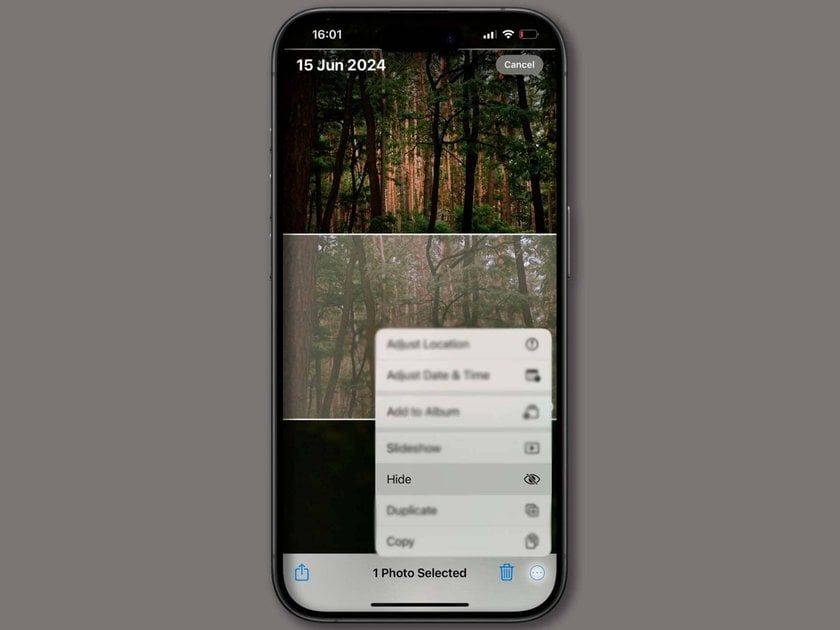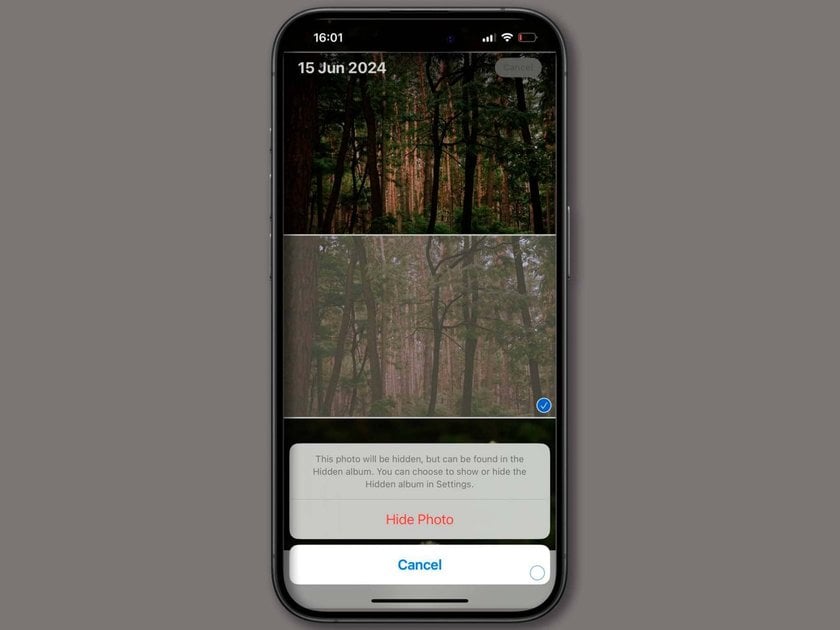How To Hide Photos On iPhone? Simple Guide 2025
Last Updated on January 16, 2025

If you're searching "iOS how to hide photos," this guide is your go-to resource. It provides clear, easy steps to ensure your private images stay just that — private on your iPhone!
In this digital era, our iPhones have become more than just tools for communication; they're personal galleries where we stash our laughs, cries, and every little moment worth remembering! But amidst these cherished snapshots, there are always a few we'd rather keep under wraps. This brings us to pivotal questions that resonate with the essence of our digital privacy concerns: "Can you hide photos on iPhone?" and, more importantly, "How do you hide photos on iPhone?" Indeed, the capability exists, and it's far more accessible than one might initially presume.
We will navigate the waters of concealing and revealing pictures with simplicity at its core, extending into fortifying these hidden treasures against intrusion.
Ready to keep those personal pics personal? Let’s get started!
The Best Way To Hide Photos On iPhone
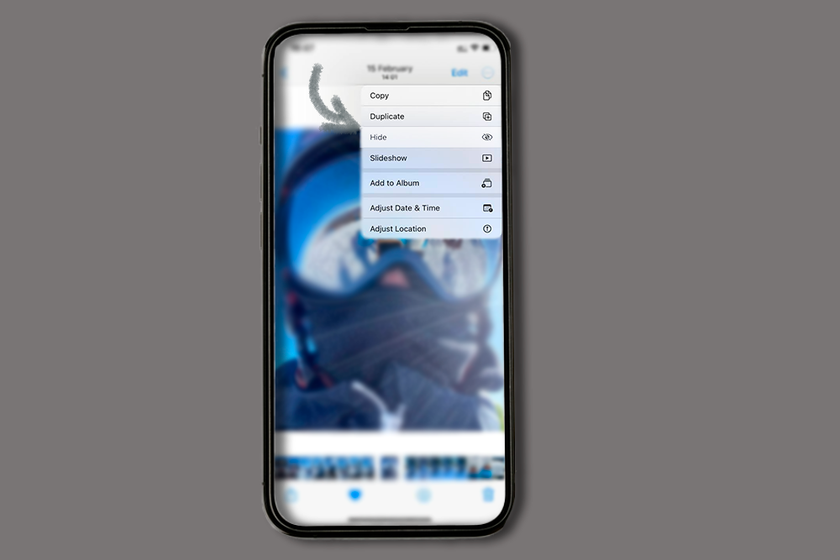
Do you have some iPhone images or videos you'd rather keep to yourself? It's easy to hide them. Maybe you snapped a picture at a surprise party or have some personal documents that you don't want popping up while you're scrolling with friends. Whatever the reason, Apple has designed a straightforward feature to help you maintain your privacy!
Let's walk through how to hide those personal images and videos:
Open the Photos app to get started.
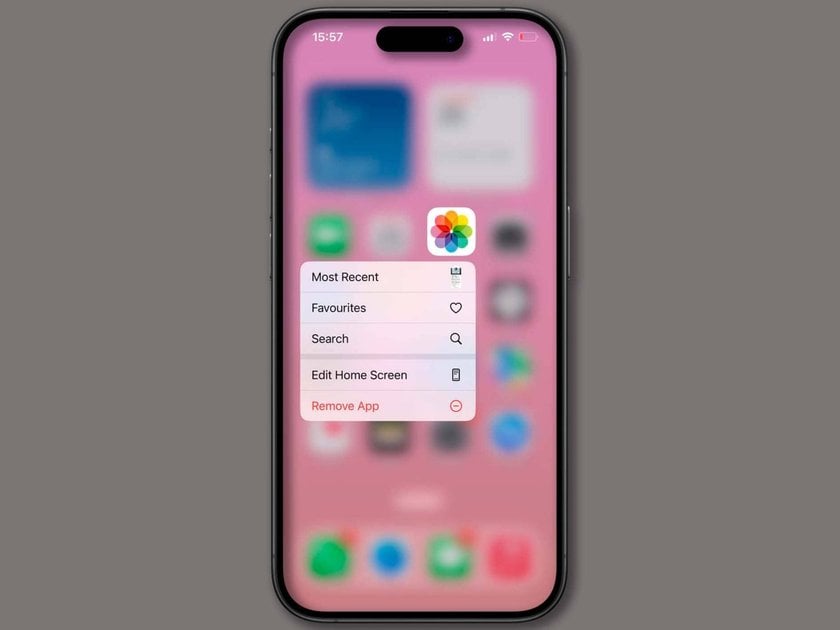
Select the photo or video you want to hide. Once you've found it, tap on it to select.
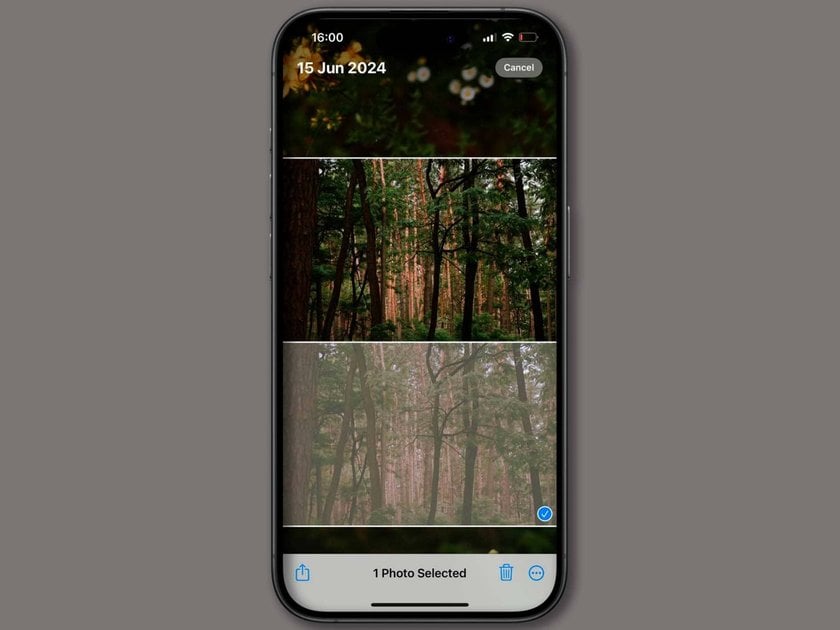
Hit the More button and then choose Hide.
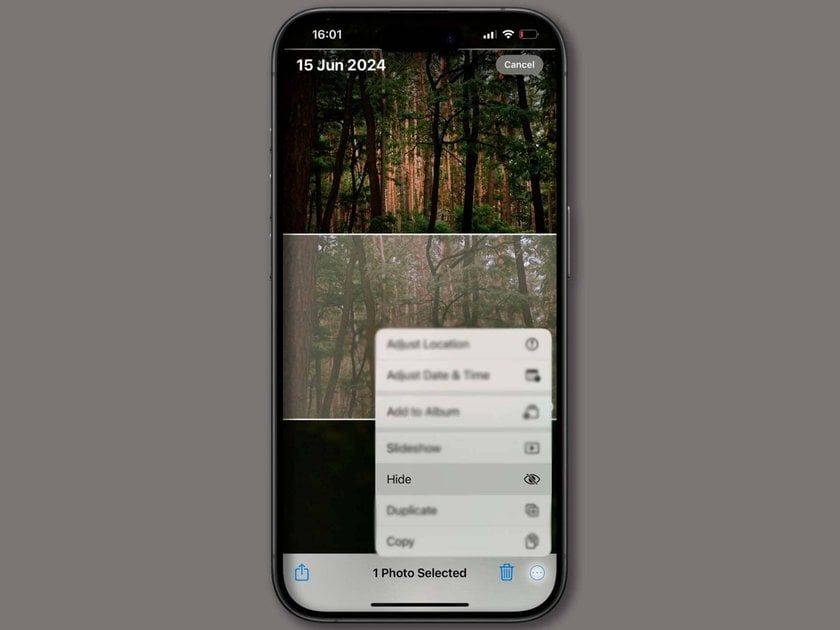
Confirm when prompted to move the image or video to the Hidden album.
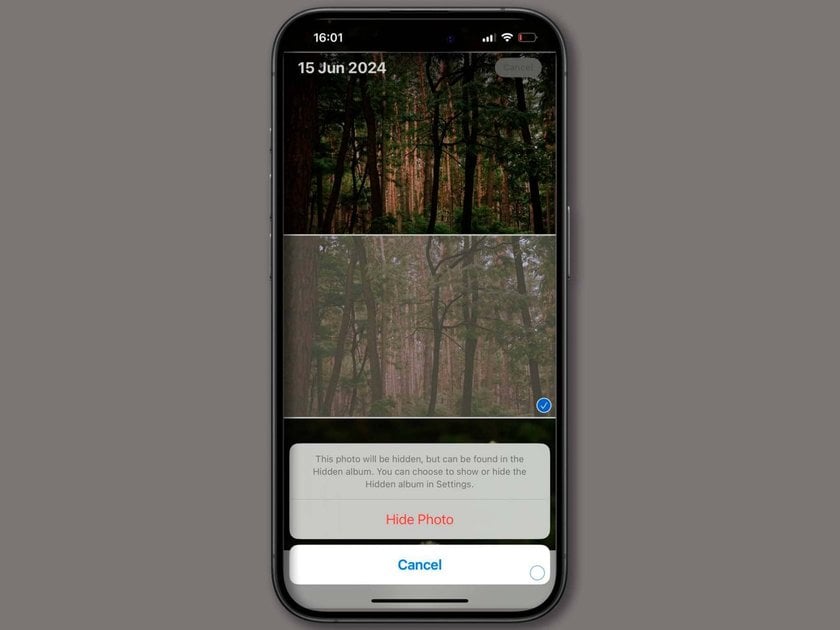
This action moves the selected items to the Hidden folder, meaning they won't appear in your library, in other albums, or on your Photos widget. From iOS 14 and later, you also have the option to make this Hidden album itself invisible within your Albums list for an added layer of privacy. If you're using iOS 16 or above, the Hidden album requires authentication like a passcode or biometric ID to be accessed, keeping your private items secure.
With these steps, your private pictures and videos are just that — private. Easy, right?
How to Hide Your Hidden Album
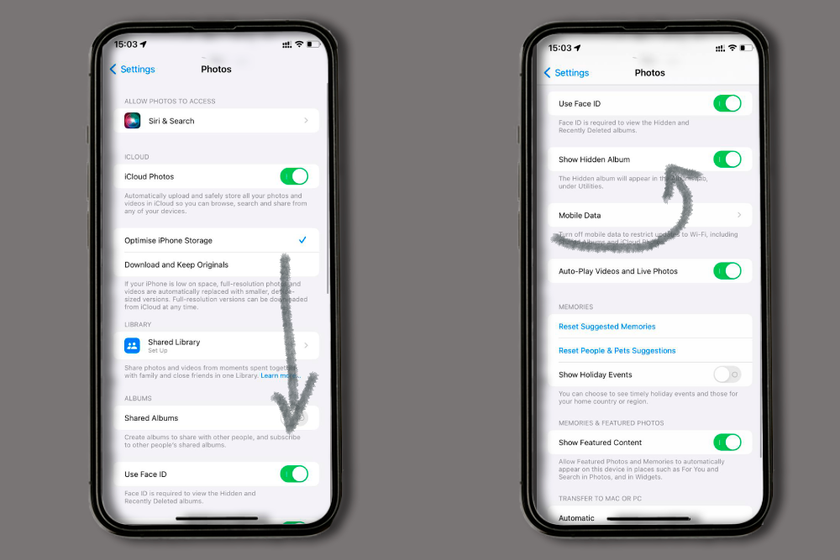
For added privacy, you might want to make the Hidden album itself disappear from the Albums tab in your Photos app. Here’s how to do that:
Open Settings: Start from your iPhone's home screen and tap on the Settings icon.
Navigate to Photos: Scroll down and select the Photos app from the list.
Disable Show Hidden Album: Find the "Show Hidden Album" option and toggle the switch to the off position. This will remove the Hidden album from view in your Photos app until you choose to toggle it back on.
By doing this, anyone browsing your iPhone will not even see an album labeled "Hidden," enhancing the privacy of the pictures stored there.
Advanced yet easy-to-use photo editor
GET LUMINAR NEO NOWHow to Lock Photos on Your iPhone in the Notes App
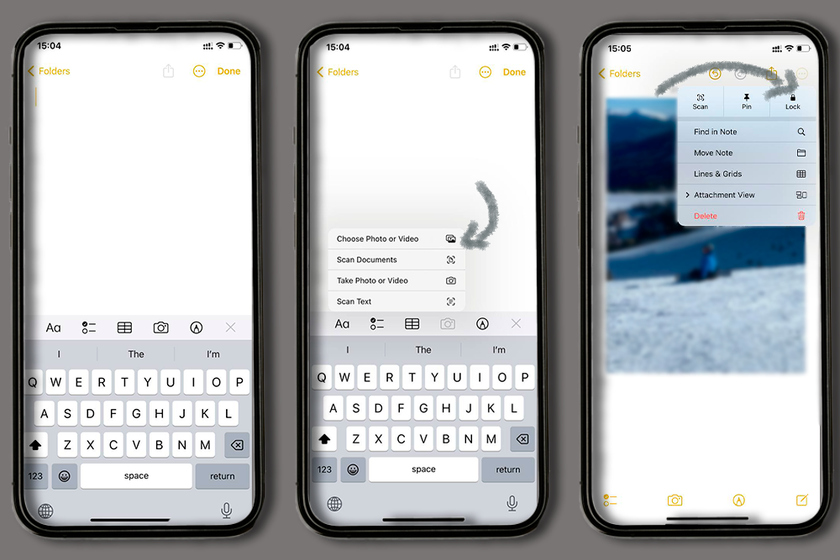
A more creative way to secure your images involves using the Notes app, which allows you to lock an entire note. Here’s how you can secure photos within a note:
Open the Notes App: Tap to open Notes from your home screen.
Create or Open a Note: Start a new note or open an existing one where you want to add photos.
Add Photos: Tap the photo icon, then choose "Take Photo" or "Choose Photo" to add images from your camera or gallery.
Lock the Note: After adding images (and any text you wish), tap the three dots icon in the top-right corner and select "Lock Note."
Set a Password: If you haven’t already set a password for locked notes, you’ll be prompted to create one now. This can also include biometric options like Face ID or Touch ID.
Once locked, the note will require your password or biometric data to access, keeping its contents, including pictures, secure!
How to Unhide Photos on Your iPhone
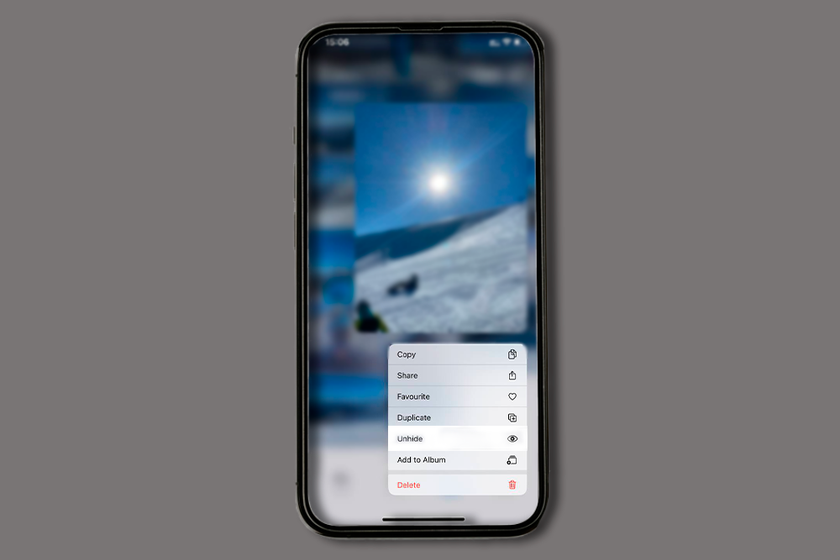
Got some images hiding on your iPhone that you're ready to bring back into the light?
Open the Photos App: Just tap the icon on your home screen to get started.
Go to Albums: Hit the 'Albums' tab, which you'll find at the bottom of the screen.
Scroll to Hidden Folder: Navigate down to the 'Utilities' section and open the 'Hidden' folder. You might need to use Face ID or Touch ID to access it, ensuring your privacy is always protected.
Select the Photos: Tap 'Select' in the top right corner, then choose the pictures you're ready to see in the light of day again.
Unhide Them: Click the three dots in a circle at the bottom left to open up more options. Hit 'Unhide,' and like magic, those photos will pop back into your main gallery. If you have a specific spot in mind, just select 'Add to Album' and choose where they should go.
Just like that, your pictures are back in plain view, ready for you to enjoy or share. Simple, right?
Elevate Your Photography with Our Advanced Software
DISCOVER PRICINGUnlocking Recently Deleted and Hidden Albums
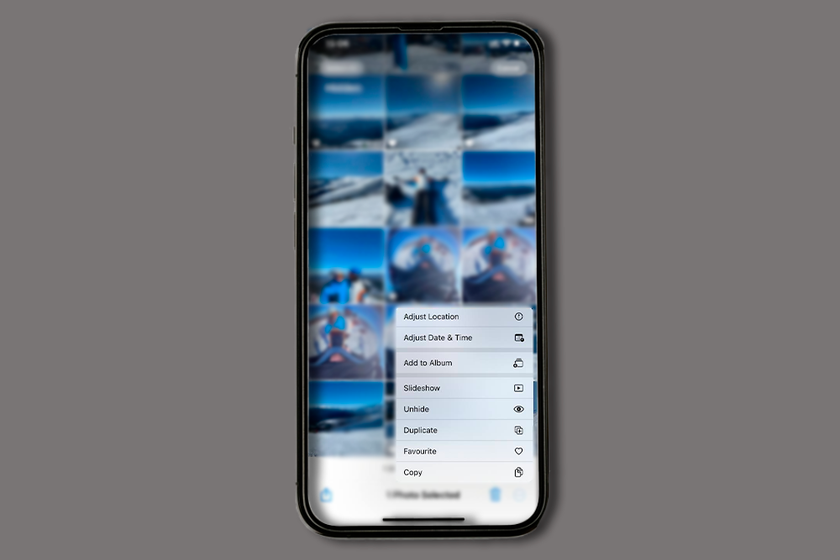
The Recently Deleted and Hidden albums on your iPhone are typically locked by default. Here’s how to access or adjust the settings for these albums:
Authentication: Use your iPhone’s authentication method (Face ID, Touch ID, or passcode) to unlock and access these albums.
Adjust Settings: If you prefer these albums to remain unlocked, go to Settings > Photos and turn off the option for "Use Passcode."
These steps will help you manage the security settings for your more sensitive photos, ensuring that they remain protected yet accessible as you need.
Enhancing Hidden Photos with Luminar Neo
When you know where to hide photos on your iPhone, you also want them to look great when it's time to show them off. Luminar Neo is the perfect tool for this. It is equipped with advanced AI features that improve the appearance of your photos. Using its picture retouch features, you can transform your private photos into stunning visual pieces.
Bottom Line

As we wrap up our comprehensive guide on how to manage and secure your photos on an iPhone, remember that these tools empower you to control who sees your memories and how they're seen. From hiding sensitive photos in plain sight to locking them away in the Notes app, you've learned several effective strategies to protect your privacy. Moreover, uncovering them when needed is just as straightforward, ensuring that you maintain control over your digital life!
And while you're enhancing your photo security, why not improve their quality, too? Using Luminar Neo's advanced AI image sharpening and picture retouching features can transform your hidden images into stunning visual pieces, ready to be revealed and cherished. If you're intrigued by more photo management tips, check out our previous posts on how to combine two photos on an iPhone and how to change HEIC to JPG on an iPhone. These guides will help you further refine your photo handling skills, ensuring that every picture not only tells a story but does so in the most beautiful way possible!
Secure your photos easily!