How to Edit Distractions Out of a Photo
March 21, 2024

Use the Erase tool to remove distracting elements in an image. For a faster workflow, use keyboard shortcut X to toggle between adding and subtracting a selection and the left and right bracket keys to change the size of the brush.
Sometimes, no matter how hard we try, we capture distracting elements in an image. Fortunately, Luminar has a very powerful Erase tool that examines the surrounding pixels and generates a new texture based on its awareness of what’s nearby in the photo. Here’s how to use Luminar’s Erase tool to remove these distracting elements and bring focus to the main area of an image.
Step 1: Click the Edit Panel and select Erase from the Essentials tools.
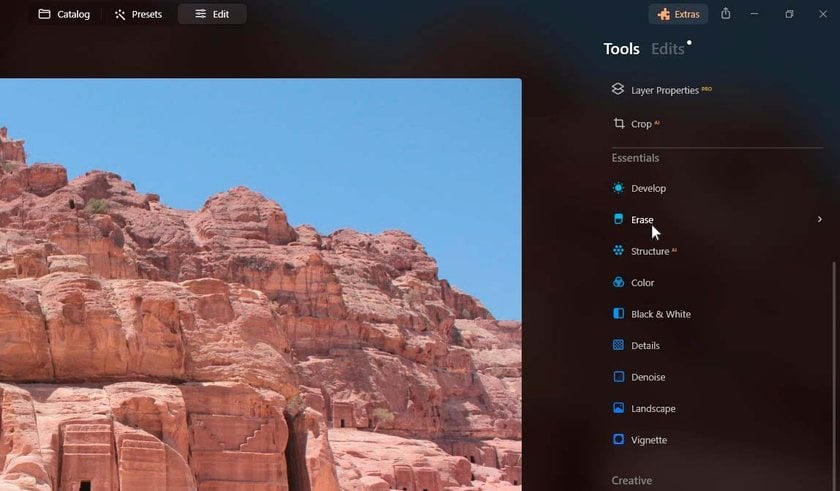
Step 2: Add a selection around distraction. Use keyboard shortcut X to toggle between Select and Deselect for selections.
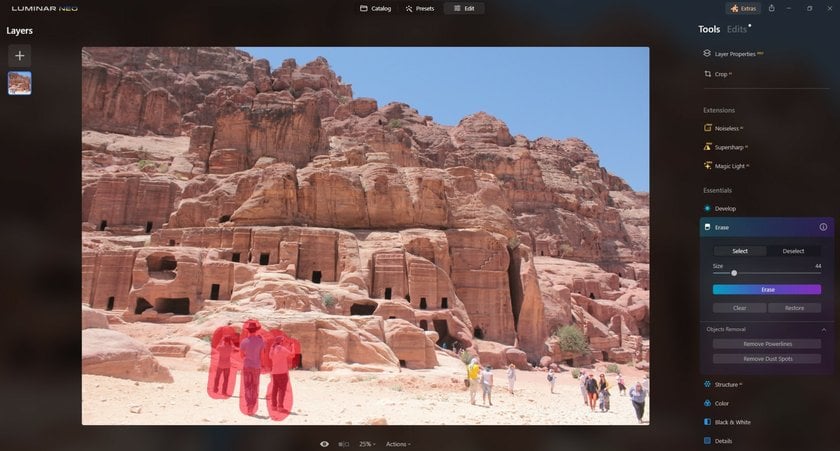 Zoom in to finetune the selection using Keyboard shortcut Ctrl+ “+” or”-” and change the brush size using the left and right bracket keys.
Zoom in to finetune the selection using Keyboard shortcut Ctrl+ “+” or”-” and change the brush size using the left and right bracket keys.

Step 3: Click the Erase button to remove the selected areas.
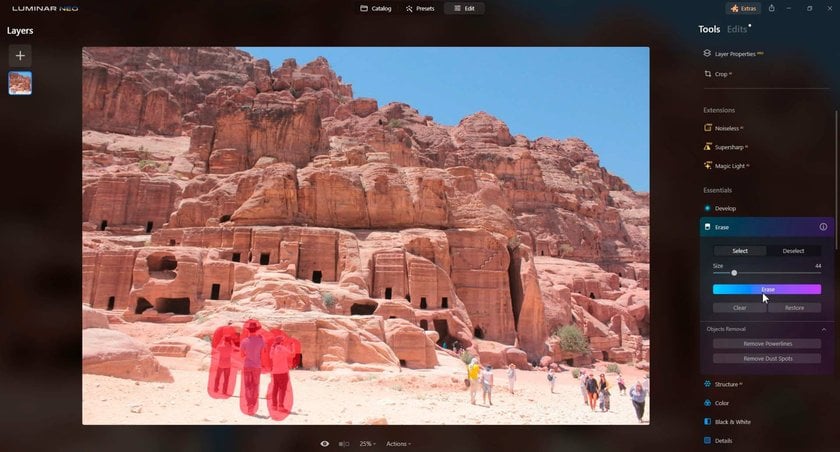
Step 4: Repeat selections in a new area. Click the Clear button to clear the selection if you need to start over.
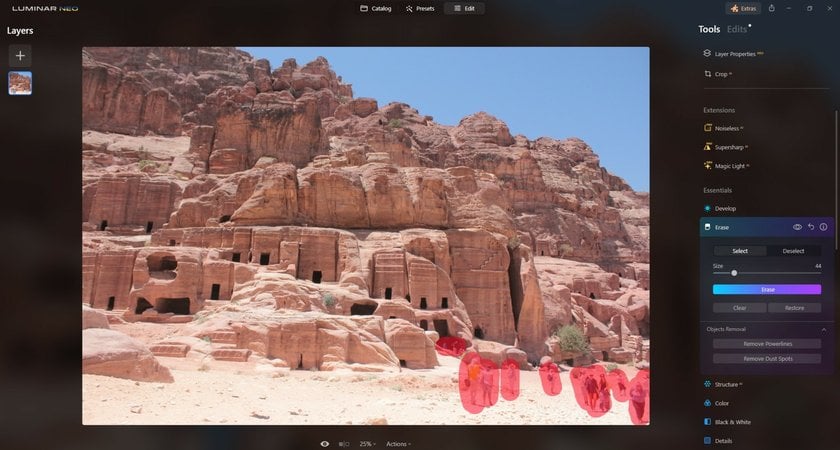
Step 5: Close the Erase tool options.
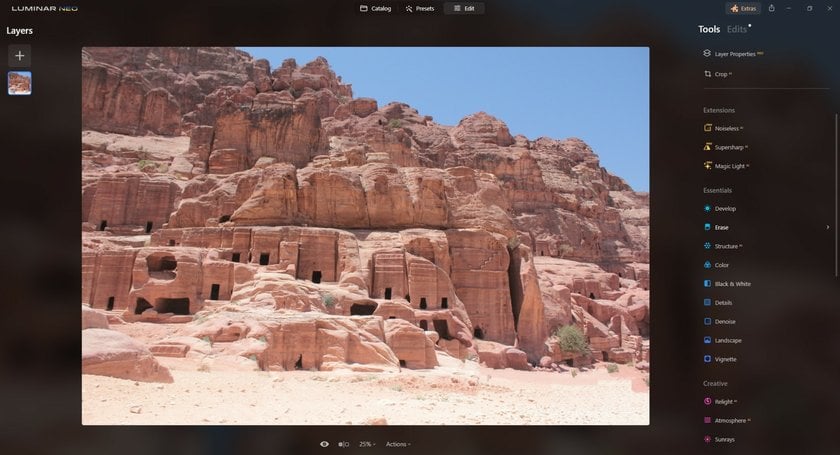
Step 6: Apply your favorite Look to complete your image.
You can see how easy it is to remove distracting elements from an image. Don’t let this make you a lazy photographer. Try your best to get the image correct as you take the photo and rely on the Erase tool to help enhance the image.
Follow Skylum Software on YouTube // Get the latest videos, tips, and photography inspiration each week!








