How To Add Multiple Photos To Instagram Story [5 Ways]
August 27, 2024
![How To Add Multiple Photos To Instagram Story [5 Ways]](http://media.macphun.com/img/uploads/macphun/blog/3170/6688550_3381355-ai.png?q=85&w=1178&h=625&resize=cover)
Learn how to add multiple photos to your Instagram story using five easy methods. This guide will show you how to make your stories more engaging and visually appealing!
"Can you add multiple photos to an Instagram story?" Yes, you absolutely can, and it's simpler than you might think! Many people want to share more in one go, whether it's parts of their day, a bunch of related photos, or just more of what they love. If that's you, stick around! We are about to show you five ways to pack more easily and quickly into your Instagram stories.
1. How to Post Multiple Photos on Instagram Story as Separate Stories
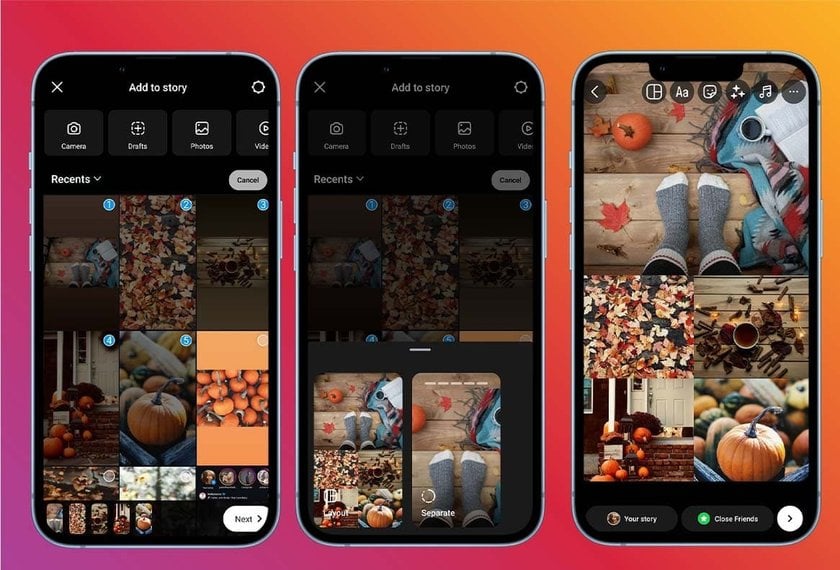
Sometimes, the thought of spending ages uploading multiple stories to Instagram can make you want to cry. Luckily, Instagram has a handy feature for these moments — the ability to publish multiple pieces of content to your story all at once! Here’s how to do it:
Open the Instagram app, and either tap the plus button on your profile picture or swipe right to access the Stories feature.
Once you're in Stories, tap the photo icon located at the bottom-left corner of the screen to bring up your Camera Roll.
Look for the "Select" option in the top right corner of the screen. This allows you to pick up to 10 photos or videos from your gallery.
After selecting your media, hit the arrow button at the bottom-right corner to go forward.
Now, you can edit each photo or video individually — add text, stickers, or any other creative touches you like.
When you’re ready to share, click the arrow button again. Choose whether to send these to "Your Story" or "Close Friends" by tapping the corresponding circle, then hit the "Share" button to publish.
Just remember: The option to upload multiple photos or videos at once might not be available everywhere yet, so check if it's possible in your region.
Luminar Mobile—Download and Edit Instantly
Go to the App Store2. How to Add Multiple Pics to Instagram Story on iPhone
If you want to keep your Instagram stories fresh and exciting, try adding several photos at once and using a background! This simple trick can really spice up your story feed! Here’s how to do it on your iPhone:
Creating a Background for Multiple Photos
Open the Instagram app on your iPhone. Access the Story feature by tapping the camera icon in the upper left or swiping right.
Take a random photo to use as a background.
Tap the drawing icon (looks like a squiggly line) in the upper right corner. Choose a color from the palette to fill your background.
Tap "Done" in the upper right to set your background.
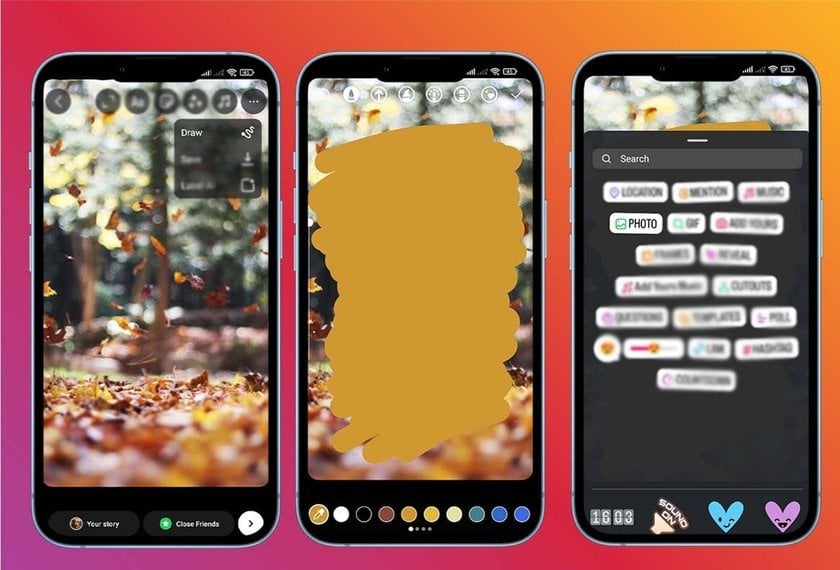
Adding Multiple Photos to Your Story
Now, tap on the sticker icon (the square smiley face at the top of the screen).
Look for the “Photo” sticker option within the stickers. This allows you to place multiple photos over your colored background. (Note: Make sure your app is updated if you don’t see this feature.)
Select a photo from your camera roll and position it on the screen. You can resize or rotate it as needed.
Repeat the process to add more photos. Adjust each photo's placement to create a visually appealing layout.
Enhance your story by adding text, more stickers, or even music. You can tap on any photo to change its shape or style.
When you’re satisfied, tap on "Your Story" at the bottom left to post it.
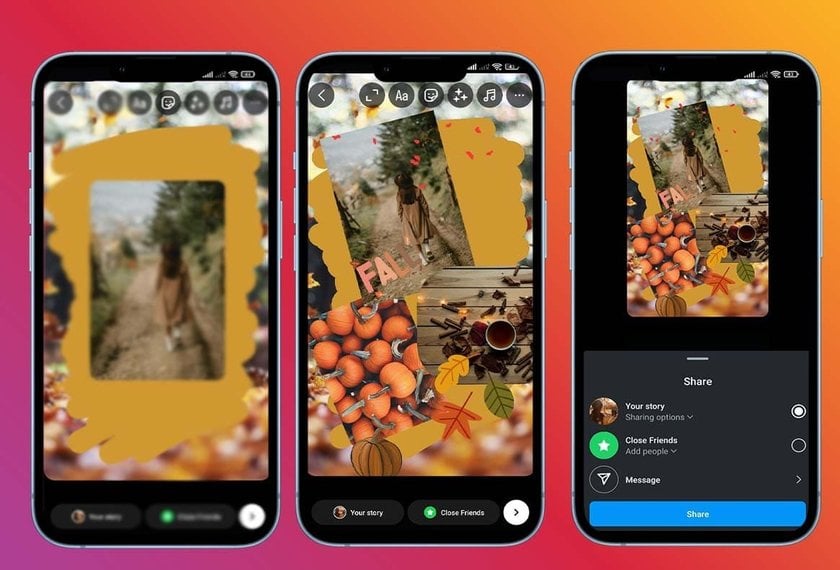
Android users now have the option of adding multiple photos to their Instagram stories, just like iPhone users! This new feature lets you put all the pictures you want without needing extra apps!
3. How to Create a Photo Collage in Your Instagram Story
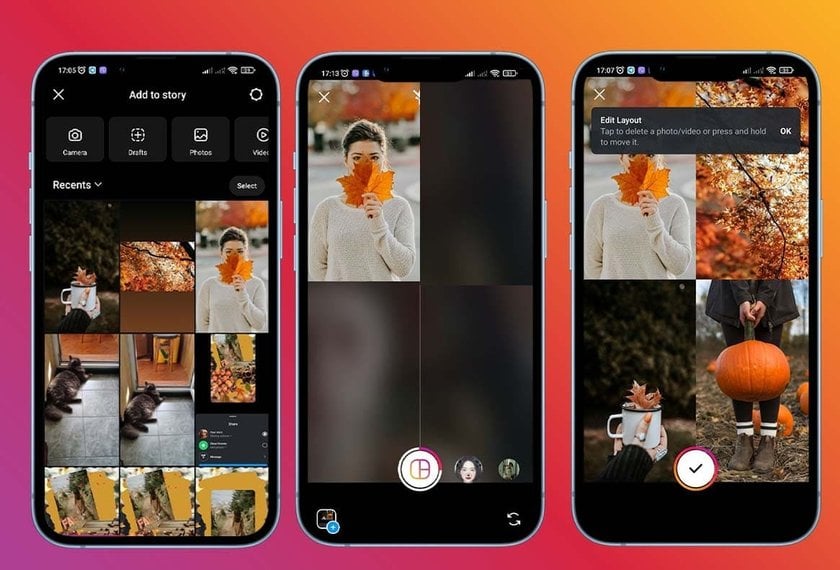
Creating a photo collage is a great way to showcase multiple images in a single Instagram story. It is perfect for sharing a visual dump of your adventures or conveying the atmosphere you want your followers to feel! How to do it:
Open the Instagram app and either tap the plus button on your profile picture or swipe right to start a new story.
Hit the camera icon to enter the Create mode.
Look for the option called either "Collage" or "Layout" on the left-side menu. This is typically the third option from the top and will split your screen into quadrants by default.
Fill each section with a different photo, either by snapping new pictures or choosing from your Camera Roll, located at the bottom-left corner.
Once you've placed all your photos, tap the checkmark at the bottom to move forward.
Customize your photos as desired — adjust their size and position, or add any effects.
When you're ready to share, tap the arrow in the bottom right, choose your audience (Your Story or Close Friends), and then press the Share button.
Remember, there are five layout options available. To select a different template, tap the layout button located directly below the initial Layout button. This approach allows you to combine several photos into one dynamic Instagram story, adding depth and context to your sharing!
Bonus Tool – Luminar Neo
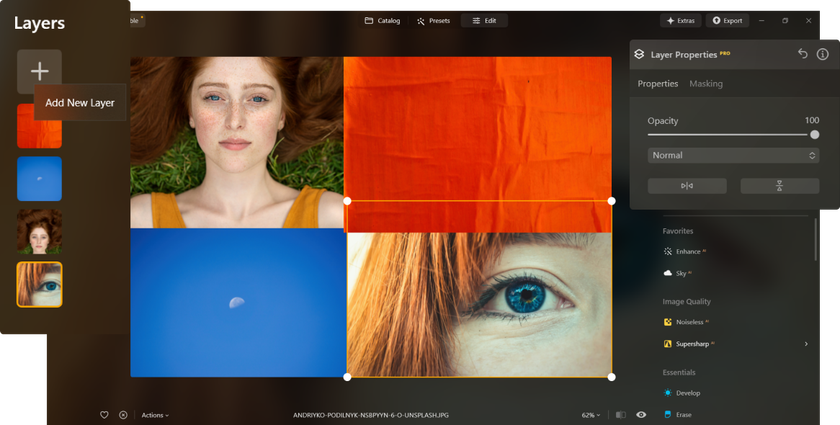
Luminar Neo is for anyone looking to elevate their Instagram stories! This AI-powered editor simplifies the process of combining images into a single, cohesive story. It is already available for Windows, macOS, iPads and iPhones! For mobile users, download Luminar Mobile — it's designed to quickly beautify your photos for Instagram with essential tools and advanced features like SkyAI and Relight AI!
However, if you want to fully leverage all the AI capabilities, consider using Luminar Neo on your desktop. Don't worry if you have pictures on your phone; you can use Luminar Share. This tool allows you to transfer photos wirelessly from your desktop to your mobile device, making it easy to edit with Luminar Neo and share the finished images directly through text, email, or on social media.
Steps to Combine Pictures in Luminar Neo
Open Your Base Image: Start by loading the main image you want to use in Luminar Neo.
Add and Adjust Layers: For each additional image, add a new layer. You can then adjust each layer’s position and opacity to ensure the elements blend well together.
Use Masking Tools for Precision: With the Mask feature, fine-tune the blend by erasing or painting parts of the overlaying images, which allows for detailed and custom blending.
We would also like to tell you about one of the standout features of Luminar Neo — a bulk image editor. This is incredibly helpful when you’re looking to post multiple edited pictures at once. Here’s how it can streamline your workflow:
Edit a Single Photo: Make your desired adjustments on one photo.
Apply Sync Adjustments: Right-click the edited photo, choose Sync Adjustments, and then apply these edits across all selected photos in your batch.
Comprehensive Editing Options: Sync adjustments include changes to exposure, color balance, and more. Note that the only exclusion is the crop function.
Luminar Neo is designed to accommodate both novice users and professional editors, making it a top choice for anyone serious about their Instagram presence!
Bottom Line
That’s it! Now, you know five straightforward ways to add multiple photos to your Instagram stories. Whether you're loading up a series of shots, blending them into one frame, or creating a collage, each method lets you share more with your followers in a fun and engaging way.
If you're looking to tweak your stories further, you might find our guide on how to change the Instagram story background color really helpful. It's full of easy tips to make your stories stand out.
Also, if you're searching for a great tool to manage your photos, don’t forget to check out our recommendations for the best photo editor for Instagram. Luminar Neo, for example, is excellent not just for combining images but also for quickly editing multiple pictures at once with its bulk editor feature!
Try out these tips and tools to see which ones fit your style and help you share your IG story with multiple photos just the way you want. Happy posting!






