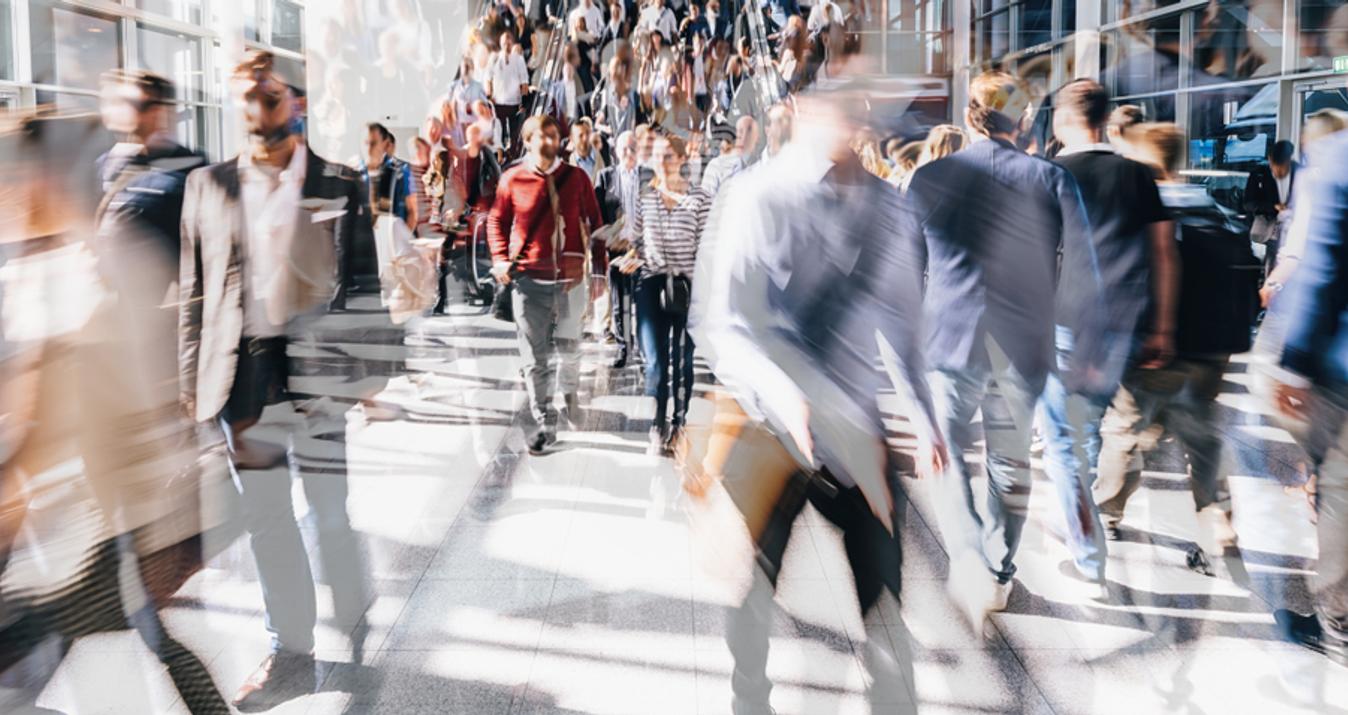HDR Toning: Photoshop
January 01, 2020

Learn how to create your best HDR photos in a few mouse clicks: open, adjust and save the final result.
Most HDR photographers are well acquainted with that somewhat helpless situation when their camera is unable to capture the full tonal range (dynamic range) of a subject or scene. The interesting part of this is that, to varying degrees, even the best cameras exhibit this annoying limitation in dynamic range.
Did I say the situation was helpless? Yeah… but not quite. Helpless as far as it concerns the camera, but not when you’ve got a photo editing application like Photoshop or Aurora HDR at your disposal.
Moreover, if your shots were in RAW, you stand a fair chance of recovering a good amount of your image’s shadow and highlight details when processing in Adobe’s Camera Raw. The focus of this article, however, isn’t on Camera Raw. Rather, we’d be looking at how we can achieve fantastic HDR toning in Photoshop.

What's Tone Mapping?
The term “Tone Mapping” and “High Dynamic Range (or HDR)” are sometimes interchangeably used, but they do not mean the same thing. I like to refer to them as the two sides of a coin. Just as you’d need both sides of the coin for it to be reckoned with as original or a valid currency, so also is the case with Tone mapping and HDR.
In effect, a High Dynamic Range (HDR) procedure hasn’t been successfully concluded until there’s been a tone mapping. So the question is, “What is HDR Toning Mapping?”
An HDR image is a processed image, usually from a set of merged exposures. This hybrid image contains a range of brightness in 32-bits – far beyond what our camera can accommodate or capture.
You’re probably familiar with the fact that a 32-bit HDR image features a greater dynamic range than a 16-bit. The flip side, however, is that this 32-bit HDR image file cannot be appropriately displayed using a conventional display screen or equipment.
Otherwise, the HDR image would look very flat and unappealing on a typical (Low Dynamic Range) monitor. This is because the HDR image’s huge range of brightness would need to be compressed to fit into the LDR monitor’s much smaller range of light.
You’d agree with me that producing a hybrid image whose image can’t be appreciated is of little or no significance. Hence the need for a process that would turn this 32-bit HDR image file into a compressed file that can be easily displayed. This process is otherwise known as Tone Mapping.
In effect, tone mapping procedures are used to locally adjust image’s shadow and highlight details. A tone-mapped image file can be saved in an easily displayable format like JPEG or TIFF for designated use or display.
In summary, Tone Mapping simply involves the reprocessing and remapping of your HDR image’s tones from a high dynamic range, to a relatively lower and more consistent tonal value, having marked changes in contrast and/or color details.
Simply put, the process is used to compress the tonal range of your composite HDR image, thus appropriately revealing its highlight and shadow details for prints and standard monitors’ display.
Let’s have a look at HDR Toning in the Photoshop environment…
HDR Toning in Photoshop
The famous saying, “…the ball is in your court…” finds relevance in the arena of Photoshop HDR Tone Mapping. The technique now makes it possible for photographers to decide whether or not they want to enhance their photo’s dynamic range.
You’re probably aware of the fact that you’d need to shoot and process between 3 to 5 different exposures for optimum HDR result. These exposures are optimized by the systematic selection and combination of the correctly exposed sections from each exposure. In photography language, the processes are simply referred to as tone mapping and photo merging – collectively called High Dynamic Range Imaging (HDR or HDRI) technique.
For specificity, we’d be looking at tone mapping in the Photoshop environment.
Performing HDR Toning in Photoshop
The HDR Toning feature of Photoshop, as well as PS HDR plugins is a pretty amazing tool that provides photographers and graphic artists with some highly adjustable – quick and easy – special effects. The tool is designed to enable users to extend the dynamic range of their shots with more flexibility and control as compared to what’s obtainable in Photoshop’s native Shadow and Highlight adjustment tool. For the avoidance of doubt, I’d be using Photoshop CS5 for the rest of this discussion.
We’ve endeavored to simplify Photoshop CS5 HDR Toning into some easy steps…
Step 1. Open the desired image you’d like to Tone Map
Step 2. Select the appropriate tool to begin: “Image => Adjustments => HDR Toning”
Step 3. I’d recommend that you use the Default preset. Simply fine-tune the settings of the “Default” until the image attains a suitable or desirable appearance.
Step 4. Adjust the slider settings to attain the desired appearance. Keeping the values low is one of the surest ways of reaching a natural-looking result. The result? A tone-mapped image.
Step 5. Save to your choice format.
Other Tone Mapping Methods in Photoshop
To make this process faster, photographers prefer using automatic HDR Effect Photoshop Actions that add contrast and dynamic to your photos in a matter of seconds.
Besides the slider tools that are great for “Exposure” (brightness) and “Gamma” (Contrast) controls, there are three other methods that can be easily employed for your tone mapping. They are:
Highlight Compression: Like its name implies, this method is used to compress the Highlight details of a 32-bit HDR image to a 16 0r 8-bit low dynamic range image. It does not feature overwhelming controls; you can easily engage this tool by choosing it from the Method drop-down list.
Equalize Histogram: Similar to Highlight Compression, this method is used to compress the entire dynamic range of a 32-bit HDR image to a 16 0r 8-bit low dynamic range image while seeking to retain an optimum contrast level.
Local Adaptation: Unlike the first two, this method can be used in creating more artistic results. It also features two control sliders – Radius and Threshold. The histogram can be used to apply a toning curve.
Enhancing your Photoshop HDR Toning Results with Aurora HDR
Aurora HDR is the world’s most efficient “HDR” and “Map Toning” software. It’s enough easy to use, intuitive, fast and fantastic! One of the most beautiful features of this app is that it works as a standalone as well as a plugin to host applications like Photoshop, Lightroom, and others.
Installing Aurora HDR on your Photoshop is one the smartest ways to improve your HDR and Map Toning workflow all the time. Aurora is a product of the collaborative work between Mac’s photo app-giant, Macphun, and the world’s renowned HDR photographer, Trey Ratcliff, providing you with sophisticated HDR editing tools and detailed turorials.
Whether you’re using Aurora HDR as a standalone or plugin, you never have to worry about the technicalities often associated with using Photoshop for your workflow. Simply put, Aurora HDR is smart and excellent, and can be described as Photoshop’s HDR tone mapping redefined!