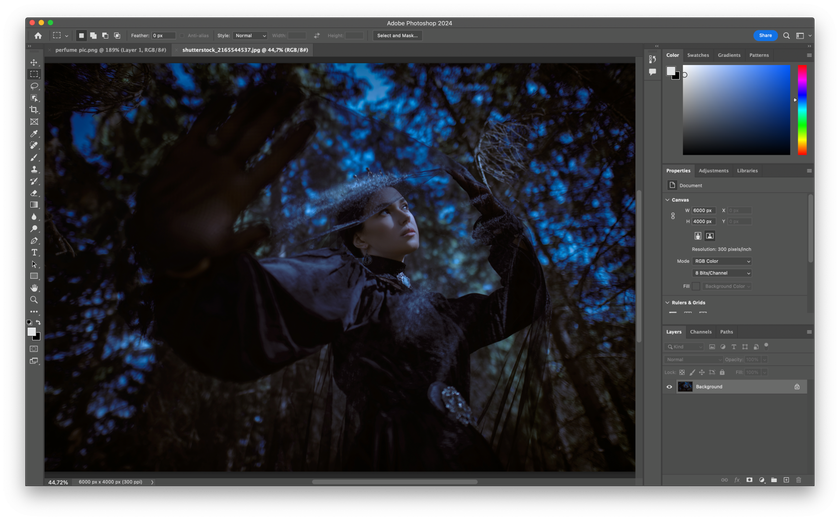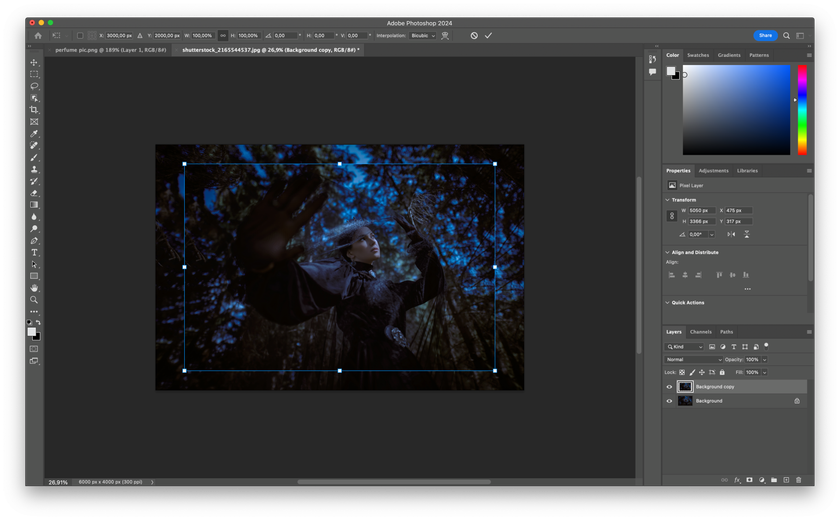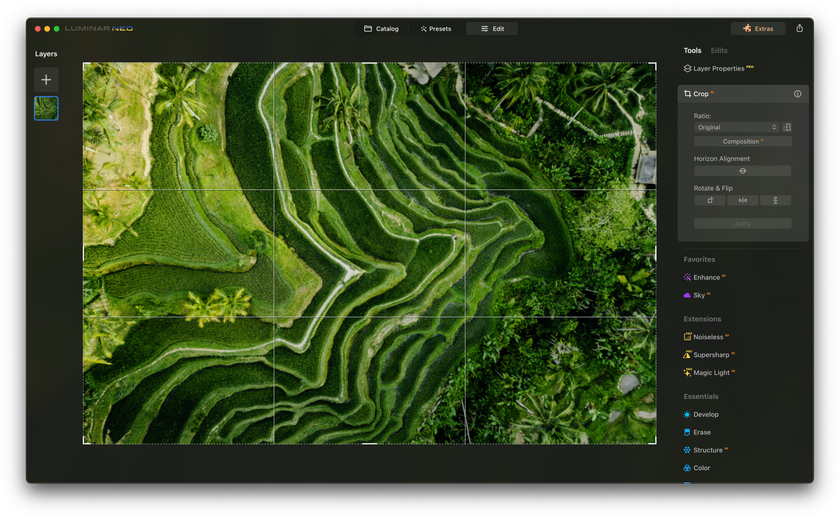How to Resize a Layer in Photoshop: 2 Easy Ways
January 18
9 min. to read
 Preparing to Resize Your Layer:
Preparing to Resize Your Layer:
Selecting the Right Layer
Before resizing a Photoshop layer, verify that you've accurately chosen the target layer for adjustments using the Layers panel. This step guarantees your edits will be confined to the desired composition element, preventing unintended alterations elsewhere in your image.
Understanding Resolution and Image Quality
Layer resizing affects image quality. Poor resizing can cause pixelation and loss of sharpness. Shrinking may reduce detail, and enlarging can compromise quality. Balance size and quality based on your output and purpose.
Step-by-Step: How to Resize a Layer in Photoshop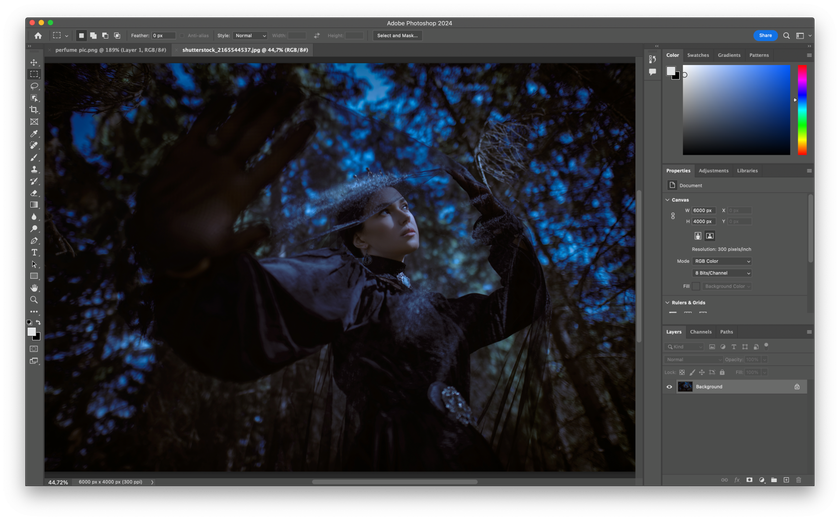
How to Resize Layers in Photoshop Using Free Transform
The preparation stage is pivotal for those who want to learn how to resize an image with popular tools. Preparing to resize a layer in Photoshop, right-click on the picture with the Move tool active to select a layer you want to resize. Then, follow the guide:
1. Access Free Transform: Select the object to work with, press Ctrl + T (Command + T on macOS), or find it in the Edit menu bar.
2. Resize The Layer: Hold Shift and drag corner handles to preserve aspect ratio, or manually adjust width and height for precision. Maintain opacity during element changes.
3. Apply Changes: Hit Enter; alternatively, click the checkmark at the top.
How to Change the Layer Size in Photoshop to Specific Dimensions:
Step 1: Enter Exact Width and Height measurements
Go to Image > Image Size and input the dimensions.
Step 2: Maintain Aspect Ratio in Photoshop to Scale the Layer Properly
Ensure the chain icon is locked to keep the aspect ratio while playing with tools. Resize, shrink, and rotate the layer using the cursor.
Step 3: Apply Changes
Save it as soon as you get the layer of your desired size.
Advanced Techniques for Resizing Layers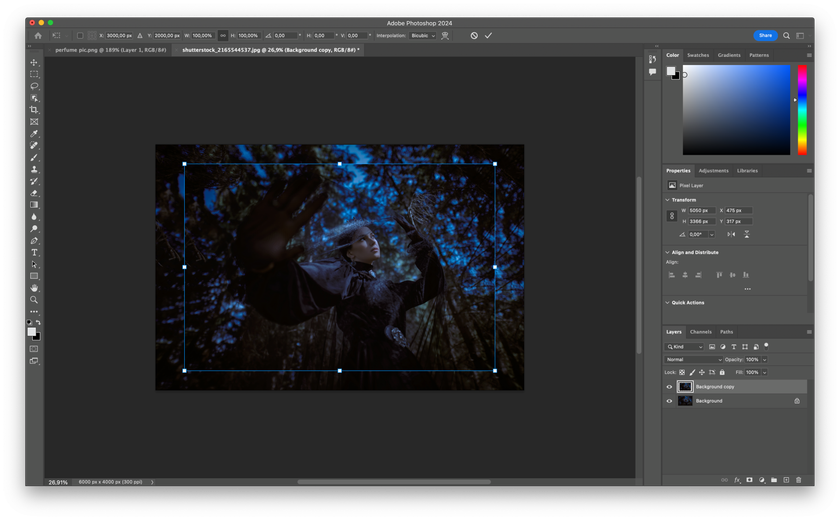
One of the advanced Photoshop resize tools for every user to master is content-aware scale. Master Photoshop's Content-Aware Scale for advanced resizing. It automatically creates a new layer for non-destructive edits. Transform objects into Smart Objects for flexible, high-quality resizing.
Puppet Warp allows intricate manipulation of specific parts of an image. This feature enables selective distortion, allowing you to adjust shapes, objects, or landscapes easily.
Applying a Layer Mask to the specific areas within a layer allows you to control where the resizing effects are visible or hidden. This technique provides for intricate adjustments and fine-tuning, enabling you to target and refine certain parts of the image.
Experimenting with modes like 'Multiply,' 'Screen,' or 'Overlay' can alter the visual impact. These modes interact differently, achieving unique effects and dimensions while resizing and enhancing your compositions' overall artistic appeal.
Applying Adjustment Layers like 'Hue/Saturation,' 'Curves,' or 'Levels' specifically to the layer you wish to resize can alter color, contrast, or brightness without directly modifying the original.
Content-Aware Fill intelligently fills the areas left empty after resizing, maintaining the integrity of the image while achieving the desired size adjustments. This technique is especially useful for intricate compositions where preserving specific details is crucial.
Accessing the Warp Tool under the Edit menu allows you to manipulate individual anchor points and curves. This technique provides for granular adjustments, enabling you to reshape specific areas or objects without affecting proportions.
Luminar Neo: A Modern Alternative to Photoshop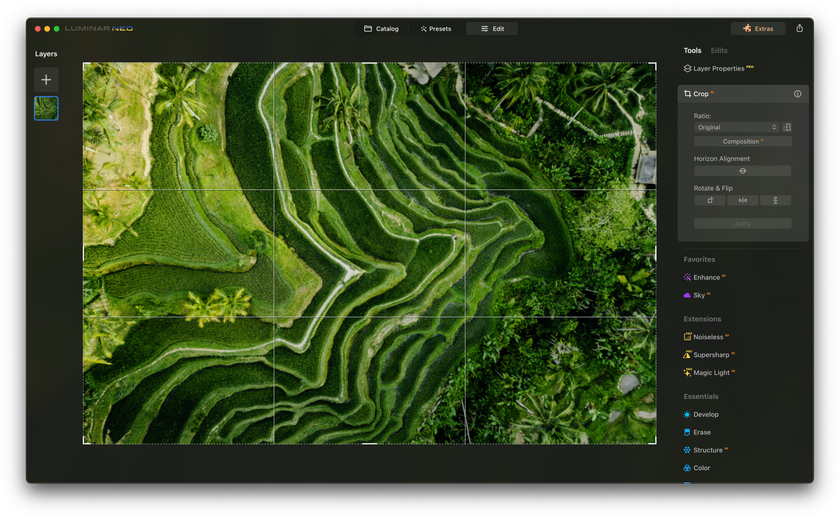
As you're familiar with resize tools in Photoshop, you can explore other photo editing techniques. For example, here is how to merge images in Photoshop. You can also explore an exciting world of software alternatives for graphic design and picture retouching. One of them is Luminar Neo.
Luminar Neo is an AI-based alternative to Photoshop. But to enjoy its cutting-edge potential, particularly the ability to remove people from photos easily, you don't have to leave the benefits of your favorite tool, such as Photoshop Creative Cloud, behind. There is a Luminar Neo plugin for Photoshop to easily integrate the AI capabilities of this software within your usual workflow.
FAQs on How to Change the Size of Layers in Photoshop
How to resize a layer in Adobe Photoshop CC?
Select the layer you want to resize.
Press Ctrl+T (Windows) or Cmd+T (Mac) to activate Free Transform.
Drag the corners or edges to resize the layer while holding the Shift key to maintain aspect ratio.
Press Enter to apply the changes.
How Do I Resize One Image Layer in Adobe Photoshop?
As described in previous sections, resizing a single layer using a Free Transform tool is easy.
Can I Resize Multiple Layers in Photoshop at Once?
No, if you use Photoshop to resize layers, they should be adjusted separately.
What's the Difference between Resizing a Layer and Scaling It?
Resizing refers to altering dimensions. Scaling the layer in Photoshop refers to changing the size while keeping the proportions.
How Can I Use Photoshop to Resize Images in Layers without Affecting Quality?
Usually, the quality is not affected if you change the layers' size in Photoshop using one of the two methods described above. But certain factors should be considered, including the picture resolution — it should be no less than 300 pixels per inch. The next recommendation is to convert the object you work with into a smart object for non-destructive editing.
Conclusion
Easily modify layers with the Free Transform tool, maintaining proportions while having complete control over the dimensions and shapes of your designs.
Moreover, understanding how to change layer sizes to specific dimensions provides meticulous control over resizing. Inputting exact measurements and maintaining the aspect ratio ensures accuracy, producing refined and polished outcomes.
Delving into advanced techniques widens the scope of possibilities. Tools like Content-Aware Scale, Smart Objects, and Puppet Warp elevate your editing prowess, offering sophisticated ways to manipulate layers while preserving the original content.
Furthermore, exploring alternatives like Luminar Neo unveils a world of innovative AI-based editing. The seamless integration of a Luminar Neo plugin expands your editing capabilities, particularly in tasks like removing people from photos, without compromising the convenience of your preferred software.
Embrace these techniques, experiment with the tools, and blend creativity with technical expertise to unlock the full potential of resizing.



 Preparing to Resize Your Layer:
Preparing to Resize Your Layer: