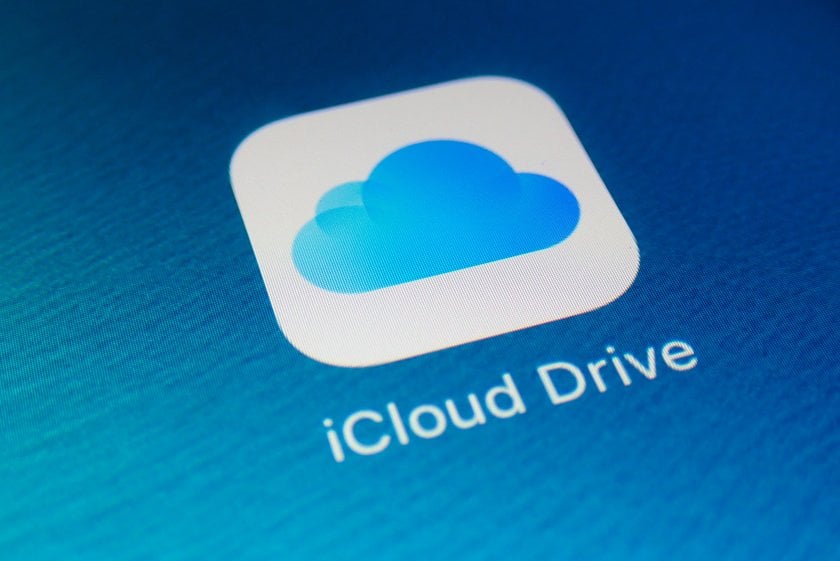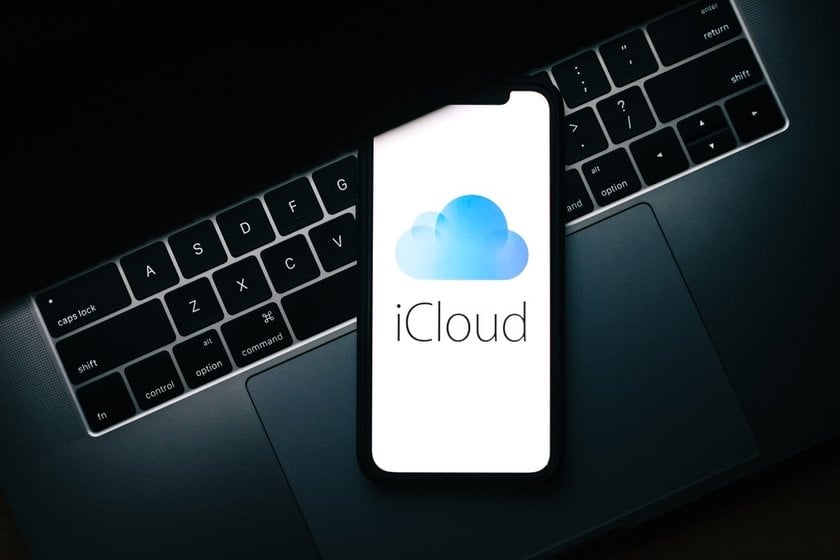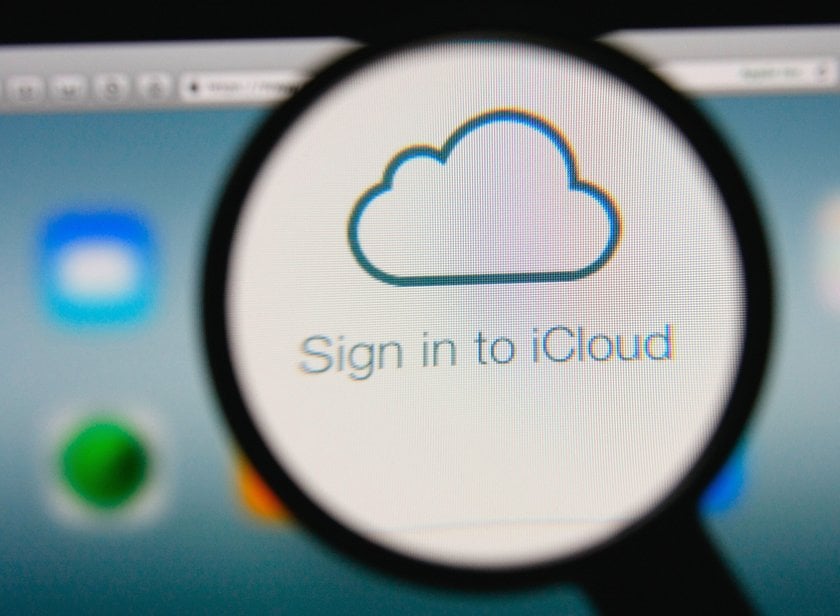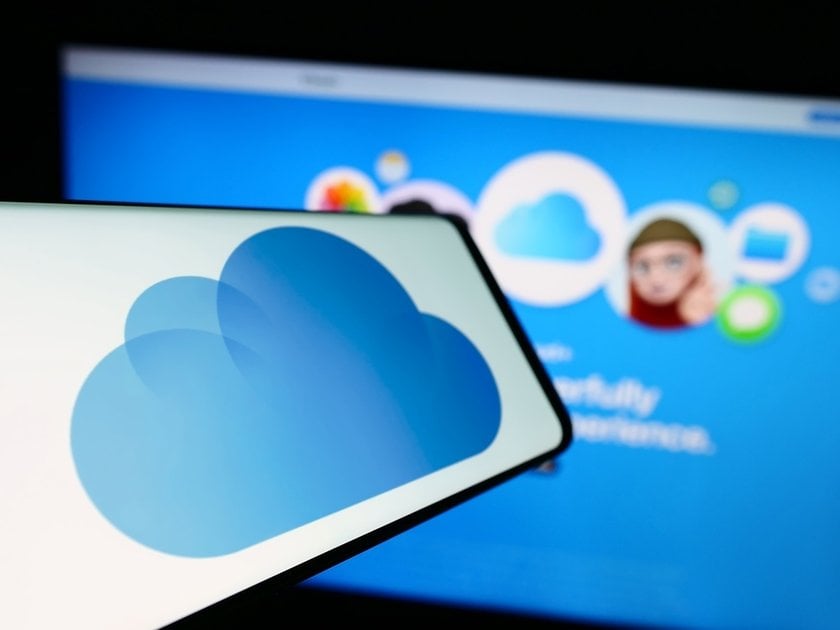How To Access iCloud Photos On IPhone, IPad And Mac
February 03
15 min. to read
In this article, we will help you deal with one of the intricacies of the Apple world: how to access iCloud photos and videos. You'll learn how to view photos on an iPhone or iPad, how to access your iCloud library on a Mac, and how to open photos in a browser.
What are the benefits of iCloud?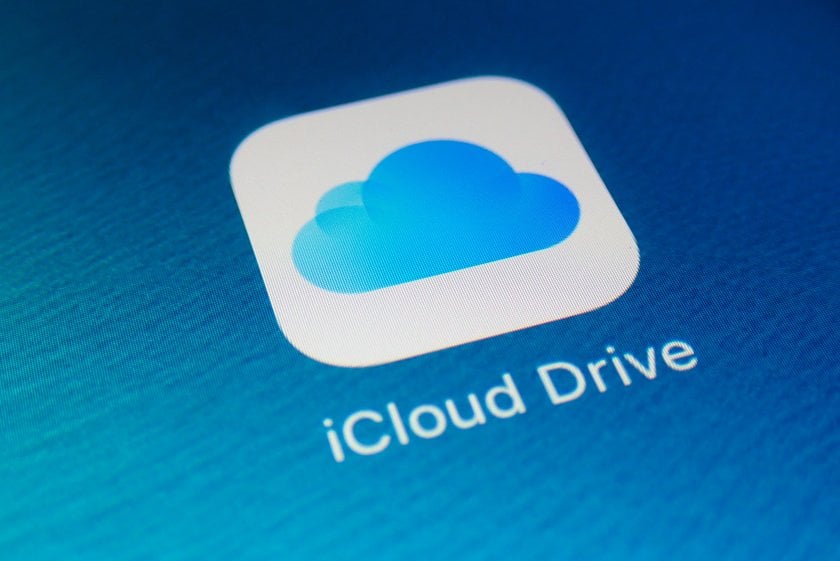
As of today, the cloud storage of the Apple Corporation ecosystem is almost the most popular service in the world for the safe storage of your files. Its popularity is so great that even Apple mobile users whose PCs run Windows are increasingly installing iCloud for their home computers. This is not surprising because we are talking about an incredibly convenient service with a friendly interface and the highest possible level of security. In iCloud, you can store personal files and passwords, which helps prevent many problems.
So, the iCloud drive is Apple's cloud storage that provides reliable protection for users' files on any Apple device and makes it easy to share these with friends. There is also an iCloud backup files possibility. You can copy your Mac, iPad, iPod touch, or iPhone data via iCloud quickly and effortlessly.
One of the most evident benefits of the Apple cloud is the complete integration of photos across all your devices. To sync it, sign in with your Apple ID and then enable the apps and features you want to use (this can be configured on a per-gadget basis).
A common complaint from non-users is that "the empire of the bitten apple forces you to use only their devices, including through a shared cloud." To be honest, there is some truth in this, as some iCloud features do not work on Windows PC. However, if you want to access your files, you can still use iCloud for Windows. It is also possible to open iCloud on a Windows computer through a browser (I will discuss how to do this below).
A more significant drawback, in my opinion, is the small base capacity of the cloud. A standard iCloud account provides the user with only five gigabytes of storage, which is very small by today's standards. As soon as you set up iCloud, all the photos you take are stored in iCloud, filling up the storage very quickly. Additional space must be purchased separately.
There are a few different ways to access your photos on iCloud, depending on your Apple device. Let's explore each case.
How to Check iCloud
For iPhone, iPad, or iPod touch
Go to Settings > [your name] > iCloud. This will display your overall storage usage.
Tap Manage Account Storage or Manage Storage. Here, you can see which apps are using the most iCloud storage. For more information about a specific app, tap on its name.
For Mac
1. Open Apple menu and follow these steps:
On macOS 13 or later: System Settings > [your name] > iCloud.
On macOS 12 or earlier: System Preferences > Apple ID > iCloud.
You will see a bar graph showing your overall storage usage.
2. Click Manage. This way, you’ll view a detailed list of apps and the amount of iCloud storage they are using. For more details about an app or feature, click on it.
How to Access and view iCloud Photos on your iPhone, iPad, or Mac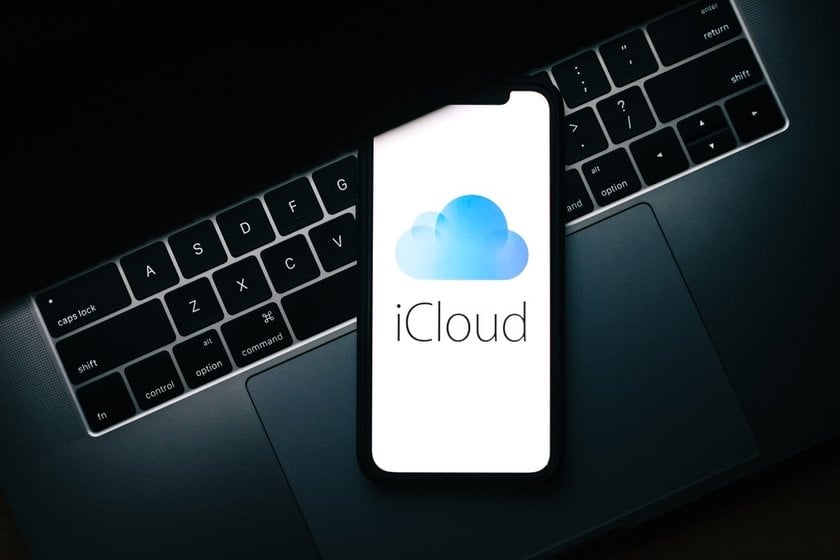
Here’s a simple guide to help you access and view your iCloud Photos:
Open the Photos app.
Select Library to view your photos.
On your iPhone or iPad, tap the Albums tab to access My Albums, People & Places, Media Types, and Utilities. On your Mac, use the sidebar to find your Photos, Albums, and Projects.
How to view iCloud photos on iPhone or iPad?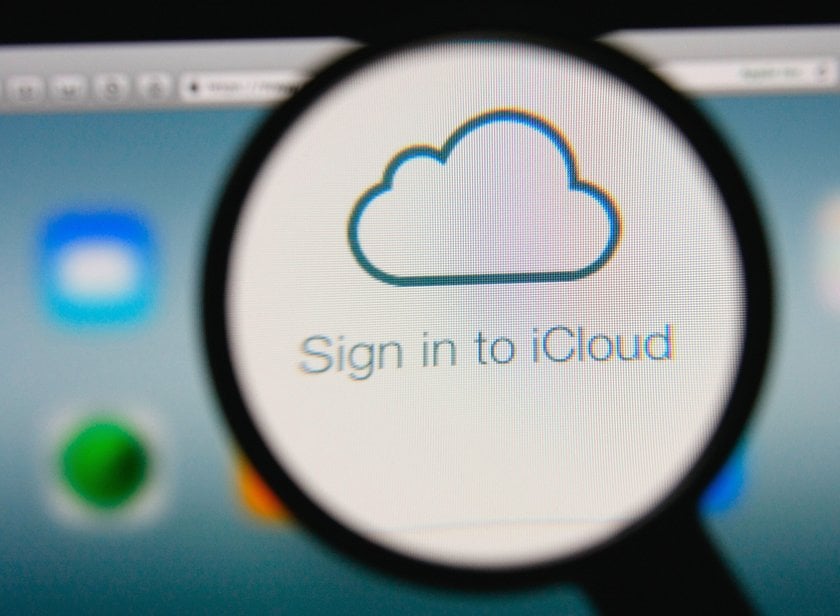
So, the first thing you need is Internet access, so connect to Wi-Fi. Setting up iCloud on your device to store your photos is incredibly easy. Just open the settings menu and select Photos. Here you can activate the iCloud Photos feature, so all of your images are possible to access and view with the photos app.
Pay attention to the options Keep originals and Optimize storage. As I said, Apple gives you little space to store photos or videos. If you enable storage optimization, all images will be deleted from the cloud every 29 days. This is a great way to save some space, but you need to download your snapshots so you don't lose them. So it's better to put a reminder in your calendar.
How to see my iCloud photos on Mac?
There has been a photo application in every version of Mac with OS X Yosemite since 2014. You are unlikely to use an older model, so I will focus on it. Follow these steps to access your iCloud photos.
First of all, open the photo app on your Macbook. Then hold Command + comma to open the settings window. Click iCloud and activate the iCloud Photos feature. Please note that here you can also choose whether to optimize your space in the cloud or save all photos and videos. It may take some time for your photo stream to upload.
How to access iCloud from Windows?
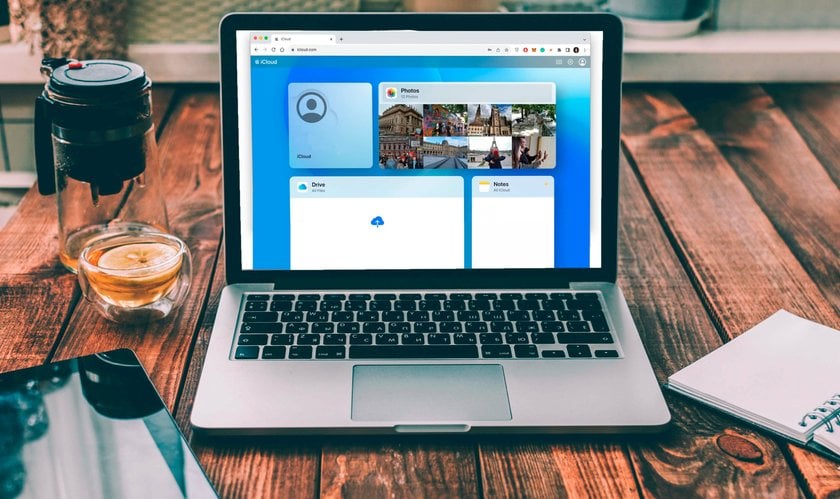
Open File Explorer and click on iCloud Photos.
Select Library to see your photos.
On your iPhone or iPad, tap the Albums tab to view My Albums, People & Places, Media Types, and Utilities. On your Mac, Photos, Albums, and Projects appear in the sidebar.
Extra tips for working with iCloud photos
If you download several photos at once, they will be saved to your device as an archive. As you can see, this is done in just a few clicks, so you won't have to get used to the new system for a long time.
By the way, you can also download and install iCloud on your PC. I recommend this as it is also an excellent app for viewing.
On the storage site, you can also restore recently deleted images, as they will be retained for another month after being deleted. Now you know how to look at iCloud photos. But what's more? Let's move on to the next section.
Why are iCloud photos not showing up?
Sometimes you will face the fact that your photos are not shown in the cloud storage. No need to worry; most likely, they have not gone anywhere. This can happen for a number of reasons. Let's take a look at the most famous cases where your images can "disappear" from the cloud. I am almost sure that below you will find the reason why this happened, and you will be able to return your files without any difficulty
1. No Wi-Fi connection
By default, photos in the cloud are only uploaded when your Apple device is connected to Wi-Fi. However, you can allow the system to download images when connected to the mobile Internet. To do this, activate Cellular data and Unlimited updates in the settings (Settings → Photos → Cellular data).
2. Your device is in data-saving or power-saving mode
This is another of the basic cloud storage settings. However, the user will not be able to change this in any way, so just check what mode your gadget is in.
3. Wrong Apple ID
It would seem that this should be obvious. However, this happens more often than you think, especially if you are just starting to use Apple technology.
4. Not enough space
This is a very common situation. As I said earlier, Apple only provides 5 GB initially, so you just might not keep track of when the drive is full. With surcharges, a maximum of two terabytes of storage will be available.
5. Check folders with deleted or hidden photos
That happens sometimes. How? Well, it's a mystery, like where the second sock goes after washing. In any case, you should check these folders to be sure.
If none of the above helps and the photos are still not showing up, try restarting your device and updating your OS to the latest version. It is the last way how to see photos in iCloud without help. If that still doesn't solve your problem, your best bet is to contact Apple Support.
Summing up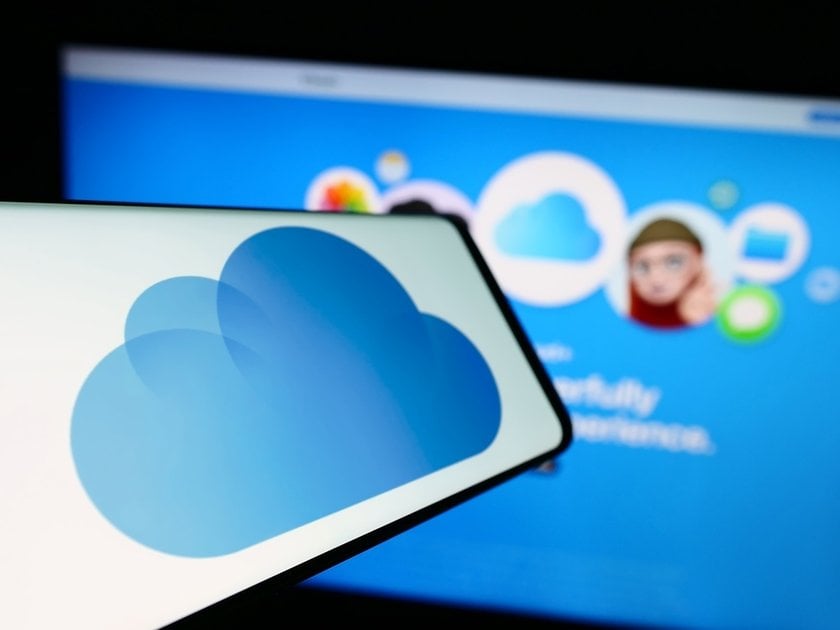
As you can see, it's not difficult to understand how to access iCloud photos, no matter what device you use. At the same time, this is a very convenient service for storing images and your favorite music, movies, work files, and other things. It's a near-perfect symbiosis of usability and security that will make your daily life, work, and rest more comfortable. Personally, I use this to store all my photos, as well as some rare music albums that are not available on streaming platforms. And I really appreciated the convenience of iCloud.
Considering the main advantages of iCloud, which far outweigh the disadvantages that this service has, it is clear that iCloud is a great option today. It`s almost the best that an iPhone, iPad, or Mac user can have for storing their files, data, passwords, contacts, and more.
So, my congratulations on joining the Apple family. It's really something different to explore and dive into. And it will definitely be unusual after using Android devices and PCs on Windows.
Before I leave, I'd like to take this opportunity to recommend you another alternative that can make your job more enjoyable. I'm talking about Luminar Neo, an AI-powered photo editing program that makes editing your images much faster and easier and gets real masterpieces in just a few clicks. While allowing the user to keep hands on the steering wheel to control everything, it also automates almost all the tedious tasks such as pixel-by-pixel selection of objects, long brushing, etc. Unlike other well-known photo editing software, Luminar Neo is easy to learn and pushes you to get creative rather than just repeating rehearsed and tedious steps.
Try Luminar Neo and turn your iCloud into a real photo gallery full of masterpieces!
Well, now you know how to view photos in iCloud. I hope I was able to answer all the questions you have. Of course, getting used to all the quirks of the apple meta world will take time, but I'm sure you won't regret it. The fact is that Apple did not just do things differently than Microsoft or Google; they formed their own unique culture of interaction with gadgets. At first, it will seem strange, but over time you will realize that it is incredibly convenient. Perhaps even more convenient than Windows or Android.